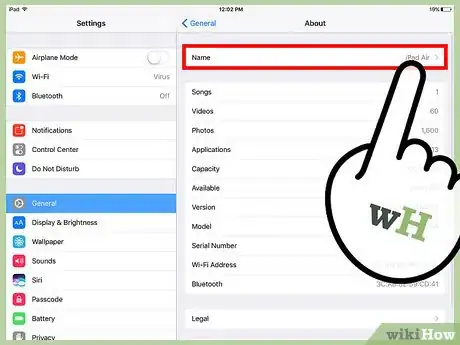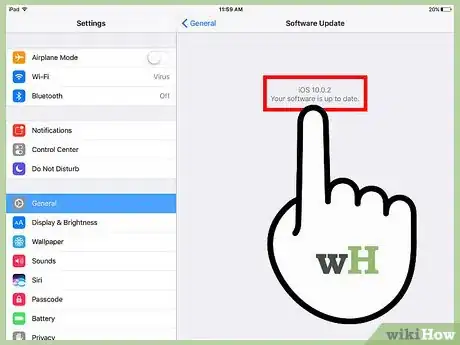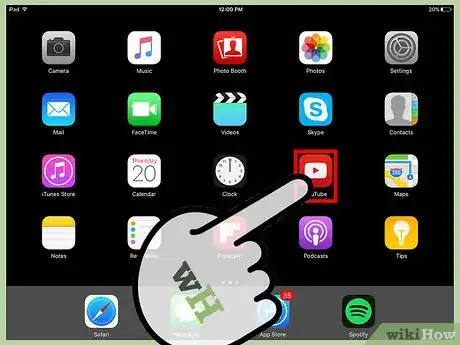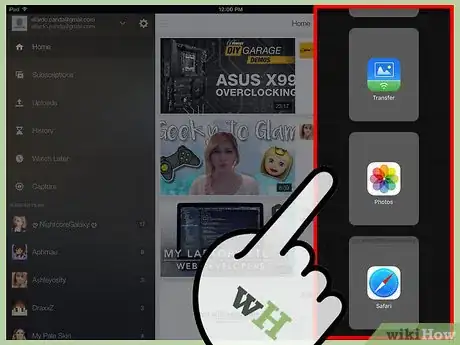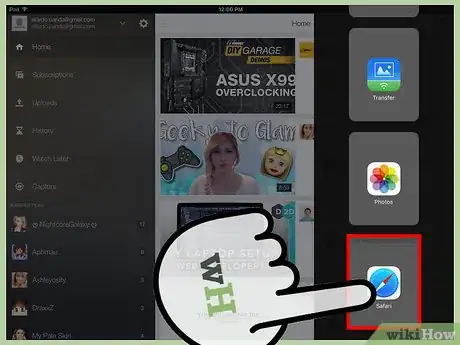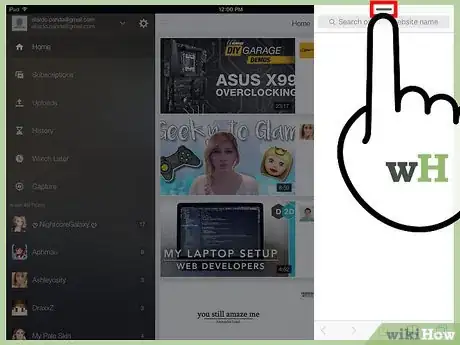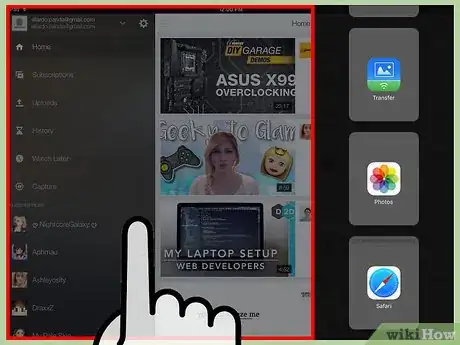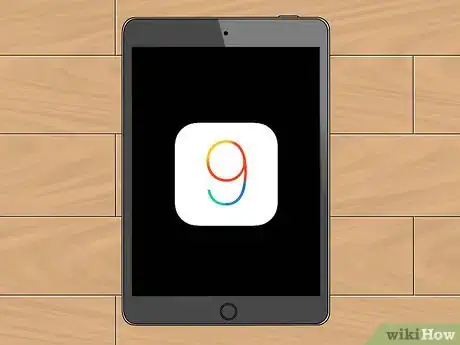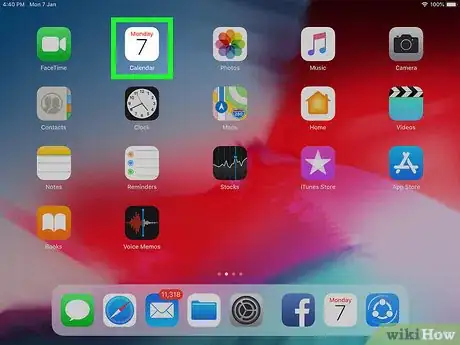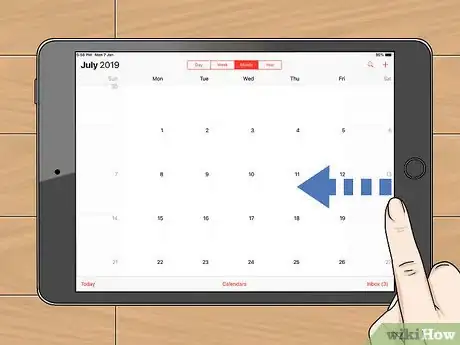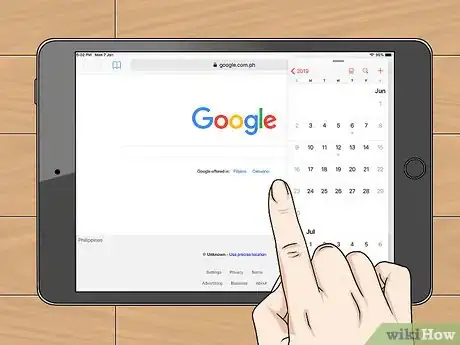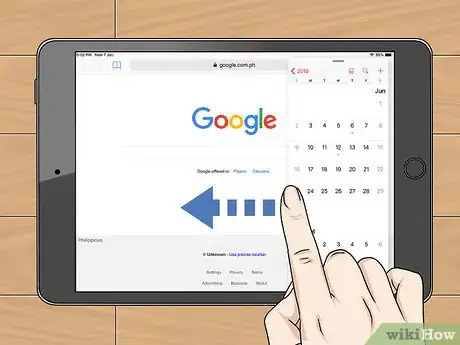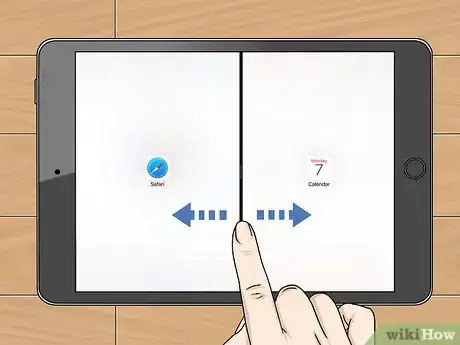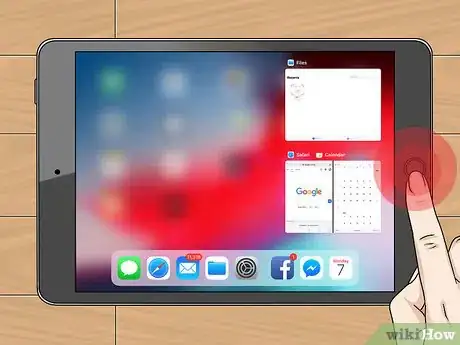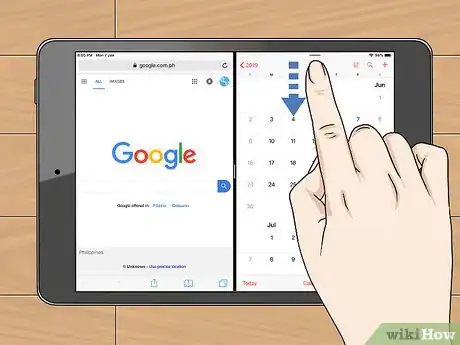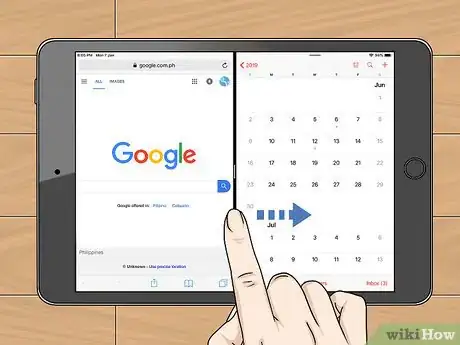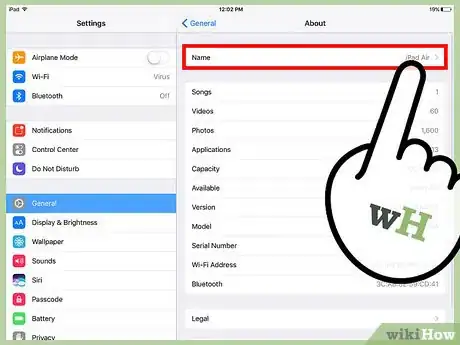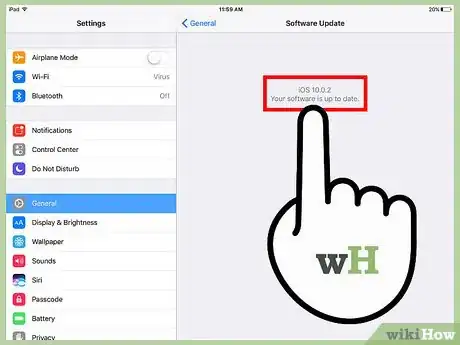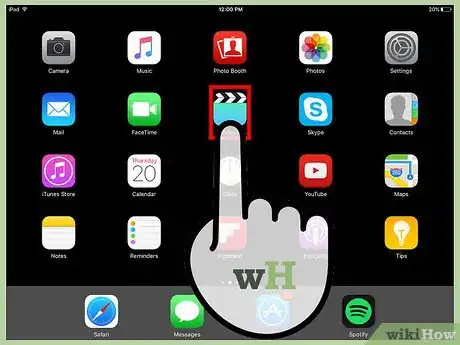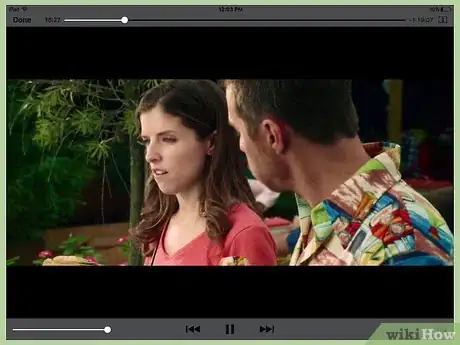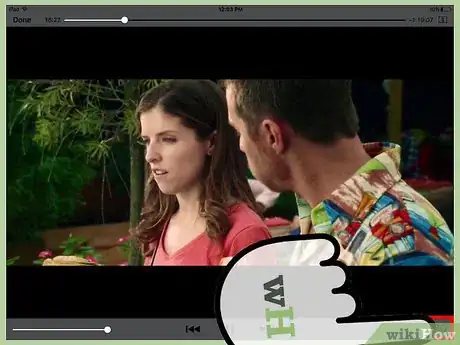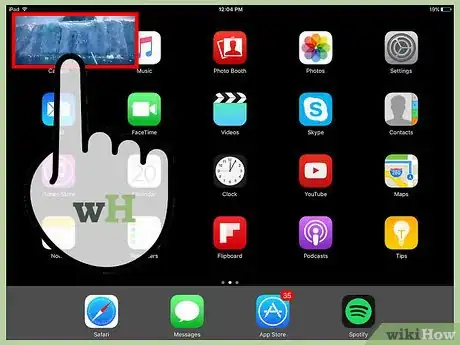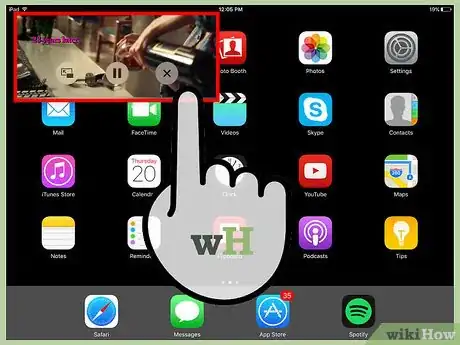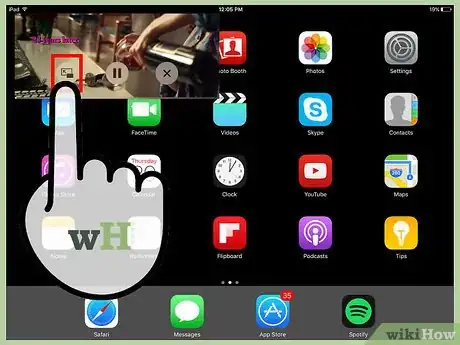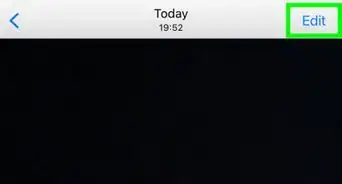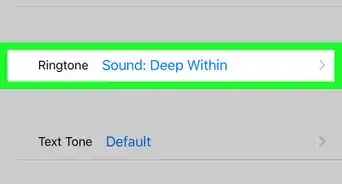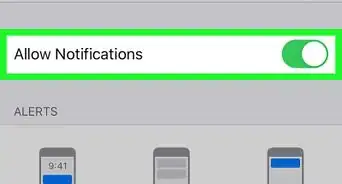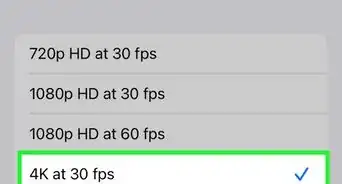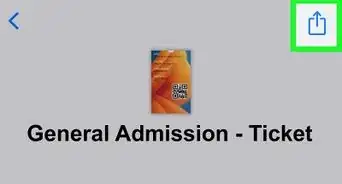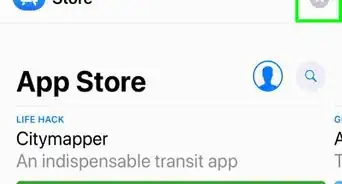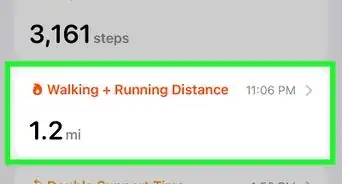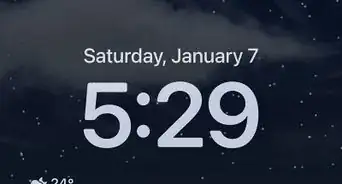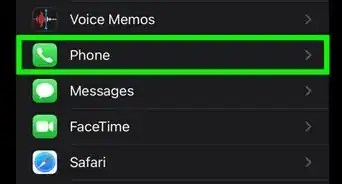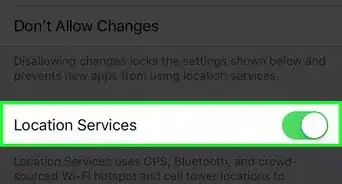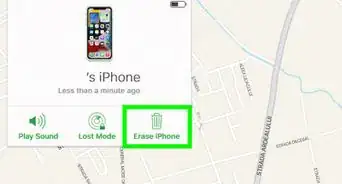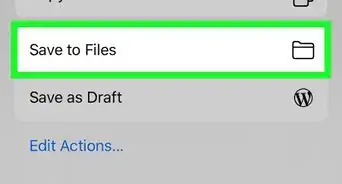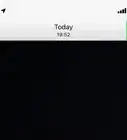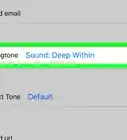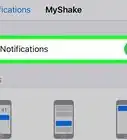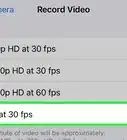This article was co-authored by wikiHow Staff. Our trained team of editors and researchers validate articles for accuracy and comprehensiveness. wikiHow's Content Management Team carefully monitors the work from our editorial staff to ensure that each article is backed by trusted research and meets our high quality standards.
This article has been viewed 26,480 times.
Learn more...
If you’ve upgraded to iOS 9, you might be blown away by how much has changed! So many base apps were upgraded, there are some new stuff to mess with, and apparently, it even has a newly introduced multitasking function, aptly (and redundantly) called the Split Screen Multitasking function. But how do you enable the feature? It’s quite simple to get it working if you have the right model and the right know-how.
Steps
Using Slide Over
-
1Ensure your iPad is compatible. The Slide Over feature, which allows you to keep one app in a sidebar with another full-screen, requires an iPad Air, iPad Air 2, iPad Pro, iPad Mini 2, iPad Mini 3, or the iPad Mini 4. All other older models do not support Slide Over.[1]
-
2Update to iOS 9. You'll need to be running iOS 9 or later in order to use the Slide Over feature. You can check for updates in the "General" section of the Settings app, or by connecting your iPad to your computer and launching iTunes. See Update iOS for more details.Advertisement
-
3Open your first app. This is the app that will be the main app you have open.
-
4Slide your finger in from the right side of the screen. Start with your finger on the right bezel and slide it left across your screen to pull the sidebar out.
-
5Select the app you want to load in the sidebar. You can scroll up and down the list to view the different apps you can open in the sidebar. Not all apps will support this mode.
-
6Pull down the bar at the top of the sidebar to return to the app selection. This will let you select a different app to open in the sidebar. When you open the sidebar on subsequent uses, the last-used app will appear instead of the app menu.
-
7Close the sidebar by tapping outside of it. You can also close it by dragging the bar on the left side of the sidebar off the right side of the screen.
Using Split View
-
1Ensure your iPad is compatible. Split View allows you to run two apps side-by-side, and requires the newest iPad models. You'll need to be using either an iPad Pro, and iPad Air 2, or an iPad Mini 4 to use this feature. All other older iPad models will not work with Split View.[2]
- Your iPad Air 2 will need to be updated to iOS 9. You can do this from the "General" section of the Settings app, or by connecting your iPad to your computer and launching iTunes. The iPad Pro and Mini 4 come with iOS 9 installed, and don't need an upgrade to access this feature.
-
2Open your primary app. Even though you'll be in split-view mode, one app is still the primary app. Launch any app as you normally would.
-
3Slide your finger in from the right side of the screen. Place your finger on the bezel on the right side of the screen and slide it in left to open the Slide Over sidebar.
-
4Select the app you want to load. The sidebar will display an app menu, or the last app you used in Split View mode.
-
5Drag the grabber on the left side of the sidebar to enable Split View mode. Touch and drag the bar on the left side of the sidebar towards the center of the screen. This will change from Slide Over mode to Split View mode.
-
6Resize the Split View windows. You can drag the center bar to resize the Split View windows. In Portrait mode, you can only do a 60/40 split of the main app and the Split View app. If you're in Landscape mode, you can select between 70/30 and 50/50.
-
7Change your primary app like you would a regular app. You can change the primary app on your screen by using traditional methods, such as returning to the Home screen and picking a new one, or double-tapping the Home button to view recent apps.
-
8Pull down the bar at the top of the Split View window to change the second app. This will open the list of apps that support Split View. Not all apps have Split View support yet, so you may not find the app you're looking for in the list.[3]
-
9Close Split View by dragging the center bar off the screen. You can drag the bar all the way to the right to close the secondary app, or you can drag the bar all the way to the left to make the secondary app the primary open app.
Using Picture in Picture
-
1Ensure your iPad is compatible with Picture in Picture (PiP). This feature allows you to keep a video playing in a small window while you use other apps. Only 64-bit iPad models support PiP, which include the following: iPad Air, iPad Air 2, iPad Pro, iPad Mini 2, iPad Mini 3, or the iPad Mini 4.
-
2Update your iPad to iOS 9. You'll need to be running iOS 9.0 or later in order to use the PiP feature. You can check for updates in the "General" section of the Settings app, or by connecting your iPad to your computer and opening iTunes. The iPad Pro and iPad Mini 4 come with iOS 9 already installed.
-
3Open a video app that supports PiP. Not all apps support PiP mode. You can use the Videos app on your device, use PiP for FaceTime conversation, or use PiP for any video you play in Safari. You can also use some third-party apps like Hulu, but other third-party apps like Netflix and Youtube do not support the feature.
-
4Start playing the video. The video will need to be open and playing (or paused) in order to switch to Picture in Picture. You may need to be in full-screen mode to see the PiP button.
-
5Press the PiP button or press Home. This will move the video to the PiP window. If you don't see a PiP button and the video doesn't pop out when you press the Home button, the app does not support PiP.
-
6Touch and drag the PiP window to move it around. You can place it anywhere on the screen that you'd like.
-
7Use two fingers to resize the PiP window. You can move two fingers apart to make the window bigger, or pinch them together to make the window smaller.
-
8Tap the PiP button in the PiP window to return to the video app. The pop-up window will close and the video will be restored to the app's video player.[4]
References
- ↑ http://www.imore.com/how-use-slide-over-multitasking-your-ipad
- ↑ http://9to5mac.com/2015/06/08/side-by-side-ipad-apps-gallery/
- ↑ http://gadgets.ndtv.com/mobiles/features/ios-9-how-to-use-split-screen-multitasking-and-picture-in-picture-741244
- ↑ http://www.cnet.com/how-to/getting-started-with-ios-9s-picture-in-picture-feature-for-ipad/