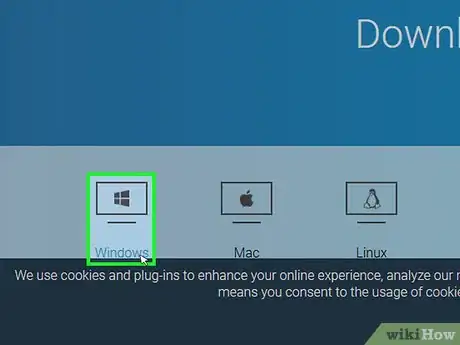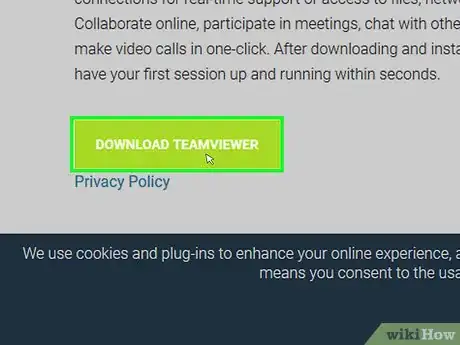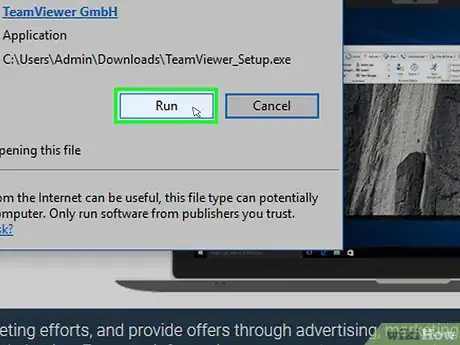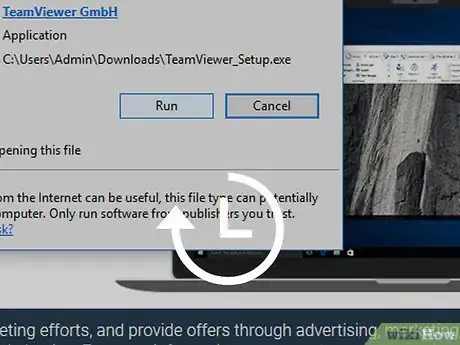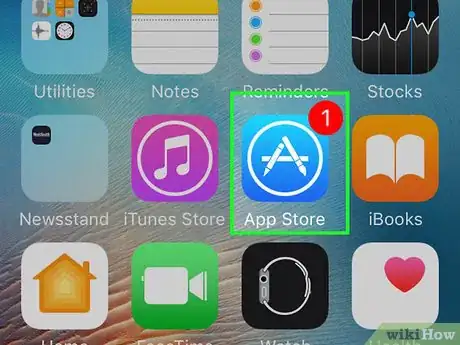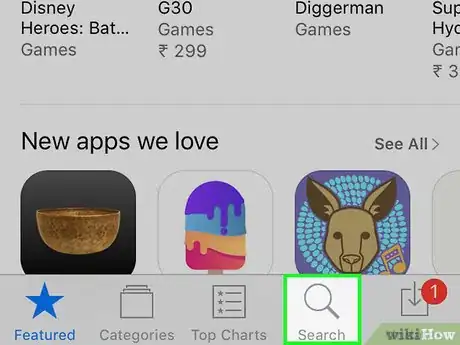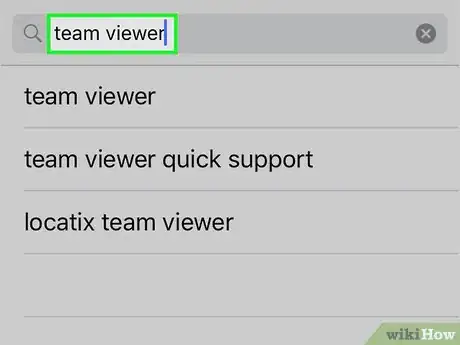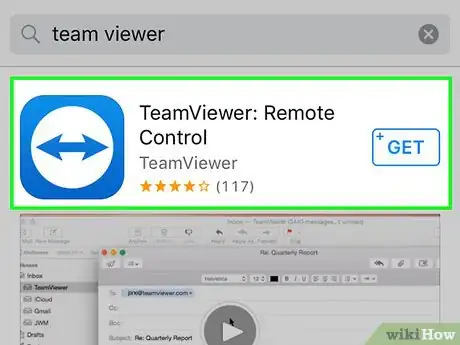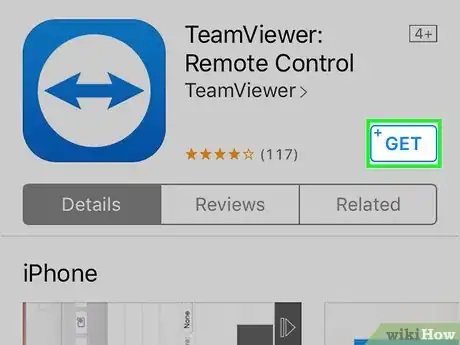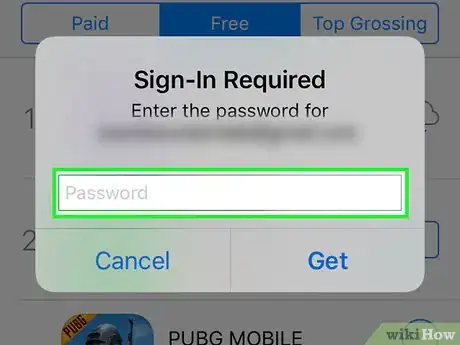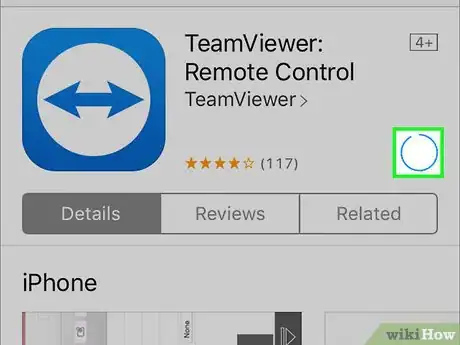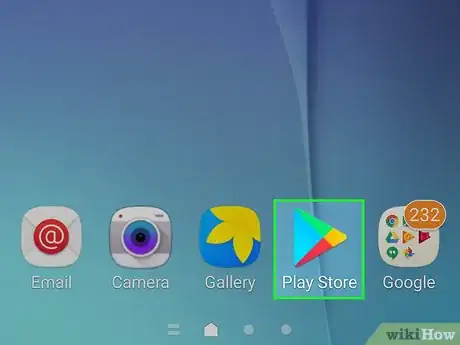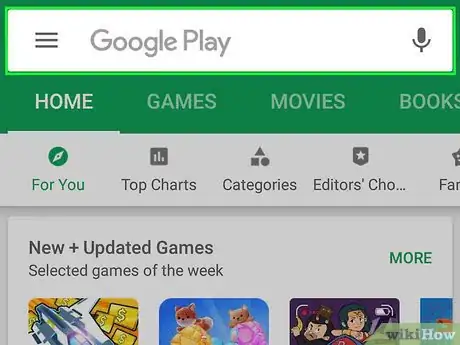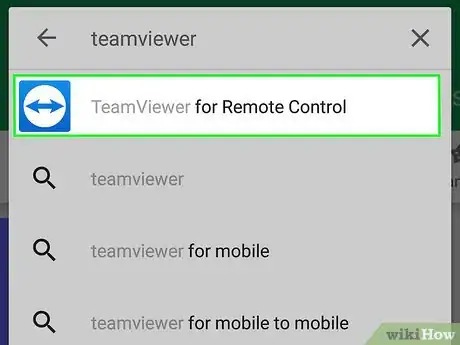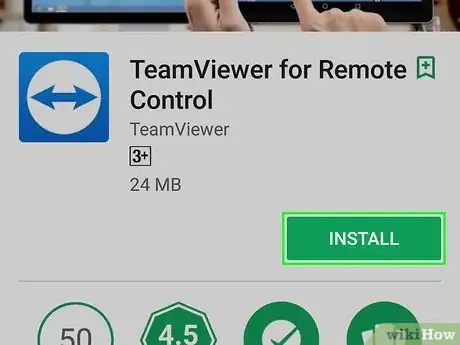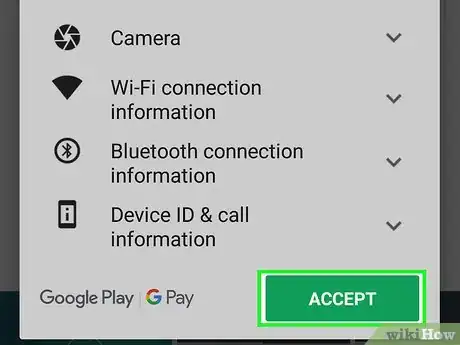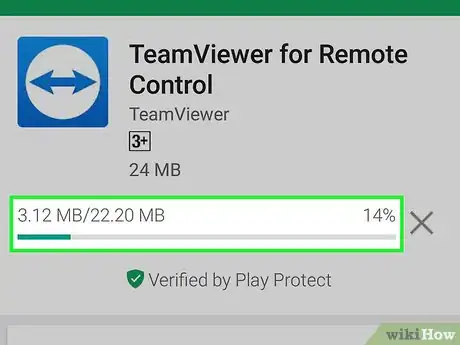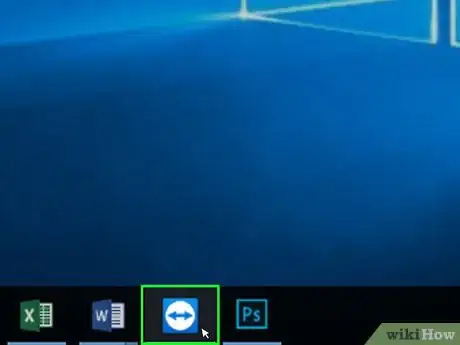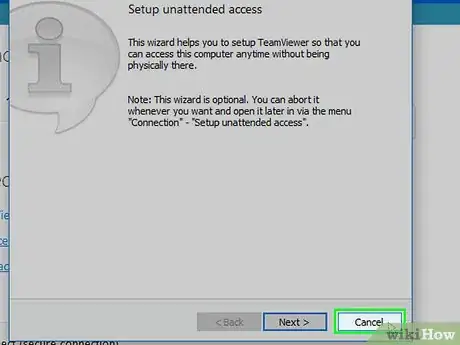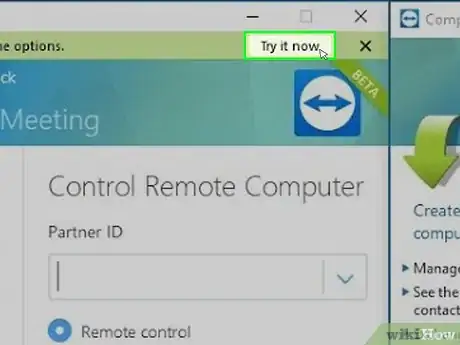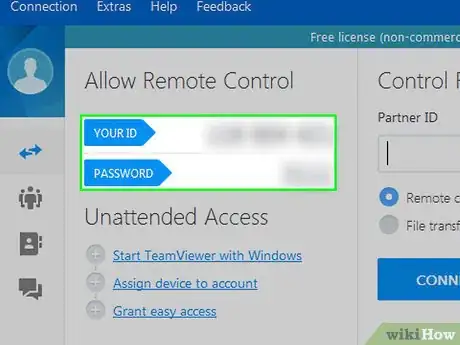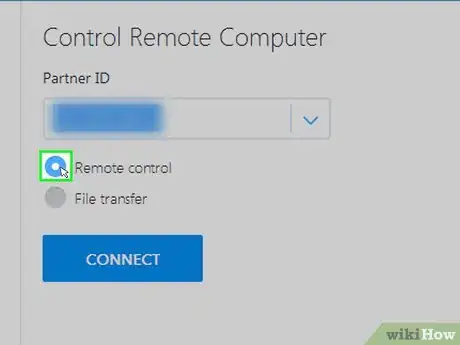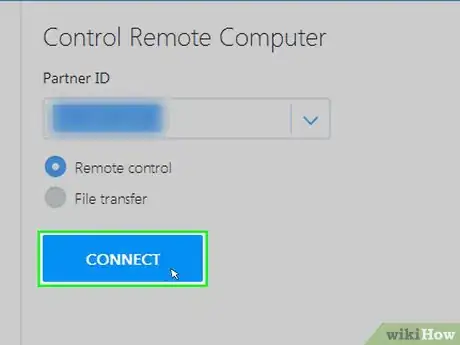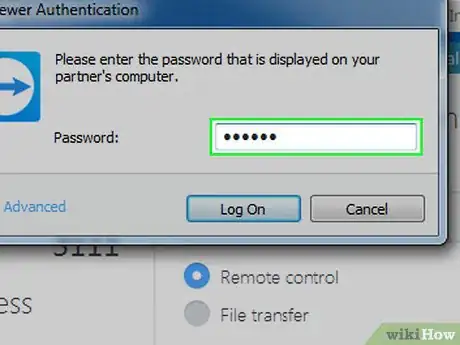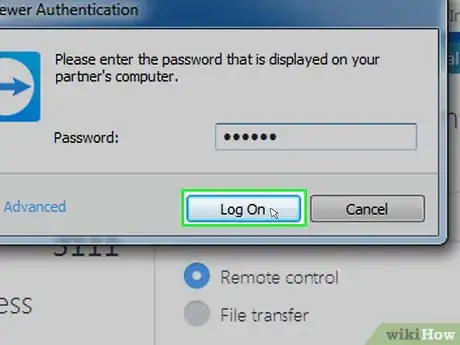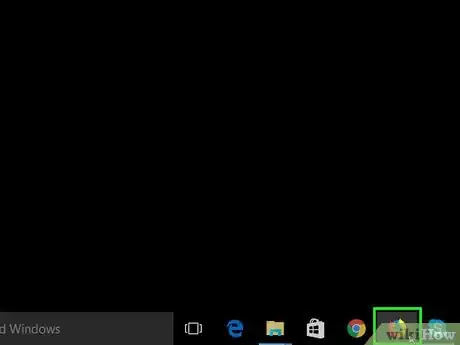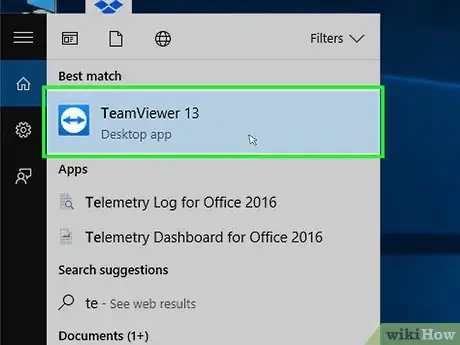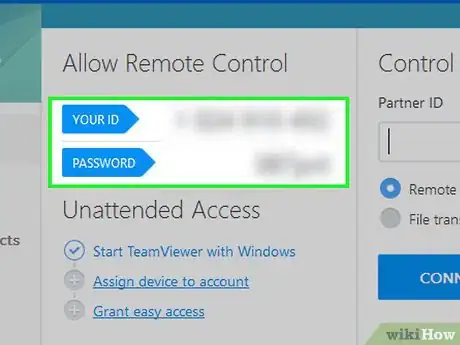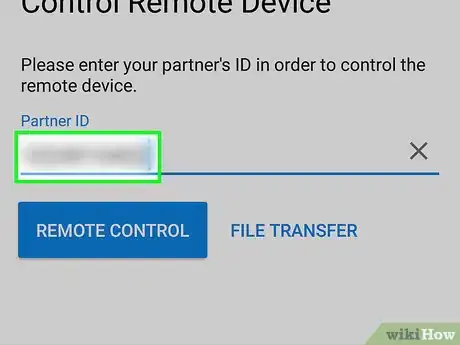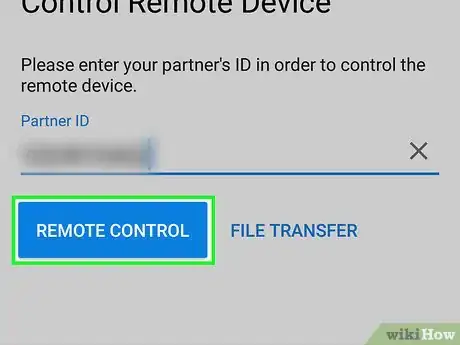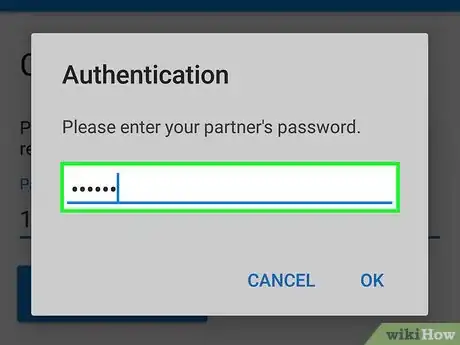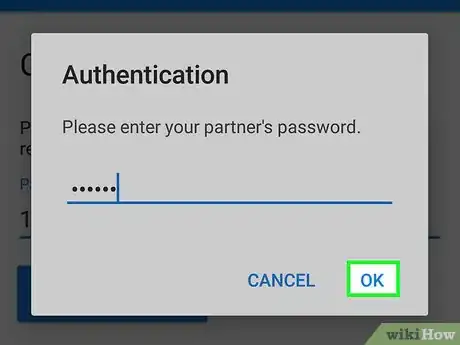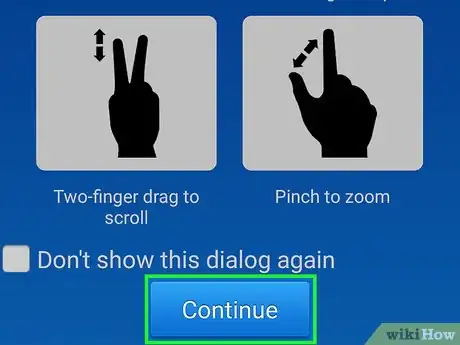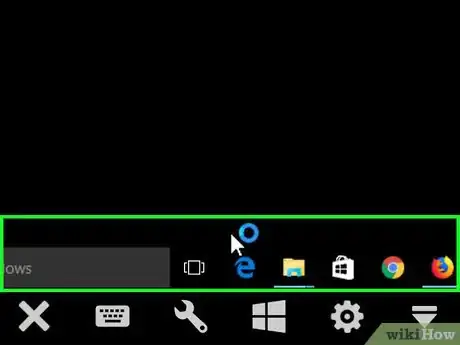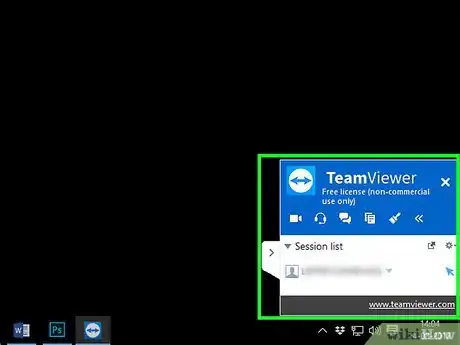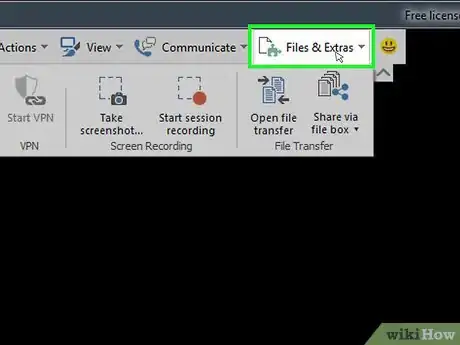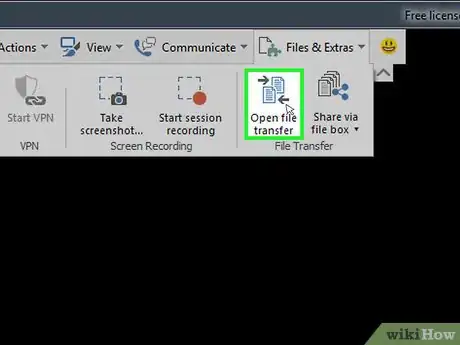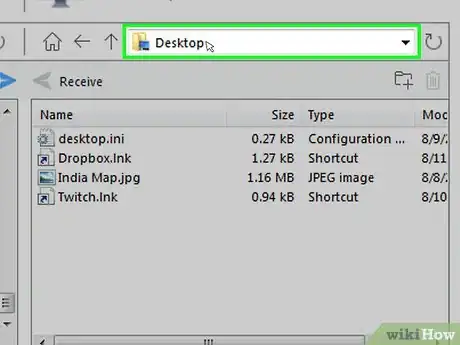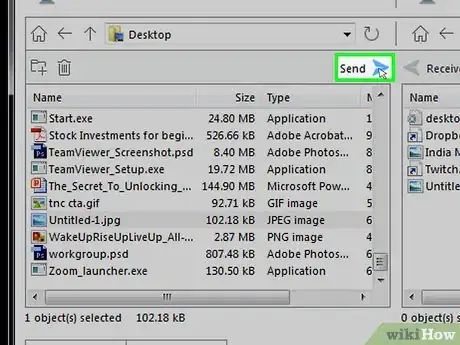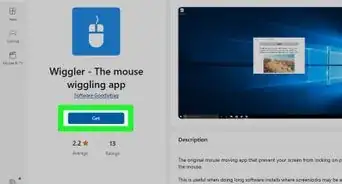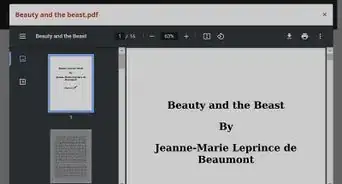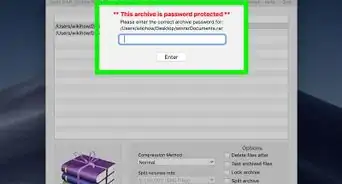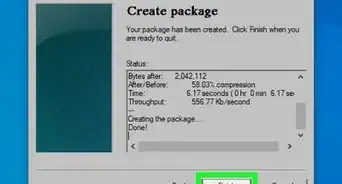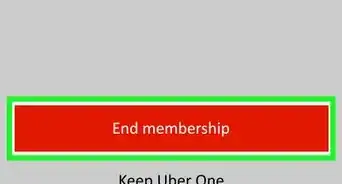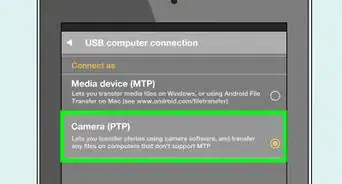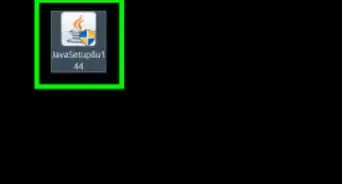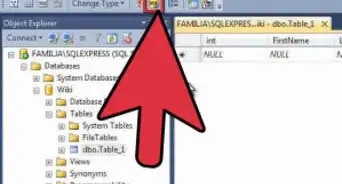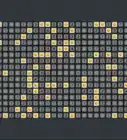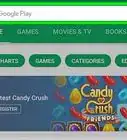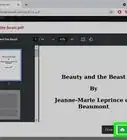This article was co-authored by wikiHow staff writer, Jack Lloyd. Jack Lloyd is a Technology Writer and Editor for wikiHow. He has over two years of experience writing and editing technology-related articles. He is technology enthusiast and an English teacher.
The wikiHow Tech Team also followed the article's instructions and verified that they work.
This article has been viewed 338,462 times.
Learn more...
This wikiHow teaches you how to download and install TeamViewer on Windows, Mac, iPhone, and Android platforms. Once you've installed TeamViewer, you can use it to connect to another TeamViewer-enabled computer and control it remotely. You can also use TeamViewer to transfer files between computers.
Things You Should Know
- You can install TeamViewer on Windows, macOS, Linux, ChromeOS, Raspberry Pi, Android, and iOS.
- When two people both have installed TeamViewer, one person can use their version of TeamViewer to view and control the other person's computer, phone, or tablet.
- You can also use TeamViewer to transfer files between two systems.
Steps
Installing TeamViewer on Desktop
-
1Open the TeamViewer website. Go to https://www.teamviewer.com/en/download/ in your browser.
-
2Select your operating system. If your operating system isn't correctly selected when the website loads, click your system (e.g., Mac) near the top of the page.Advertisement
-
3Scroll down and click Download TeamViewer. It's a green button near the middle of the page.
-
4Wait for TeamViewer to finish downloading. This should only take a few minutes.
-
5Double-click the TeamViewer setup file. You'll find this file, which is an EXE for Windows and a DMG for Macs, in your computer's Download folder. The setup window will open.
-
6Install TeamViewer. To do so:
- Windows - Check the "Installation to access this computer remotely" box, check the "Personal / Non-commercial use" box, uncheck the "Show advanced settings" box if necessary, click Accept - finish, and click Yes when prompted.
- Mac - Double-click the box-shaped icon in the middle of the TeamViewer window, then follow the on-screen instructions.
-
7Wait for TeamViewer to finish installing. Once it does, you can proceed with using it to control another TeamViewer-enabled computer.
Installing TeamViewer on iPhone
-
1
-
2Tap Search. It's a magnifying glass-shaped icon at the bottom of the screen.
-
3Tap the search bar. You'll see this at the top of the screen. Tapping it prompts your iPhone's keyboard to appear.
-
4Search for TeamViewer. Type in teamviewer and then tap the blue Search button in the bottom-right corner of the keyboard.
-
5Find TeamViewer. Its app icon resembles a horizontal, blue, double-sided arrow on a white background.
-
6Tap GET. This option is to the right of the TeamViewer app icon.
-
7Enter your Touch ID or Apple ID when prompted. Scan your Touch ID finger, or tap Install and enter your Apple ID password.
-
8Wait for TeamViewer to finish installing. Once the TeamViewer app has been downloaded, you can proceed with using it.
Installing TeamViewer on Android
-
1
-
2Tap the search bar. It's near the top of the screen. Your Android's keyboard will appear.
-
3Type in teamviewer. Doing so will prompt several search results to appear below the search bar.
-
4Tap TeamViewer for Remote Control. It's in the list of search results. This will take you to the TeamViewer app page.
-
5Tap INSTALL. This green button is near the top-right side of the page.
-
6Tap ACCEPT when prompted. Doing so will prompt TeamViewer to begin installing onto your Android.
-
7Wait for TeamViewer to finish installing. Once the TeamViewer app has been downloaded, you can proceed with using it.
Connecting on Desktop
-
1Open TeamViewer. Its app icon resembles a double-sided arrow on a white background.
-
2Close the "Unattended setup" wizard if prompted. If this is your first time opening TeamViewer, you'll be prompted to navigate through an "Unattended setup" wizard; if so, just click Cancel.
-
3Enable the new user interface. Click the Try it now button at the top of the TeamViewer window if it's available. This will ensure that your TeamViewer dashboard is up-to-date.
-
4Open TeamViewer on the computer to which you want to connect. Once TeamViewer is open on both computers, you should be able to connect.
-
5Review the second computer's ID and password. On the left side of the computer's TeamViewer window, you should see an "ID" number and a "Password" number or jumble of characters.
-
6Enter the second computer's ID into TeamViewer on the first computer. Type the "ID" number into the "Partner ID" text field on the right side of the TeamViewer window on the computer from which you want to connect.
-
7Make sure that "Remote control" is checked. This box is below the "Partner ID" text field.
-
8Click CONNECT. It's a blue button below the text field. Doing so will prompt your computer to begin attempting to connect to the other computer.
-
9Enter the second computer's password when prompted. Type the second computer's "Password" value into the text box that appears.
-
10Click Log On. It's at the bottom of the text box. You should now see the second computer's screen on your computer.
-
11Control the connected computer. Once you're connected to the computer, you can control it as though you were sitting in front of it.
- Closing the session or TeamViewer program at any time will cancel the connection.
Connecting on Mobile
-
1Open the TeamViewer app. Tap the TeamViewer app icon, which resembles a double-sided blue arrow on a white background.
- If this is your first time opening TeamViewer on mobile, you may have to navigate through a set of introduction pages.
-
2Open Team Viewer on a computer. Once TeamViewer is open on both your mobile platform and the computer, you should be able to connect the two.
-
3Review the computer's ID and password. On the left side of the TeamViewer window on the computer, you should see an "ID" number and a "Password" number or jumble of characters.
-
4Enter the computer's ID. In the TeamViewer app, tap the "TeamViewer ID" text field, then type in the "ID" number.
-
5Tap Remote Control. It's below the text field. Doing so will prompt your mobile to attempt to connect to the computer.
-
6Enter the computer's password when prompted. Type the "Password" number or jumble into the text field in the pop-up window.
-
7Tap OK. It's at the bottom of the password window.
-
8Tap Continue. This is at the bottom of the "Controls" page.
- You may first want to review this page to see how to control the computer's mouse with your phone or tablet.
-
9Control the connected computer. Once you're connected to the computer, you can control it as though you were sitting in front of it.
- Closing the session or app at any time will cancel the connection.
Transferring Files
-
1Make sure that your computer is connected to another computer via TeamViewer. You must be connected to the other computer in order to send files to it.
- If you aren't connected, instead check the "File transfer" box, enter the other computer's ID and click CONNECT, and then enter the other computer's password and click Log On.
- You cannot transfer files from your mobile TeamViewer onto a computer (or vice versa).
-
2Click the Files & Extras tab. It's at the top of the remote control window. A toolbar will appear.
- Skip this step and the next one if you used the "File transfer" checkbox.
-
3Click Open file transfer. You'll find this in the toolbar. A window will open.
-
4Select a file to transfer. In the left or right side of the window, go to a file that you want to move from one computer to another, then click the file to select it.
- The left side of the window represents your current computer, while the right side represents the remote-controlled computer.
-
5Select a destination folder. On the other side of the window, click the folder into which you want to transfer the file.
-
6
-
7Repeat with any other files you want to send. Once you're done transferring files back and forth, you can click Close to close the file transfer window.
Community Q&A
-
QuestionHow can I send a message while using TeamViewer?
 Community AnswerJust open the Editor on the Remotecomputer and start typing. This is an easy way of chatting between the Host and the Client.
Community AnswerJust open the Editor on the Remotecomputer and start typing. This is an easy way of chatting between the Host and the Client. -
QuestionCan the person I am sharing TeamViewer with have access to my email and other files?
 Community AnswerYes. Any person you grant access to your computer through TeamViewer will have full control over your computer. It will be as though they are sitting at your keyboard
Community AnswerYes. Any person you grant access to your computer through TeamViewer will have full control over your computer. It will be as though they are sitting at your keyboard -
QuestionCan anyone control a remote computer all time by using one ID?
 Community AnswerYes. There's an option to allow a partner to automatically connect whenever they wish. For example, you could do this routinely for elderly relatives who don't want to have to be at the computer when you come in to install updates and fix whatever they break.
Community AnswerYes. There's an option to allow a partner to automatically connect whenever they wish. For example, you could do this routinely for elderly relatives who don't want to have to be at the computer when you come in to install updates and fix whatever they break.
Warnings
- TeamViewer is secure, but you shouldn't give out your TeamViewer ID or password if you don't trust the person on the other end of the process.⧼thumbs_response⧽
- Close TeamViewer when you aren't using it.⧼thumbs_response⧽