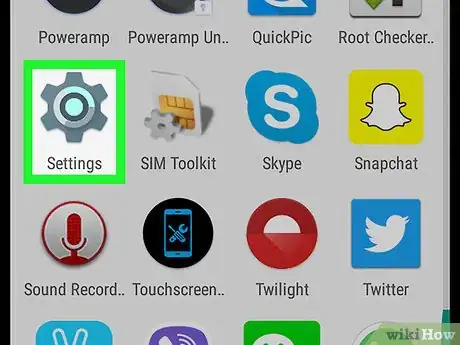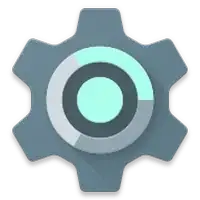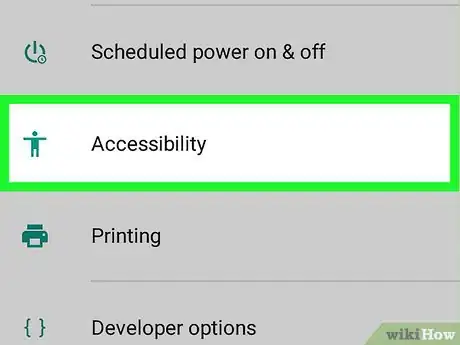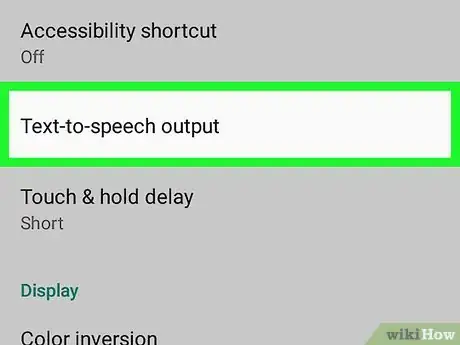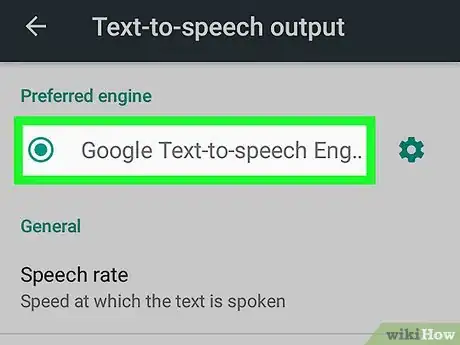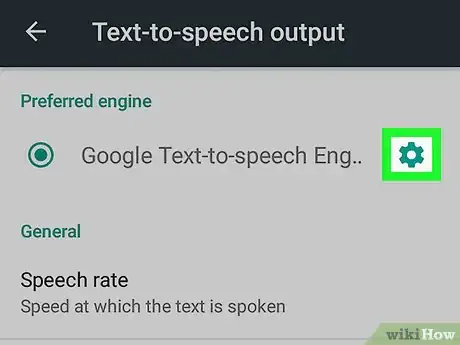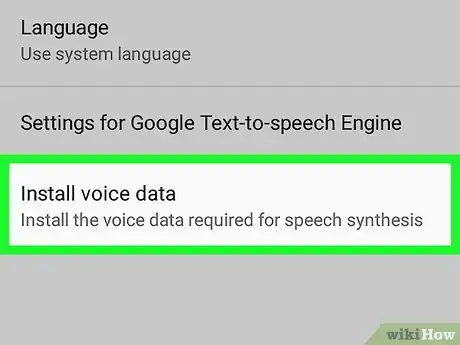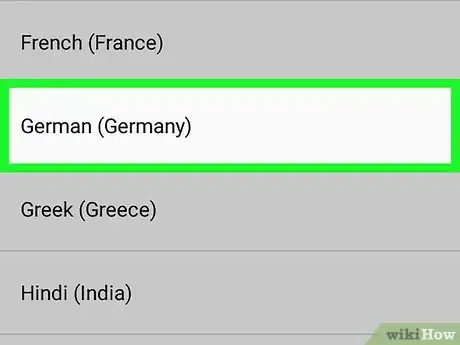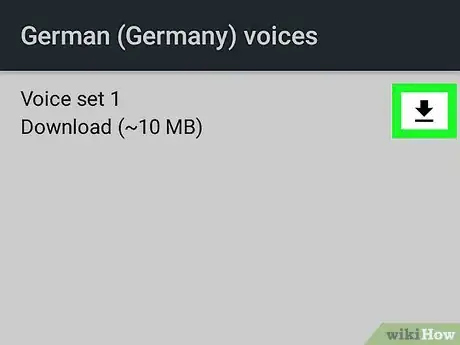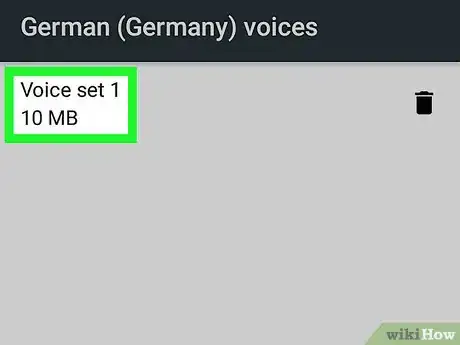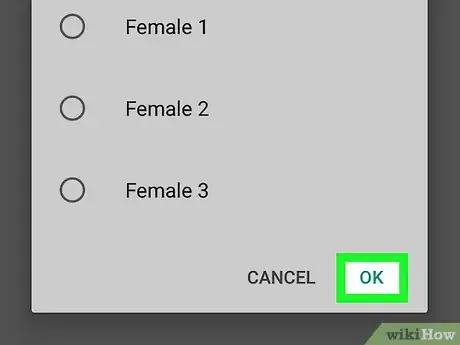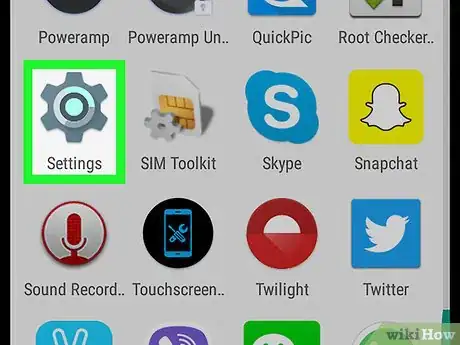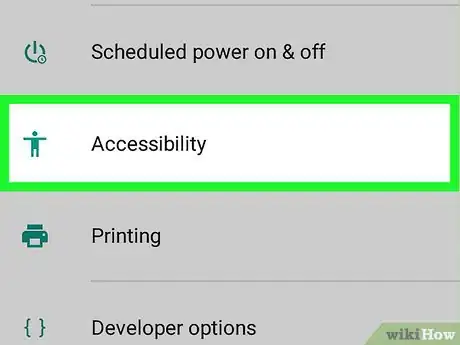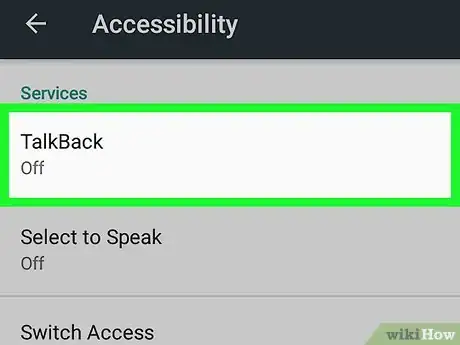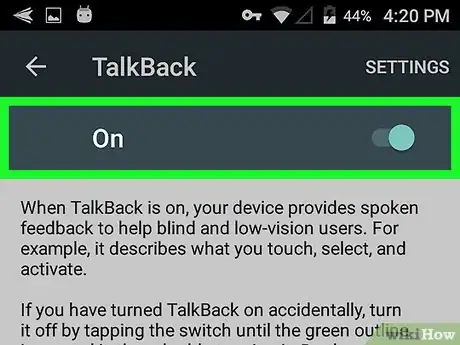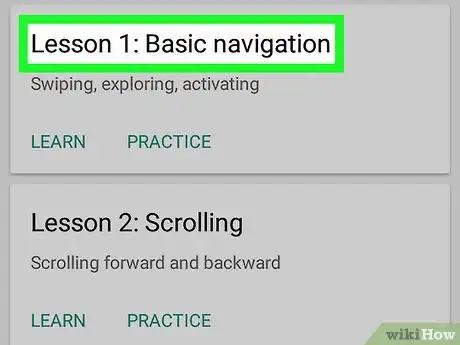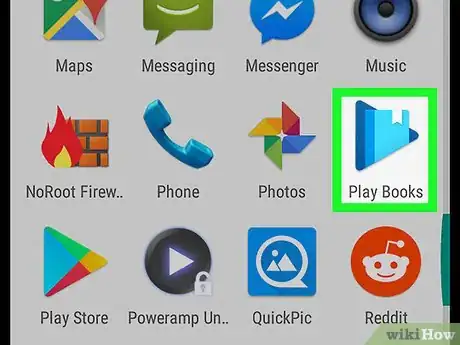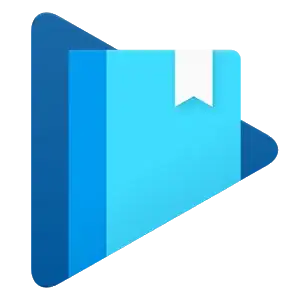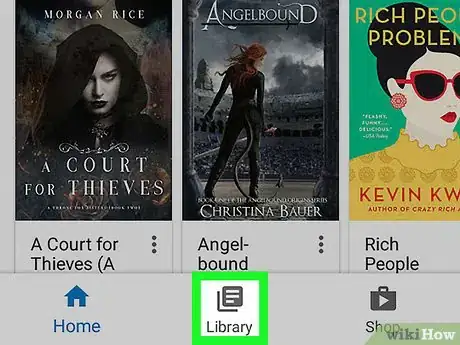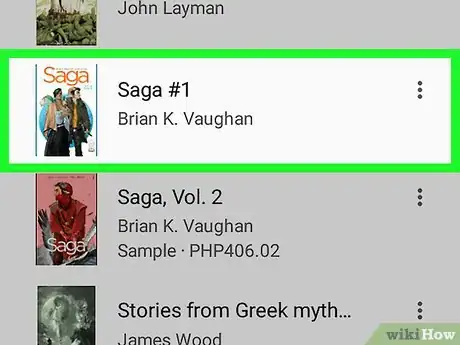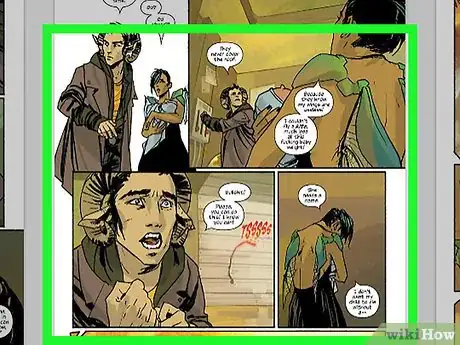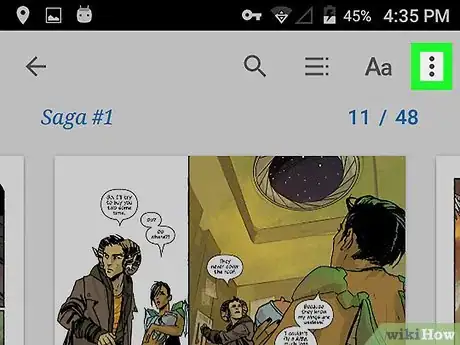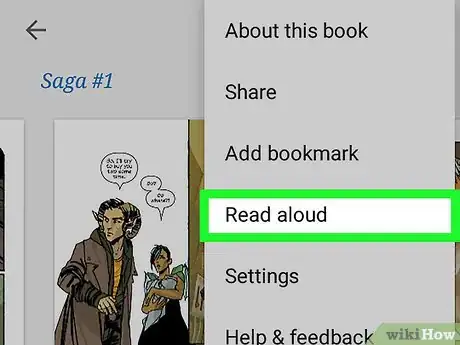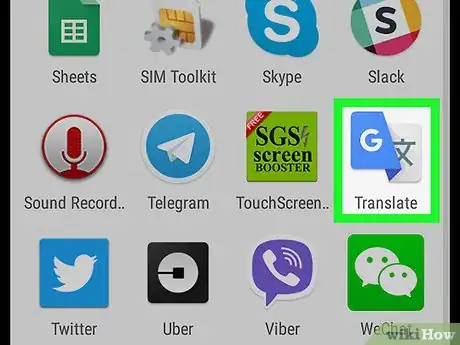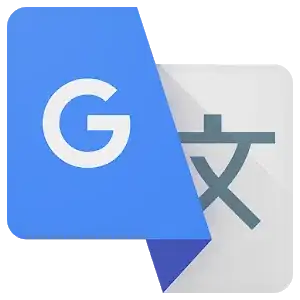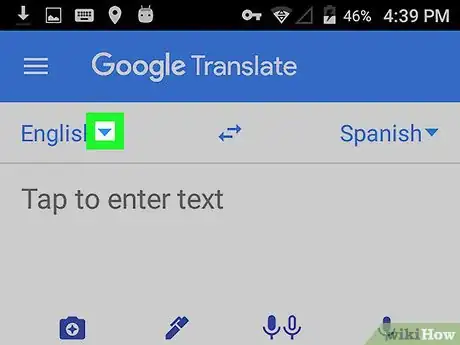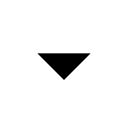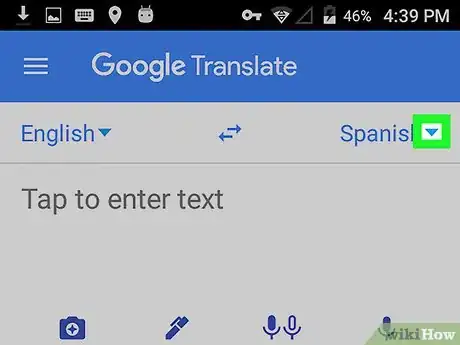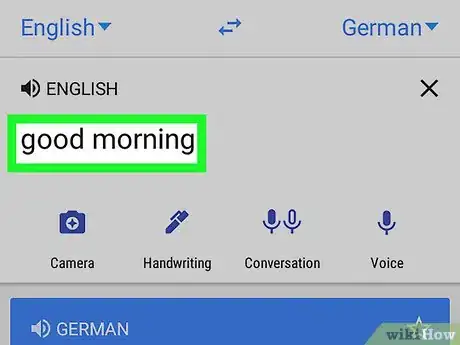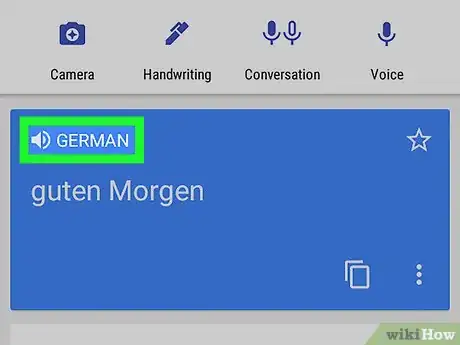This article was co-authored by wikiHow staff writer, Travis Boylls. Travis Boylls is a Technology Writer and Editor for wikiHow. Travis has experience writing technology-related articles, providing software customer service, and in graphic design. He specializes in Windows, macOS, Android, iOS, and Linux platforms. He studied graphic design at Pikes Peak Community College.
The wikiHow Tech Team also followed the article's instructions and verified that they work.
This article has been viewed 63,188 times.
Learn more...
This wikiHow teaches you how to setup and use Text to Speech (TTS) on an Android smartphone or tablet. Currently, there aren't many apps that fully use TTS technology, but you can enable it for use with Google Play Books, Google Translate, and TalkBack.
Steps
Setting Up Text to Speech
-
1
-
2Scroll down and tap Accessibility . It's near the bottom of the page, next to the stick-figure icon.Advertisement
-
3Tap Text-to-speech output. It's above the "Display" section on the page.
-
4Select a TTS engine. If your phone manufacturer provides their own Text-to-speech engine, you'll see more than one option available. Tap the Google Text-to-speech Engine or the engine provided by your device manufacturer.
-
5
-
6Tap Install voice data. It's the last option in the TTS Engine Settings menu.
-
7Select your language. This will install the voice data for your preferred language.
-
8Tap next to a voice set. It's the down-arrow icon next to each available voice set you can download. This will download the voice set to your phone. Allow a few minutes for the voice set to install.
- If you don't see the download icon, you already have this voice set installed on your phone.
- If you want to delete a downloaded voice set, simply tap the trash can icon .
-
9Tap the downloaded voice set and select a voice. After the voice set has finished downloading to your phone you, tap the voice set again to select a voice from the set. When you tap a voice, you'll hear a sample of the voice on your phone. For most languages, there are usually several different male and female voices to choose from.
-
10Tap OK. It's in the bottom-rright corner of the pop-up window.
Using TalkBack
-
1
-
2
-
3Tap TalkBack. It's in the "Services" heading.
-
4Enable TalkBack. Tap the switch across from TalkBack to the ON position to enable TalkBack. When TalkBack is enabled, your Android device can read aloud items whatever text or options are on the screen.
- When the switch is in the ON position, the knob will move to the right
-
5Use TalkBack. To use TalkBack, simply interact with your phone as normal except for the following features:
- Touch or scroll with your fingers to read items on the screen out loud.
- Double-tap an app to open it.
- Navigate the panels on your home screen using two fingers.
Using Google Play Books
-
1Open Google Play Books . It's the app with the icon that resembles a blue triangular "play" button with a bookmarked book inside of it.
- If you don't have the Google Play Books app you can download it for free on the Google Play Store .
-
2Tap the Library tab. It's the tab that resembles a stack of papers at the bottom of the screen.
-
3Tap a book. This will open the book in the Books app.
- If you haven't purchased any books, open the Google Play Store, tap the "Books" tab at the top of the screen. Search for a book title or author in the search bar at the top of the screen, or browse books in the store. There are a number of free books in under the "Top Free" tab.
-
4Tap the page. This will display the page navigation screen.
-
5Tap ⋮. It's in the upper-right corner of the page navigation screen. This will display the options for the current book.
-
6Tap Read aloud. It's about halfway down the Books app menu. This will read the book aloud using your currently selected Text-to-speech Engine.
- Tap the page to pause the reading, or you can swipe down from the top of the screen and press the pause button in the notification drawer.
- Tap ⋮, and then stop reading aloud to stop the TTS reading.
Using Google Translate
-
1Open Google Translate . It's the app that has an image of a "G" next to a Chinese character.
- If you don't have the Google Translate app on your phone, you can download it for free on the Google Play Store .
-
2
-
3
-
4Type a word or phrase you want to translate. Tap the box that says "Tap to enter text" and enter a word or phrase in the first language you would like translated into the second language. This will translate the text into the selected language into the box below, highlighting the box in blue.
-
5Tap above the translated text. In the second box with the translated language, tap the speaker icon and your phone's TTS engine will say the translated text aloud in the translated language.
- You can also tap the "conversation" icon that resembles two microphones if you would like Google Translate to listen for spoken dialogue and translate it automatically.