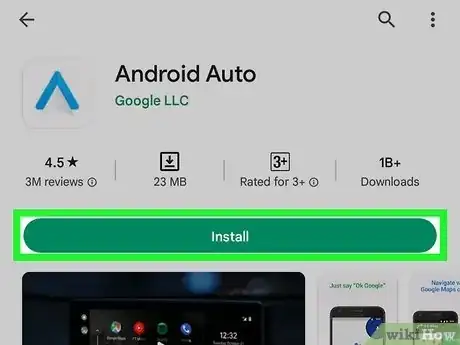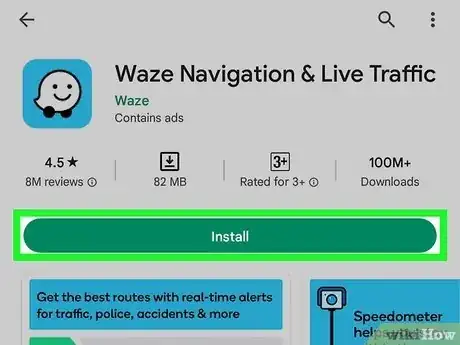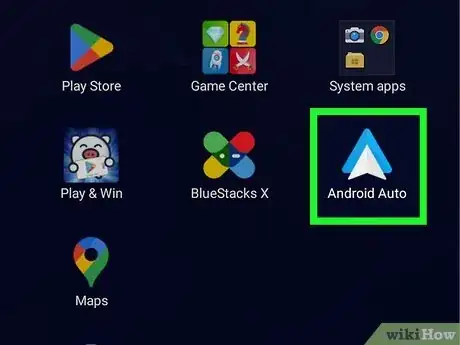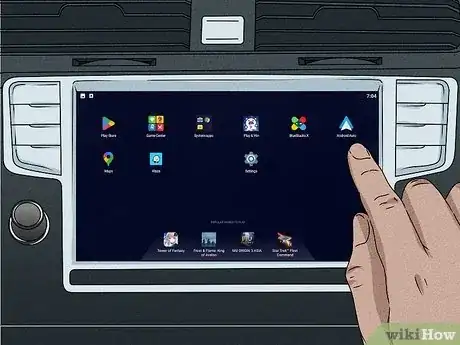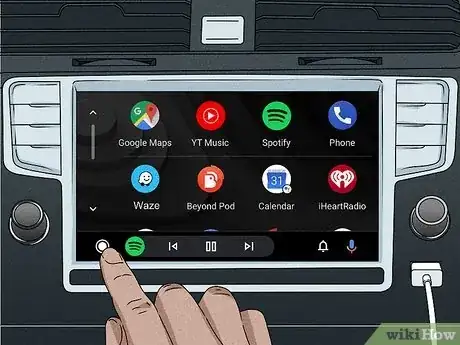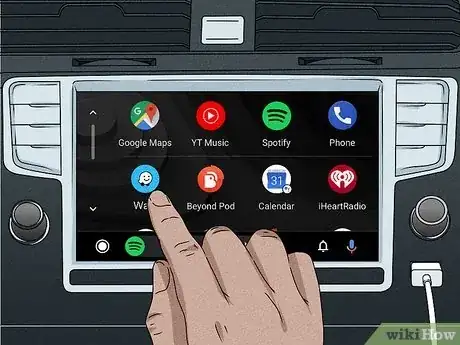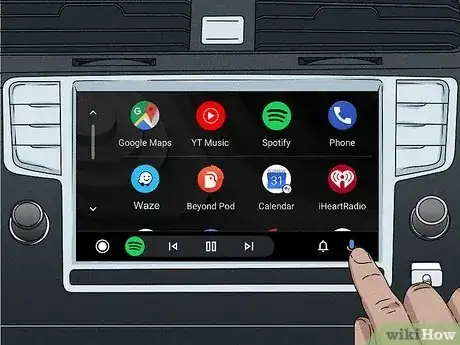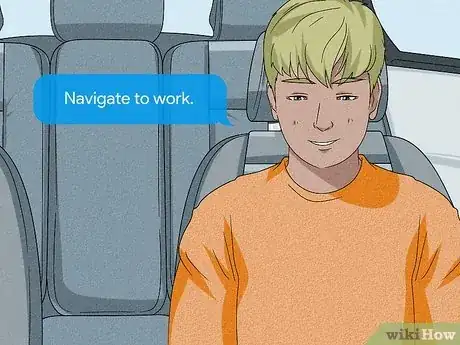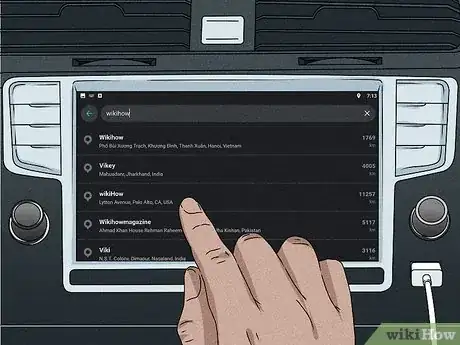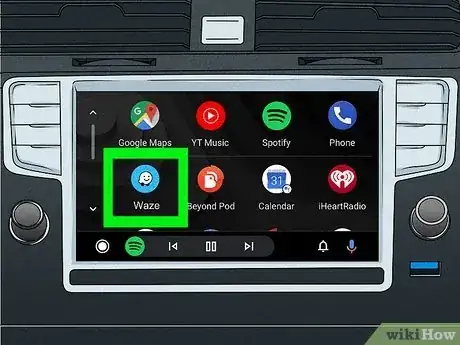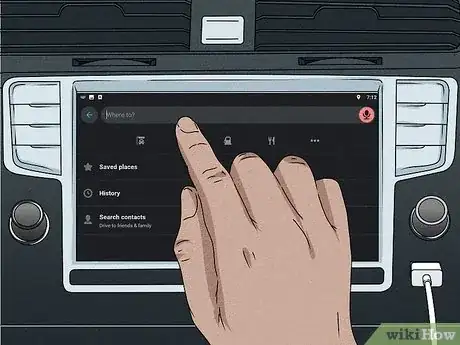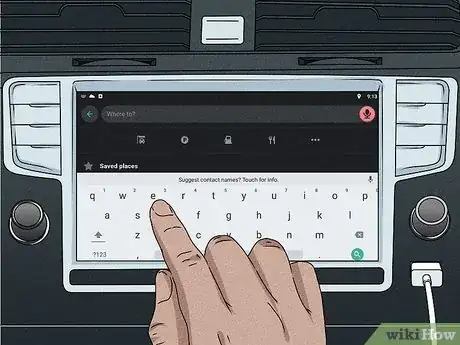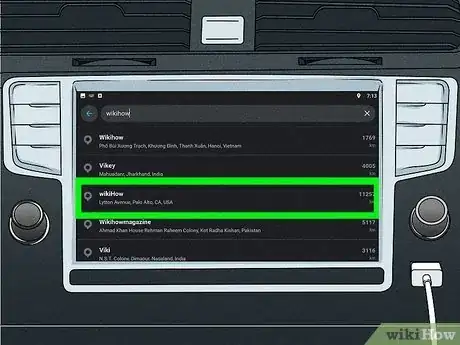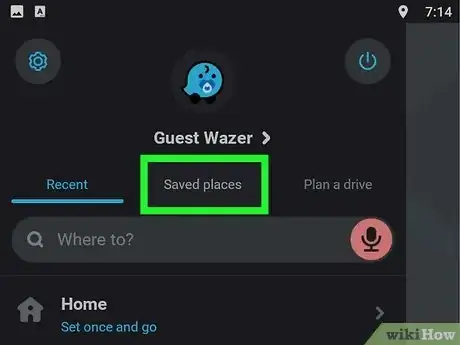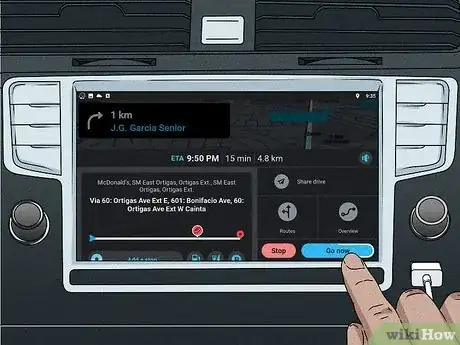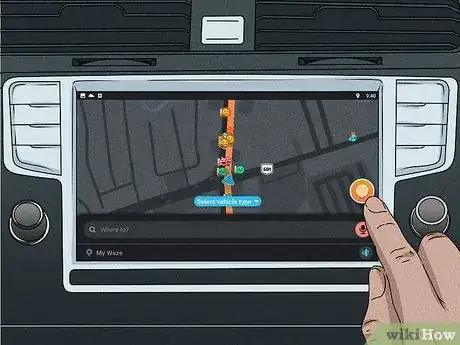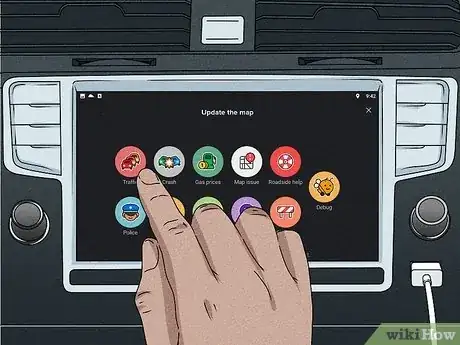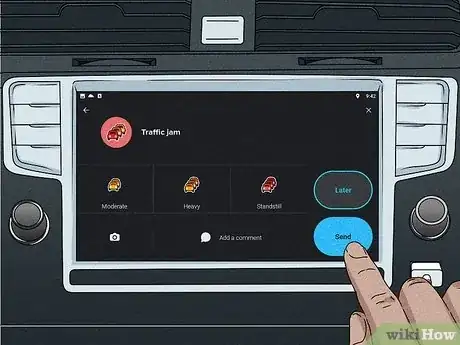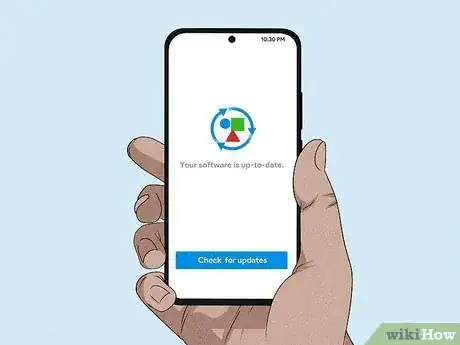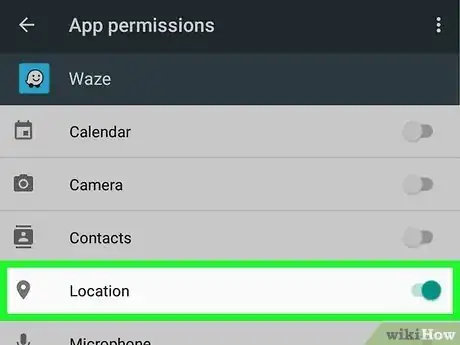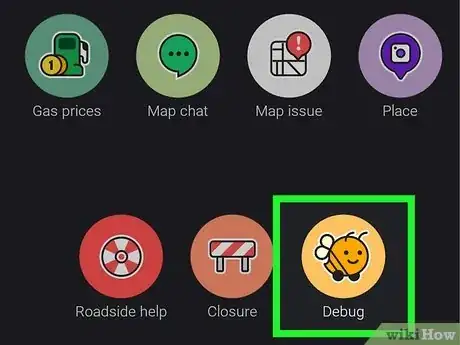This article was co-authored by wikiHow staff writer, Megaera Lorenz, PhD. Megaera Lorenz is an Egyptologist and Writer with over 20 years of experience in public education. In 2017, she graduated with her PhD in Egyptology from The University of Chicago, where she served for several years as a content advisor and program facilitator for the Oriental Institute Museum’s Public Education office. She has also developed and taught Egyptology courses at The University of Chicago and Loyola University Chicago.
There are 12 references cited in this article, which can be found at the bottom of the page.
This article has been viewed 11,209 times.
Learn more...
Android Auto allows you to access navigation apps like Waze directly from the stereo display in your car’s dashboard. In this article, we’ll explain how to set up and use Waze in Android Auto, as well as how to troubleshoot common issues.
Steps
Setup
-
1Download the Android Auto app from the Play Store. To use Android Auto in your car, you’ll need to download the most up-to-date version onto your phone or tablet. Open the Google Play Store app on your phone and search for Android Auto, then follow the instructions to install it on your device.[1]
- You’ll need a phone or tablet that runs on Android 6.0 or higher. Make sure you’re running the most up-to-date version of your Android OS.
-
2Install Waze on your phone or tablet. If it’s already installed on your device, make sure it’s up to date—you’ll need to have Waze 4.27 or higher for it to work with Android Auto.[2]Advertisement
-
3Plug your device into your car’s display with a USB cable. To use Android Auto, you’ll need a car with a compatible smart display in the dashboard.[3] Plug one end of a high-quality USB cable into your phone or tablet, and plug the other end into your car’s stereo or dashboard display USB port.[4]
- Depending on what kind of display you have, you may be able to connect wirelessly, but you’ll still need to use a cable the first time you set up Android Auto.
-
4Open the Android Auto app on your phone. Once your phone is connected to your stereo or dashboard display, launch Android Auto on your phone. Follow the instructions to complete the setup process and get Android Auto working in your car.[5]
- If you haven’t already done so, your phone may prompt you to update to the latest version of Android Auto.
-
5Tap Android Auto on your car’s display. After setup is complete, you should see the Android Auto icon on your car’s dashboard screen. It looks like a pair of overlapping blue and white arrows facing upward. With your phone still connected, tap the icon to launch Android Auto.[6]
-
6Select the App Launcher. In the Android Auto app on your car’s display, locate the App Launcher button, which looks like a black dot inside a black circle. Tap the App Launcher to display a list of apps on your phone that are compatible with Android Auto.[7]
-
7Tap on Waze to start the Waze app. Look for Waze in the list of available apps and tap on it. Waze should open up in your car’s display.[8]
- If you don’t see Waze in the list, open the Waze app on your phone. Make sure your phone is still connected to your car’s dash. When you go back into the App Launcher in Android Auto, you should see Waze listed.
Voice Commands
-
1Say “OK Google” or tap the mic button. Once you’ve opened Waze in the Android Auto App Launcher, you can use voice commands for hands-free navigation. Activate voice commands by saying “OK Google” or tapping the mic button on your car’s display screen.[9]
-
2Give Waze a command. After the mic is activated, you can speak out loud to tell Waze what you want to do. For example, ask for directions to a new location or tell Waze that you’d like to go to a pre-programmed destination. You can say things like:[10]
- “Take me home.”
- “Navigate to work.”
- “Directions to Grand Central Terminal, New York City.”
- “Drive to Bill’s Bagels.”
-
3Confirm your destination if multiple options come up. Some commands will give you multiple possible destinations. If this happens, tap the destination you want to confirm it. Waze will then give you directions to the destination you selected.[11]
Keyboard Commands
-
1Put your car in park and launch Waze. With your car in park (P), Open Waze in the Android Auto App Launcher. If your car isn’t in park, the keyboard and search bar on your dashboard display may be disabled for your safety.[12]
-
2Tap the search bar at the top of the screen. This will open the keyboard on your display.[13]
-
3Type in your destination using the keyboard. Type in an address or a preprogrammed destination (like “home” or “work”). You can also type in the names of businesses or institutions to find a destination.[14]
- For instance, type in the name of a local restaurant to pull it up as a destination.
-
4Select the destination you want to confirm it. Some searches might give you multiple destinations to choose from. If this happens, tap the correct destination to start navigating.[15]
- Once you’ve pulled up your destination and started navigation, you can take your car out of park and begin driving.
Saved Places
-
1Add a saved place in the Waze mobile app. If you want to navigate to saved locations in Waze using Android Auto, you’ll need to set the location in the Waze app on your phone or tablet first.[16] To do this:[17]
- Open the Waze app on your mobile device.
- Tap My Waze at the bottom of the screen.
- Select Saved Places.
- Tap Save a place.
- Type in the address of your destination using the search bar.
- When a list of results pops up based on the address you entered, select the correct one.
- Give your saved place a name, such as “home,” “work,” “school,” or “grandma’s house.”
- Tap Done to save your destination.
-
2Connect your phone to your car display and launch Waze. Plug your mobile device into your car’s dashboard display, then open Android Auto in the display. Open the App Launcher and select Waze.[18]
-
3Open the ☰ menu button. Look for the menu button in the upper left corner of the Waze screen on your car’s dashboard display. Tap the button to open a list of saves places. Tap on the destination you want from the list to navigate there.
- You can also open a saved place by opening Waze on your phone while it’s connected to your car’s display. Select My Waze, then choose your destination from Saved Places and tap Go.[19]
- You won’t be able to add, modify, or remove any saved places while your phone is connected to Android Auto. To make any changes to your saved places, disconnect your phone first, then make your changes in the Waze mobile app.
Traffic Reports
-
1Tap the Report button on your car’s display. The Report button looks like an orange location tag inside a darker orange circle. It’s located in the lower right part of the Waze navigation window. Tap it to share information about a traffic incident with other drivers.[20]
-
2Choose the type of incident you’d like to report. Tapping the Report button will bring up a menu with a variety of different incidents to choose from. Pick the one that’s most relevant and tap on it.[21]
- For example, you can use this feature to report problems such as a hazard in the road, a road closure, or an incorrect address on the map.[22]
-
3Hit Submit. Once you’ve chosen the relevant type of incident from the list, tap Submit. From there, you can return to the navigation screen and continue your trip.[23]
Troubleshooting
-
1Make sure your car is compatible with Android Auto. If you can’t get Waze or Android Auto working right on your car’s display, it might be a compatibility issue. If you’re not sure whether your car or aftermarket stereo is able to run Android Auto, check this list for more information: https://www.android.com/auto/compatibility/.
-
2Use a high-quality cable to connect your mobile device. A poor connection between your phone and your stereo or dashboard display can prevent Waze from working properly. Android recommends using a good quality USB cable to ensure a strong connection.[24]
- For the best results, use a cable that’s under 3 feet (0.91 m) long and doesn’t use any extensions or hubs. The cable that came with your phone may be the best option, since these are often quality tested by the manufacturer.[25]
-
3Check that your software is up to date. You may have trouble using Waze properly in Android Auto if your apps or your mobile operating system are outdated. In addition to making sure you have the latest version of your operating system installed, go through and update your apps before you try connecting your mobile device to your car’s display.
-
4Ensure that Waze is allowed to use your phone’s location. If you see a GPS error message when you try to run Waze in Android Auto, the problem might be with the GPS settings on your phone or tablet.[26] To turn on location permissions in Waze:[27]
- Swipe down from the top of the screen to open your settings.
- Tap and hold Location.
- Select App location permissions.
- Locate Waze in the list of apps and tap it to edit the location permissions. Select Allowed all the time or Allowed only while in use.
- If you still see a GPS error message in Waze, reboot your phone and try again.
-
5Submit a debug log and support ticket through the Waze app. Submitting an error report will help the Waze support staff determine what’s causing the issue. To submit a report:[28]
- Disconnect your phone or tablet from your car’s dashboard display.
- Open the Waze app on your mobile device.
- Enter 2##2 in the Waze search bar.
- Close the Waze app.
- Reconnect your phone to your car’s dashboard and open Android Auto.
- If possible, recreate the problem that you’d like to report. Take a screenshot if you can.
- Disconnect your phone and reopen Waze again.
- Tap Reports, then Debug.
- Scroll down and tap Send logs, then exit debug mode by typing 2##2 into the search bar again. Then, tap OK.[29]
- Submit a problem report including your Waze username, the date and time you had the issue and sent your debug logs, and, if possible, a screenshot of the problem. Use this contact form: https://www.waze.com/row-ContactForm/form-web/en/core-web?hl=en&ref_topic=6262587.
References
- ↑ https://support.google.com/androidauto/answer/6348019
- ↑ https://support.google.com/androidauto/answer/7439200
- ↑ https://www.android.com/auto/
- ↑ https://support.google.com/androidauto/answer/6348029
- ↑ https://support.google.com/androidauto/answer/6348029
- ↑ https://support.google.com/androidauto/answer/6348029
- ↑ https://support.google.com/waze/answer/7441088
- ↑ https://support.google.com/waze/answer/7441088
- ↑ https://support.google.com/waze/answer/7441088
- ↑ https://support.google.com/waze/answer/7441088
- ↑ https://support.google.com/waze/answer/7441088
- ↑ https://support.google.com/waze/answer/7441088
- ↑ https://support.google.com/waze/answer/7441088
- ↑ https://support.google.com/waze/answer/7441088
- ↑ https://support.google.com/waze/answer/7441088
- ↑ https://support.google.com/waze/answer/7441088
- ↑ https://support.google.com/waze/answer/6262577
- ↑ https://support.google.com/waze/answer/7441088
- ↑ https://support.google.com/waze/answer/7441088
- ↑ https://support.google.com/waze/answer/7441088
- ↑ https://support.google.com/waze/answer/7441088
- ↑ https://support.google.com/waze/answer/6262574
- ↑ https://support.google.com/waze/answer/7441088
- ↑ https://support.google.com/androidauto/answer/7439200
- ↑ https://support.google.com/androidauto/answer/6348190
- ↑ https://support.google.com/waze/answer/9909051
- ↑ https://support.google.com/waze/answer/6083679
- ↑ https://support.google.com/waze/answer/7451079
- ↑ https://support.google.com/waze/answer/6270063