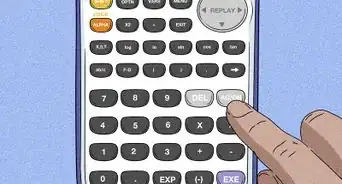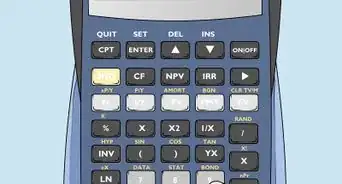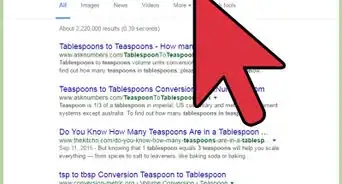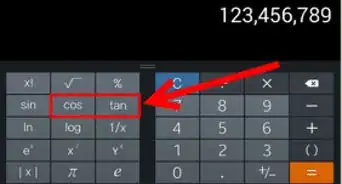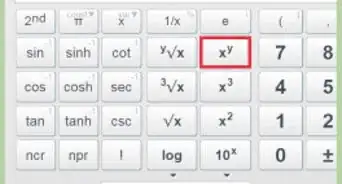This article was co-authored by David Jia. David Jia is an Academic Tutor and the Founder of LA Math Tutoring, a private tutoring company based in Los Angeles, California. With over 10 years of teaching experience, David works with students of all ages and grades in various subjects, as well as college admissions counseling and test preparation for the SAT, ACT, ISEE, and more. After attaining a perfect 800 math score and a 690 English score on the SAT, David was awarded the Dickinson Scholarship from the University of Miami, where he graduated with a Bachelor’s degree in Business Administration. Additionally, David has worked as an instructor for online videos for textbook companies such as Larson Texts, Big Ideas Learning, and Big Ideas Math.
There are 7 references cited in this article, which can be found at the bottom of the page.
This article has been viewed 82,272 times.
If it's your first time using a calculator, all the buttons and options can be a bit scary. But whether you're using a standard calculator or scientific calculator, the basics are pretty much the same. Once you learn what the buttons do and how to use them for different calculations, you'll be more than comfortable using your calculator whenever you need it—inside or outside of school!
Steps
Learning Basic Functions
-
1Find the power button if there is one. Although most newer calculators are solar powered—meaning light turns them on automatically—some also have an "ON" or "ON/OFF" button. If you spot any one of these power buttons, press it to turn the calculator on and off.[1]
- If your calculator has an "ON" button, press it when the calculator is powered on to turn it off.
- Some calculators automatically turn off after remaining unused for a few minutes.
-
2Add numbers with the "+" key. Hit the "+" button between any 2 numbers to add them. For example, to add 5 to 10, press "5," "+," and then "10."[2]
- Add additional numbers to a series. For example, press "+" and "5" to add to the sum of "5 + 10." When you need the final answer, press the "=" button to get the sum of "20."
Advertisement -
3Subtract numbers with the "-" key. Press the "-" button between any 2 numbers to subtract the second from the first. For example, hit "7," "-," and then "5" to subtract 5 from 7 and hit "=" to get an answer of "2."[3]
- Subtract additional numbers from a series. For example, press "-" and "2" to subtract from the sum of "2 – 7" and then press "=" to get a final answer of "0."
- Try subtracting numbers after adding them.
-
4Divide numbers or turn fractions into decimals with the "÷" or "/" key. For example, to divide 2 by 1, press "2," "÷," and "1" and then "=." To change the fraction 4/5 to a decimal, press "4," "/," "5," and then "=."[4]
- If you're using a physical calculator, the division key is likely "÷." For computer calculators, the division key is probably "/."
- Divide in a series by pressing "÷" or "/" followed by a number. For example, if your calculator says "2 ÷ 1," hit "÷," "2," and then "=" to get a final answer of "1."
-
5Multiply numbers using the "x" or "*" key. For example, to multiply 6 by 5, press "6," "x," "5," and then "=." The final answer will read "30."[5]
- Physical calculators often use "x" as a multiplication key, while computer calculators typically use "*."
- Multiply in a series by pressing "x" or "*" followed by a number. For example, if your calculator says "6 x 5," press "x," "2," and then "=" to get a final answer of "60."
-
6Press the "=" button to get the answer to an equation. After inputting your equation's numbers and operations, such as addition or subtraction, hit "=" to get the final answer. For example, press "10," "+," "10," and then "=" to get a final answer of "20."
- Remember that you can change your equation without clearing everything after pressing "=" only with ←/→ key, so always double-check your numbers first!
-
7Clear your calculator's memory using the "Clear" or "AC" button. Anytime you need to wipe the calculator's memory and anything from the display, press the "AC" or "Clear" button. For example, start by pressing "2," "x," "2," followed by "=". Now you should see "4" on the screen, which is also stored in the memory. Hit the "Clear" button and the number will reset to "0".[6]
- The "AC" button stands for "All Clear."
- If you hit "+," "-," "x," or "/" after "4" and then try to start a new equation without first hitting "Clear," it will become a part of the current equation. Always hit "Clear" when you need to restart from the middle of a calculation.
-
8Press "Backspace," "Delete," or "CE" to clear the last number. If you want to clear the last number on your screen without wiping the whole equation away, hit the "Backspace" or "Delete" button. For example, say you hit "4," "x," "2," but wanted to press "4," "x," "3." Press "Delete" to remove the "2" and then press "3" and you should see "4 x 3" on the display.[7]
- The "CE" button stands for "Clear Entry."
- If you press "Clear" instead of "Backspace" or "Delete," your equation will reset to "0."
-
9Press the "." button to create decimal numbers. Start by pressing the number before the decimal, hitting the "." button, pressing the number after the decimal, and then hitting the "=" button. For example, to create "50.6," hit "5," "0," ".," "6," and then "=."[8]
- If you're adding, subtracting, multiplying, or dividing after you create your decimal number, you don't have to hit "=."
- Use the "+," "-," "x," and "÷" buttons to add, subtract, multiply, and divide decimals, respectively.
-
10Turn numbers into percentages with the "%" button. Hit the "%" button to divide the number on your screen by 100, which turns it into a percentage. For example, if you want to know what 7 percent of 20 is, start by hitting "7" followed by "%" to get 0.07. Now, hit "x" then "20" to multiply the percentage—0.07—by 20, which gives you your answer: "1.4."[9]
- To turn a percentage back into a number, multiply it by 100. In the last example, you hit "7" and "%" to get 0.07. Now, hit "x" and then "100" to multiply it by 100 and get the original number: "7."
- You can also simply multiply the number by 0.x, replacing x for the desired percentage. For instance, to know what 15 percent of 40 is, multiply 40 by 0.15.
-
11Create fractions using the bracket buttons and the division key. If you live in the U.S., brackets are called parentheses. Always start with a left bracket, "(" followed by the numerator, which is the number above the line. Now, press the "÷" or "/" key and then end by pressing ")." For example, "5/6" is made by hitting "(," "5," "/," "6," and then ")."
- Use the "+," "-," "x," and "÷" buttons to add, subtract, multiply, and divide fractions respectively. Just don't forget to put brackets around each fraction or the calculation will be off!
-
12Add and subtract from the calculator's temporary memory with the "M" keys. The "M+" and "M-" buttons add and subtract the number on your screen from the calculator's temporary memory. For example, hit "5" and then "M+" to add 5 to this storage. Now, hit "5" again and press "M-" and you will remove it.[10]
- Temporary storage isn't affected by the "Clear" or "Backspace" buttons.
- If you want to reset the calculator's temporary memory, press "MC."
- Use the temporary storage to make simple calculations in between more complicated ones.
Using a Scientific Calculator
-
1Create the inverse of a number by hitting "1/x" or "x^-1." Also known as the inverse key, this gives you the reciprocal of any number, which is equal to 1 divided by the number. For example, the reciprocal of 2—which in fraction form is 2/1—is 1/2. This means that you can hit "2" and then "1/x" to give you an answer of 1/2 (0.5 in decimal form).[11]
- Multiplying a number by its reciprocal is always equal to 1.
-
2Find the square of a number by pressing "X^2" or "yx." The square of a number is obtained by multiplying the number by itself. For example, the square of 2 is "2 x 2," which is 4. If you press "2" into the calculator and hit "X^2" or "yx," the answer is "4."[12]
- The second function of the square button is usually "√," which is the square root. The square root is the value that turns the square (such as 4) into its root (in this case 2). For example, the square root of 4 is 2, so pressing "4" and then "√" gives you a final answer of "2."
-
3Calculate the exponent of a number by pressing "^," "x^y," or "yX." The exponent (or power) of a number refers to how many times it's multiplied by itself. The exponent key takes the first number (x) and multiplies it by itself a specified number of times as determined by "y." For example, "2^6" is 2 to the power of 6, which is equal to "2 x 2 x 2 x 2 x 2 x 2." This can be calculated with the power button using this order of operations: press "2," press "x^y," press "6," and press "=." The final answer is "64."[13]
- Any number (x) to the power of 2 is called x squared, while any number (x) to the power of 3 is called x cubed.
- The "^" key is most often found on graphing calculators while the "x^y" and "yX" keys are found on scientific calculators.
-
4Calculate scientific notation using the "EE" or "EXP" button. Scientific notation is a method of expressing large numbers—such as 0.0000000057—in a simpler way. In this case, the scientific notation is 5.7 x 10-9. To turn a number into scientific notation, enter the digit number (5.7) and then hit "EXP." Now, press the exponent number (9), the "-" key, and then hit "=."[14]
- Don't hit the multiply (x) button after hitting "EE" or "EXP."
- Use the "+/-" button to change the sign of the exponent number.
-
5Use your calculator for trigonometry with the "sin," "cos," and "tan" buttons. To find the sine, cosine, or tangent of an angle, start by entering the angle value in degrees. Now, press the "sin," "cos," or "tan" button to get the sine, cosine, or tangent, respectively.[15]
- To convert the sine into an angle, press the sine value and then hit "sin-1" or "arcsin."
- If you want to turn an angle's cosine or tangent into the angle value, press the cosine or tangent value and then press "cos-1" or "arccos."
- If your calculator doesn't have "arcsin," "sin-1," "arccos," or "cos-1" buttons, hit the "function" or "shift" key and then press the standard "sin" or "cos" button to turn their values into angles.
Community Q&A
-
QuestionHow to add fractions on calculator?
 Joonhyuk ChoiCommunity AnswerCalculators can't show the answer in fraction form, but you will get the answer in decimal form if you added it as: (number/number)+(number/number).
Joonhyuk ChoiCommunity AnswerCalculators can't show the answer in fraction form, but you will get the answer in decimal form if you added it as: (number/number)+(number/number).
References
- ↑ https://www.universalclass.com/articles/math/basic-math/how-to-use-a-calculator.htm
- ↑ https://www.open.edu/openlearn/science-maths-technology/mathematics-statistics/using-scientific-calculator/content-section-1
- ↑ https://www.open.edu/openlearn/science-maths-technology/mathematics-statistics/using-scientific-calculator/content-section-1
- ↑ https://www.open.edu/openlearn/science-maths-technology/mathematics-statistics/using-scientific-calculator/content-section-1
- ↑ https://www.universalclass.com/articles/math/basic-math/how-to-use-a-calculator.htm
- ↑ https://www.universalclass.com/articles/math/basic-math/how-to-use-a-calculator.htm
- ↑ https://www.universalclass.com/articles/math/basic-math/how-to-use-a-calculator.htm
- ↑ https://www.mathsisfun.com/decimals.html
- ↑ https://www.universalclass.com/articles/math/basic-math/how-to-use-a-calculator.htm
- ↑ https://www.open.edu/openlearn/science-maths-technology/mathematics-statistics/using-scientific-calculator/content-section-4.2
- ↑ https://www.universalclass.com/articles/math/basic-math/how-to-use-a-calculator.htm
- ↑ https://www.universalclass.com/articles/math/basic-math/how-to-use-a-calculator.htm
- ↑ http://www.wtamu.edu/academic/anns/mps/math/mathlab/col_algebra/col_alg_tut42_expfun.htm
- ↑ https://www.chem.tamu.edu/class/fyp/mathrev/mr-scnot.html
- ↑ https://www.chem.tamu.edu/class/fyp/mathrev/mr-scnot.html

















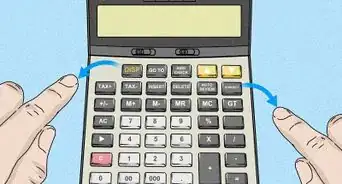


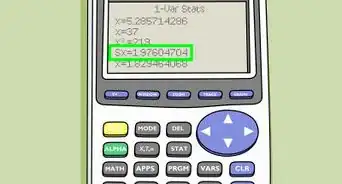
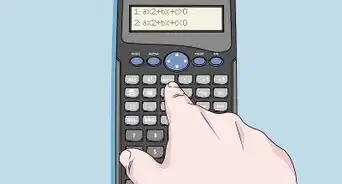
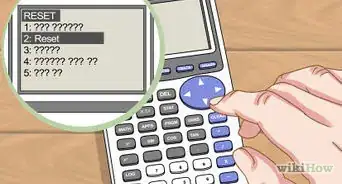
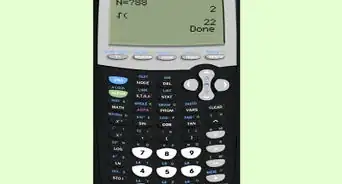
-on-an-Android-Calculator-Step-6.webp)