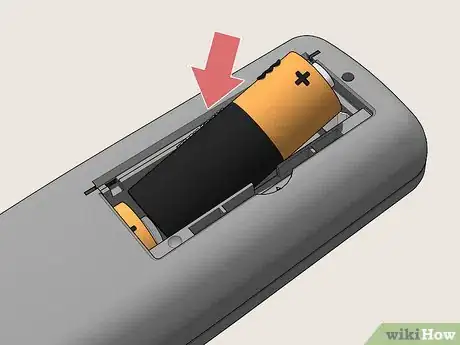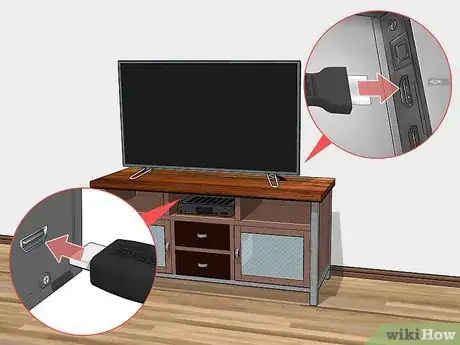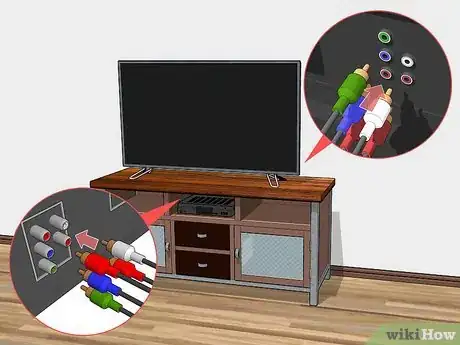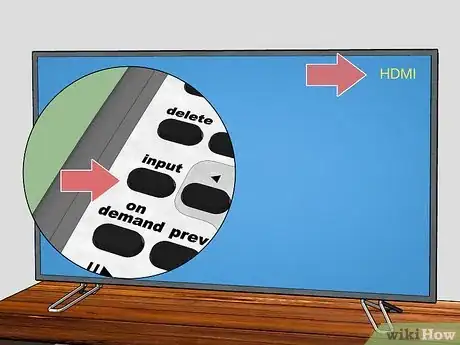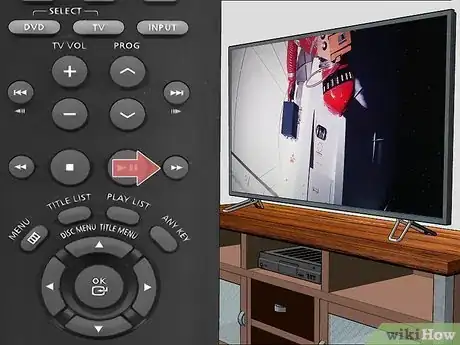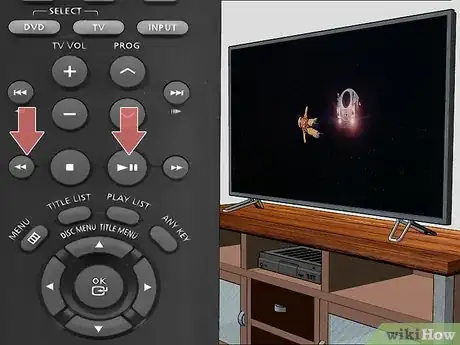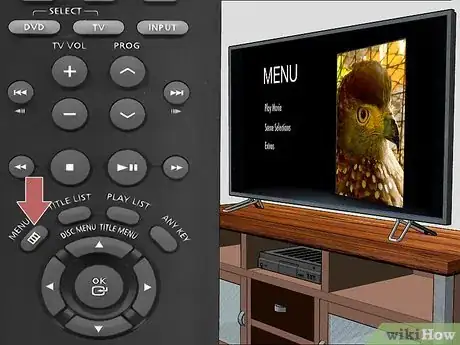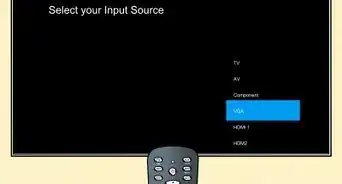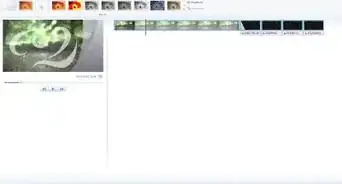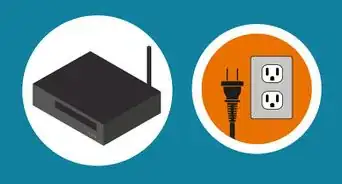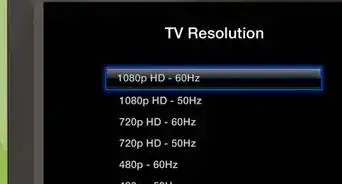This article was co-authored by wikiHow staff writer, Janice Tieperman. Janice is a professional and creative writer who has worked at wikiHow since 2019. With both a B.A. and M.A. in English from East Stroudsburg University, she has a passion for writing a wide variety of content for anyone and everyone. In her free time, you can find her working on a new crochet pattern, listening to true crime podcasts, or tackling a new creative writing project.
There are 8 references cited in this article, which can be found at the bottom of the page.
This article has been viewed 26,240 times.
Learn more...
Although there are a lot of different ways for people to watch movies, DVD players are still a popular choice for many households. While it’s always best to consult your user manual when setting up a new device, many of the devices can be installed with similar cords and wires. Once your player is plugged in, use a TV remote to switch the input to your DVD player so you can enjoy a variety of movies, TV shows, and other forms of entertainment!
Steps
Hooking up a DVD Player
-
1Find a place near your viewing device to place the DVD player. Narrow down the room in your house where you think you’ll be using the DVD player the most, like a family room, living area, or bedroom. Look for a flat surface in this room that’s close to the TV or viewing device so you can set up your player easily.[1]
- Since DVD players are powered with visual connection and power cords, you need to keep your player fairly close to the screen.
- Consider investing in a TV cabinet or another piece of furniture that provides storage space for your player.
- If your computer has VGA, component video, HDMI, or DVI ports, you might be able to use it with your DVD player.[2]
-
2Put batteries in the remote if there was one included. Check the packaging of your DVD player to see if there’s a small remote that you can use to pause, fast forward, and do other things with your device. Read any included instructions to see if this remote needs AAA batteries or some other type of add-on. Lay this device aside so you can use it when your DVD player is set up.[3]
- If your DVD player doesn’t come with a remote, then you don’t have to worry about this.
Advertisement -
3Plug the DVD player’s power cord into the wall. Look along the backside of your DVD player to find a plug labeled “AC in.” Take 1 end of the power cord and plug it into this cord. Once you’ve done this, plug the opposite, pronged end of the power cord into a wall socket or power strip.[4]
- Most power cords are completely black. One end looks is a typical electrical plug that fits into a wall socket, while the opposite end may have prongs or slits that fit into the actual DVD player.
-
4Connect the HDMI cable to the screen if your DVD player came with one. Check the back of your player to see what types of inputs it has. If you see an angled, trapezoid-shaped input on your DVD player, use an HDMI cord to connect it to the TV. Plug 1 end of the cord into the player and another into the monitor to get the sound and video connected between both devices.[5]
- HDMI cords are pretty common on a lot of modern devices, and they’re 1 of the easiest cords to set up.
- If you aren’t sure if your DVD player has an HDMI cord, double-check the instructions.
-
5Follow the color coding if your DVD player uses an A/V cable instead of HDMI. Some DVD players come with an A/V cable instead of an HDMI cord. An A/V cord will have red, white, and yellow prongs. Insert each prong into the corresponding plug on the back of your TV, and plug the other end of the cable into your DVD player.[6]
- These cords will have single-pronged plugs on both ends of the cable. Use these prongs to connect your DVD player to the viewing device.
Did you know? VCR systems need to connect to a cable box or satellite receiver, while DVD players can be plugged into the screen directly.[7]
-
6Hook up the component cords if they were provided instead of HDMI or A/V cables. Some DVD players use component cords, which have 5 prongs: red, green blue, white and red. Attach the red, green, and blue cords to the back of the TV in the corresponding slots. Then, attach the red and white prongs into the corresponding slots on the back of your TV. Attach the opposite end of the cords into your DVD player.[8]
- The red, green, and blue cords control the video settings, while the red and white cords control the audio.
-
7Attach any coaxial cables into the in/out terminals. Coaxial cables are commonly used with a lot of devices that connect to the television. You can identify these cords by their single cord, as well as their green color. Plug 1 end of the cord into the section labeled “Out” on your DVD player, then stick the other end into the back of your TV (or other viewing device, like a computer monitor).[9]
- You can purchase coaxial cords online, or in an electronics shop.
- Some DVD players might use an S-Video cord for output, which looks like a circle with 5 small rectangles inside. Like a coaxial cable, this cord can be attached to its designated plug on the DVD player, then connected directly to the TV or viewing device.
Playing a DVD
-
1Use your TV remote to switch the input settings. If you’re using a television with your DVD player, look for a button on your remote that’s labeled as “input.” Press this button a couple of times to switch your DVD player to the proper input.[10]
- For instance, if you connected your player to the TV with an HDMI cord, you’d want your TV’s input to be set to “HDMI.”
- You can use this button to switch from satellite or regular TV to an A/V or HDMI input.
- If you don’t have a TV remote, look for a button attached to your television that allows you to change the input.
-
2Insert a DVD into the slot. Press the eject button on your player to open the device so you can place a DVD inside. Tap this button again to close the player. After this, hit the play button to start your movie or TV show.[11]
-
3Use the fast-forward button to skip through scenes. Also known as the “scan” option, press the button with 2 right-facing triangles to skip through undesired previews at the beginning of the movie or video. You can also use the feature to move ahead in the DVD itself.[12]
- Some remotes also have a “skip” button, which lets you advance by chapter or track in the film. This button usually has 2 right-facing triangles with a straight line next to them.
- Depending on the model, your DVD player might have play, pause, rewind, and fast-forward buttons attached to the console. If you’d prefer, you can use these buttons instead of the ones on your remote.
-
4Press the pause and rewind buttons to pause and go backwards. Look for a button with 2 left-facing triangles, which will help you move backwards in the video. If you’d like to hold your spot in the movie, select the pause button instead, which looks like 2 vertical, parallel lines.[13]
- Your remote may have a backwards “skip” button, which looks like 2 left-facing triangles with a straight line.
-
5Select the menu button to navigate the DVD’s menu screen. If you want to exit out of your movie for whatever reason, use the button labeled “DVD menu” or something similar. If you’ve opened the DVD menu by mistake, press the button again to close it.[14]
Did you know? Your remote might have other buttons to help with accessibility, such as “Subtitle,” “Display,” or “Zoom.” Check your user manual to see what your remote can do!
-
6Double-check your disc and set-up if your DVD won’t play. Press the eject button on your DVD player to remove your disc, then use a lint-free cloth to wipe off the surface of your DVD. Replace the disc back into the player and check if all of the wires are secure. Double-check that you're TV is on the right input—if it's not, your DVD won't play on the screen.[15]
- Check the label on your DVD to see if it’s region-locked as this could be a reason that the disc doesn’t play.
- If you’re playing a burned DVD, your player might not recognize it or be willing to read it.
References
- ↑ https://www.pioneerelectronics.com/StaticFiles/Manuals/Home/DV58AVOperatingInstructions1010.pdf
- ↑ https://www.sony.com/electronics/support/articles/00031223
- ↑ https://www.manualslib.com/manual/139294/Rca-Mobile-Dvd-Player.html?page=9
- ↑ https://www.pioneerelectronics.com/StaticFiles/Manuals/Home/DV58AVOperatingInstructions1010.pdf
- ↑ https://www.sony.com/electronics/support/res/manuals/W000/W0005362M.pdf
- ↑ https://atlanticbb.com/sites/default/files/tiny_mce/files/digcomponents.pdf
- ↑ https://www.sony.com/electronics/support/res/manuals/W000/W0005362M.pdf
- ↑ https://atlanticbb.com/sites/default/files/tiny_mce/files/digcomponents.pdf
- ↑ https://atlanticbb.com/sites/default/files/tiny_mce/files/digcomponents.pdf
- ↑ https://www.dish.com/downloads/voice-remote-quick-start-guide.pdf
- ↑ https://www.pioneerelectronics.com/StaticFiles/Manuals/Home/DV58AVOperatingInstructions1010.pdf
- ↑ https://cdn.cnetcontent.com/e0/98/e09823f8-f6ad-4736-b274-c6246b974bba.pdf
- ↑ https://cdn.cnetcontent.com/e0/98/e09823f8-f6ad-4736-b274-c6246b974bba.pdf
- ↑ https://cdn.cnetcontent.com/e0/98/e09823f8-f6ad-4736-b274-c6246b974bba.pdf
- ↑ https://www.sony.com/electronics/support/articles/00024811
- ↑ https://www.pioneerelectronics.com/StaticFiles/Manuals/Home/DV58AVOperatingInstructions1010.pdf