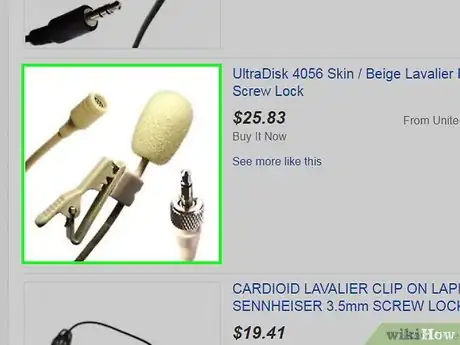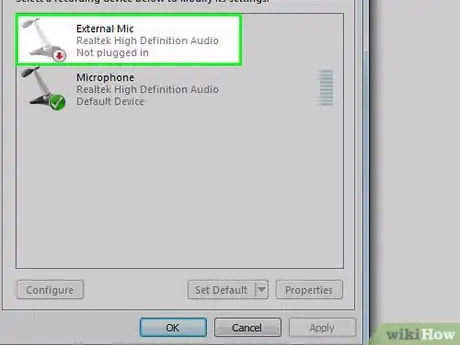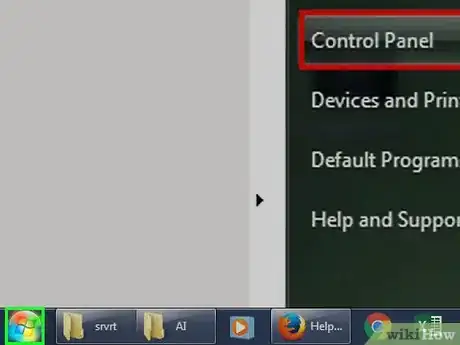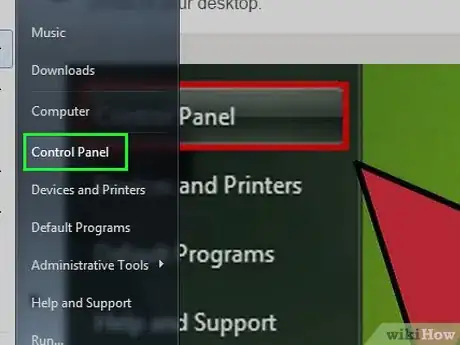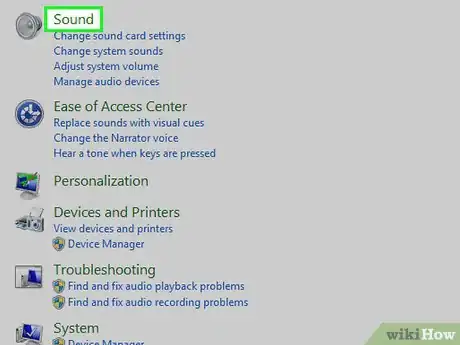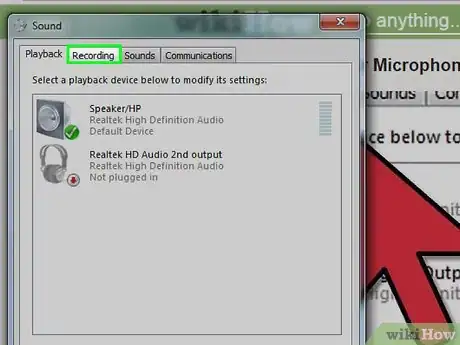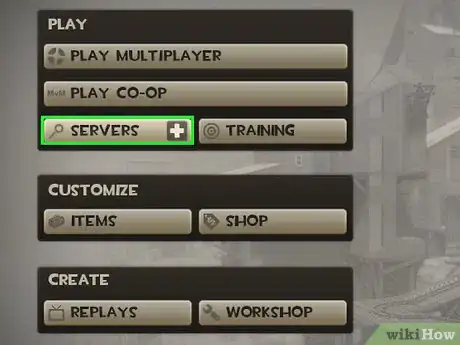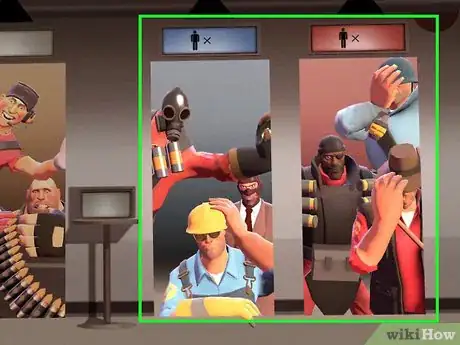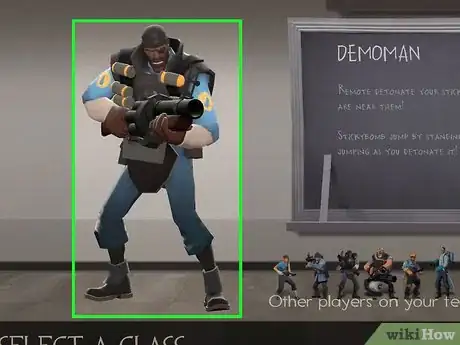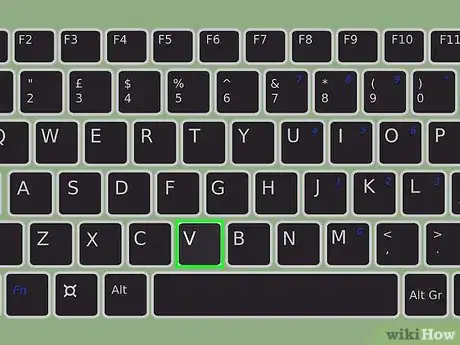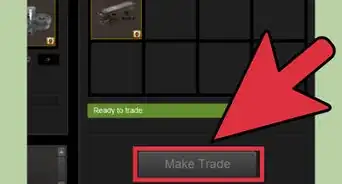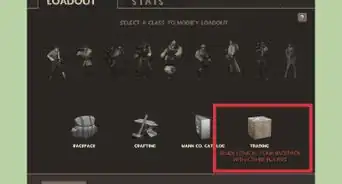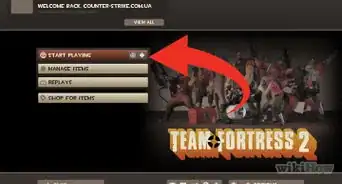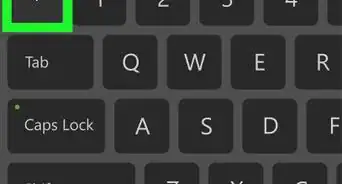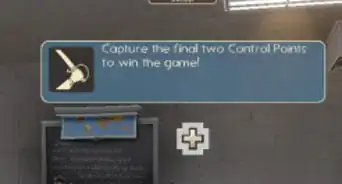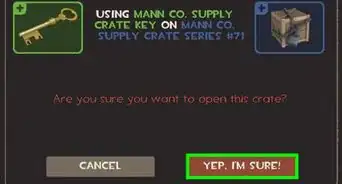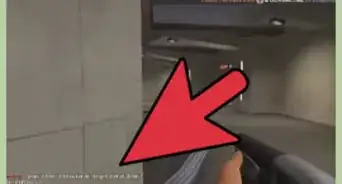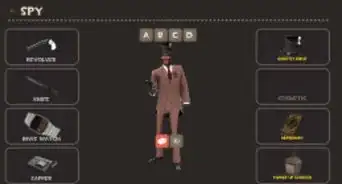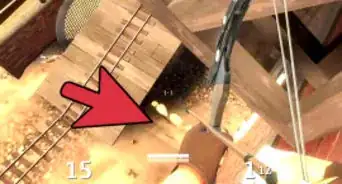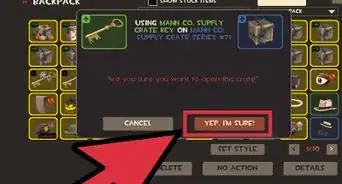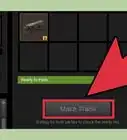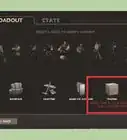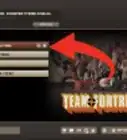X
wikiHow is a “wiki,” similar to Wikipedia, which means that many of our articles are co-written by multiple authors. To create this article, volunteer authors worked to edit and improve it over time.
This article has been viewed 63,594 times.
Learn more...
Voice chat in Team Fortress 2 is one of the better ways to communicate with your teammates. It provides a dynamic way of organizing your team if everyone is on the same page, and can help in executing strategies and regrouping when things go wrong. The best part of this feature is that it can easily be done.
Steps
Part 1
Part 1 of 2:
Setting Up Your Microphone
-
1Get a microphone that you can use with your PC. There are several types that you can buy at your local electronics store or even online. Find one compatible with your PC's microphone jack.
-
2Plug the microphone into your computer. The microphone should have a pink end that you can plug into your computer's microphone jack. Look around your machine and determine where the jack is located and plug it in.Advertisement
-
3Head for the Start menu. Click “Start” or the Windows Orb icon at the lower-left corner of your desktop.
-
4Open the Control Panel. To do this, click “Control Panel” in the Start menu.
-
5Head for the Sound menu in the Control Panel. Click “Hardware and Sound” then click “Sound” to open up a window where you can test your microphone.
-
6Test your microphone. Click the Recording tab. Look at the microphone with the check icon on it then speak into your microphone. If the microphone is working correctly, the bars to the right of the icon should rise, indicating that the mic is detecting input.
Advertisement
Part 2
Part 2 of 2:
Voice Chatting on Team Fortress 2
-
1Enter a server. Launch the game, and in the game's main menu, search for a server by clicking on the “Servers” button. Here, you will see a window that lists all the available servers in the network you have chosen. Just select one that you want to play in.
- You can't do voice chat if you are not in a game.
-
2Select a side. After choosing a server, you will be required to choose which side you'll be playing in by clicking on one of the two doors on the screen.
- The numbers above the doors indicate how many players are on that side.
-
3Select a character class. You will then be able to choose a character class; just click on the one you want to use and you will be spawned into TF2's map.
-
4Start a voice chat. When you need to chat with your teammates, hold the “V” key and talk into your microphone.
- You will notice that a speaker icon in the right of your screen will appear upon pressing the key, along with your name. This means that the voice chat is working, and that the player will be able to hear you when you talk.
- You should also be able to hear your teammates through your speakers or headset, if your mic came with one.
Advertisement
Community Q&A
-
QuestionI am using a headset, but it doesn't work. What do I do?
 Community AnswerMake sure you are plugging the microphone jacks in the correct spots (headset on the green spot, microphone on the pink spot). Adjust the properties in the volume settings, and choose the headset hardware you are using. Test the sound level, and subtract the bass boost level if needed.
Community AnswerMake sure you are plugging the microphone jacks in the correct spots (headset on the green spot, microphone on the pink spot). Adjust the properties in the volume settings, and choose the headset hardware you are using. Test the sound level, and subtract the bass boost level if needed. -
QuestionWhat if the speaker icon does not show up?
 Community AnswerIt might show up as an exclamation point in the bottom right corner, above your ammo. If not, check your streaming audio settings.
Community AnswerIt might show up as an exclamation point in the bottom right corner, above your ammo. If not, check your streaming audio settings. -
QuestionWhat if the speaker icon shows up immediately and doesn't go away?
 Banana HeadTop AnswererTry pressing the V key or whatever your voice chat bind is. The key could have stuck down, or stuck far enough down that it looks fine to you, but the computer is receiving input. Press down the key for a few seconds, then release it and see if that removes the speaker icon.
Banana HeadTop AnswererTry pressing the V key or whatever your voice chat bind is. The key could have stuck down, or stuck far enough down that it looks fine to you, but the computer is receiving input. Press down the key for a few seconds, then release it and see if that removes the speaker icon.
Advertisement
About This Article
Advertisement