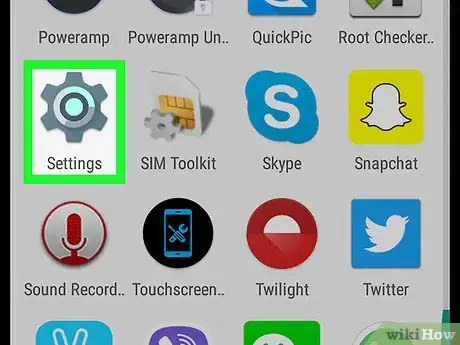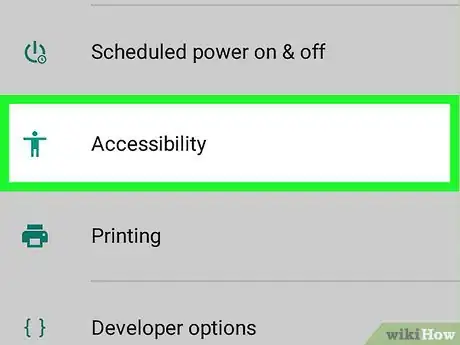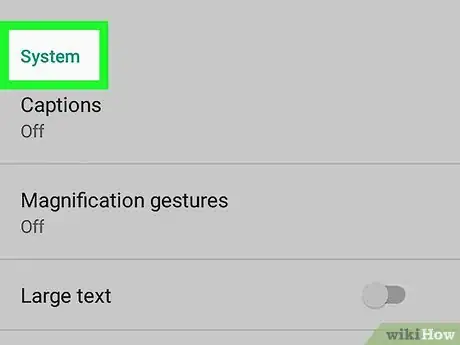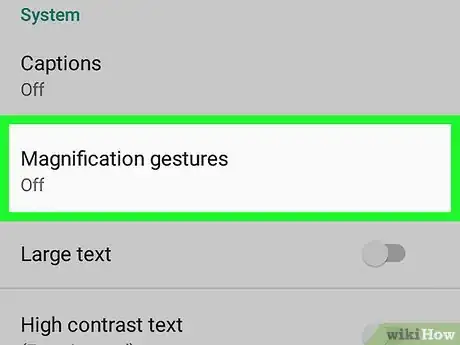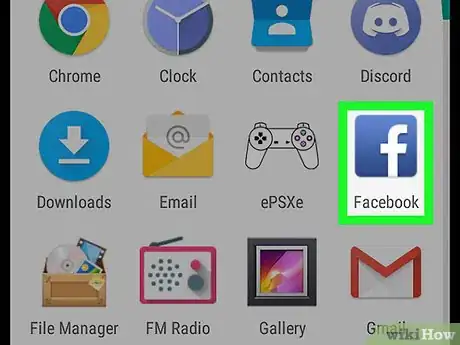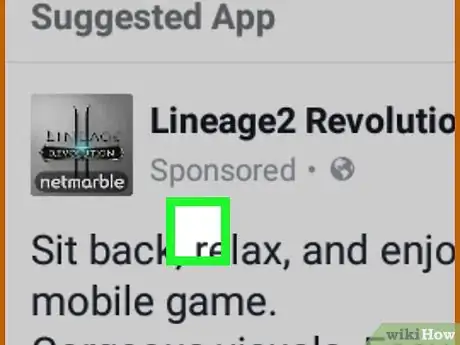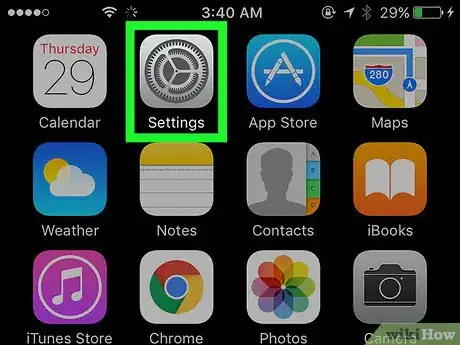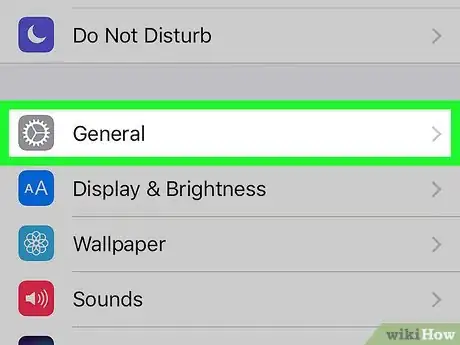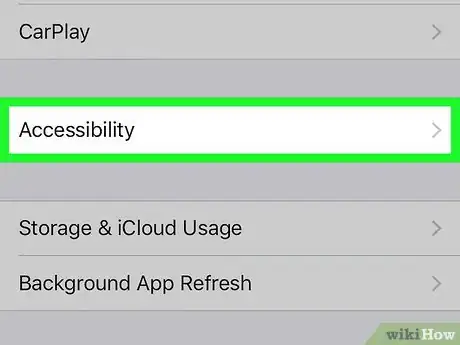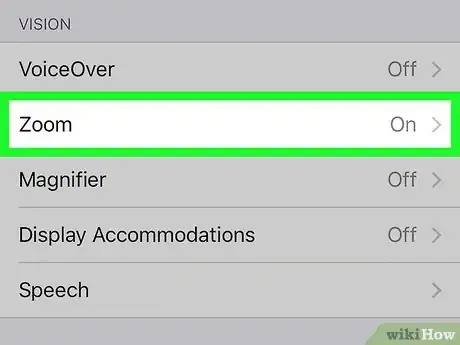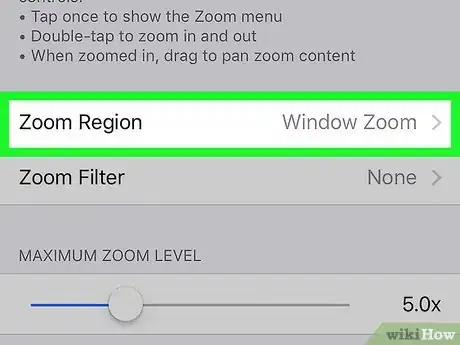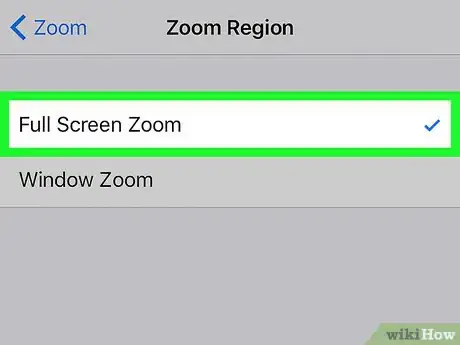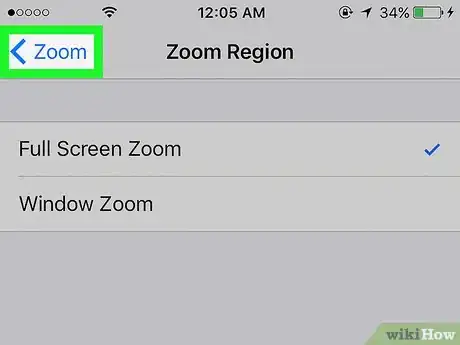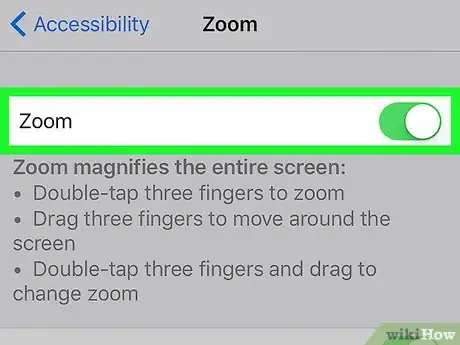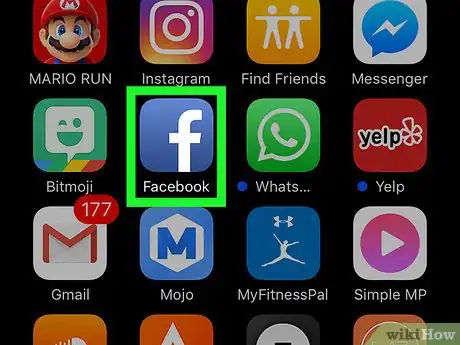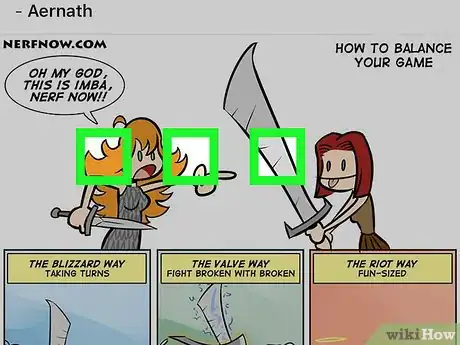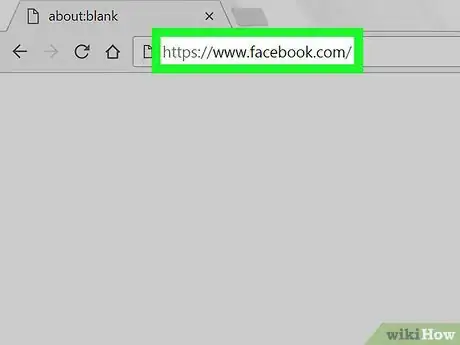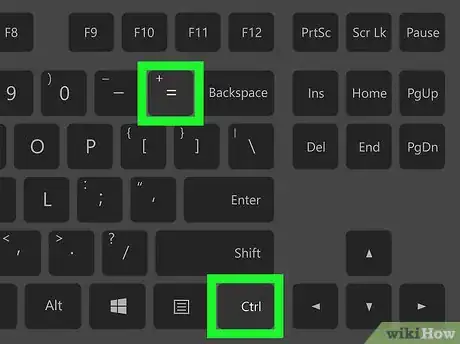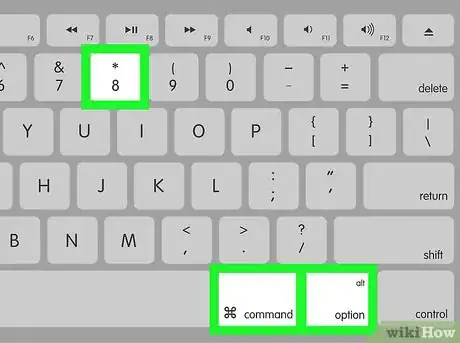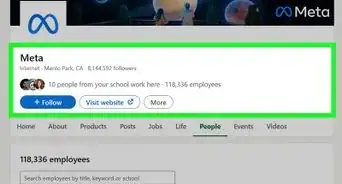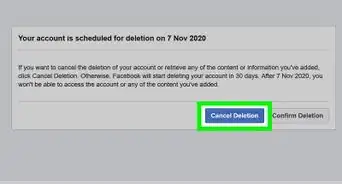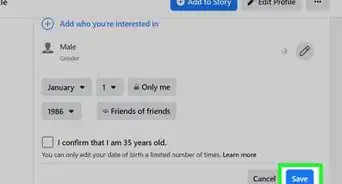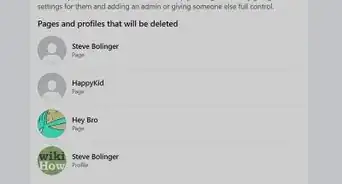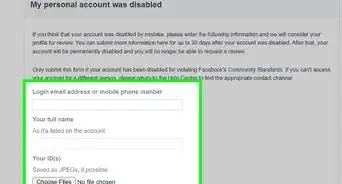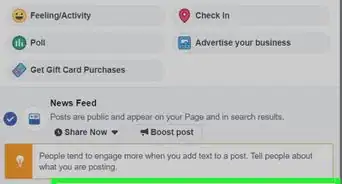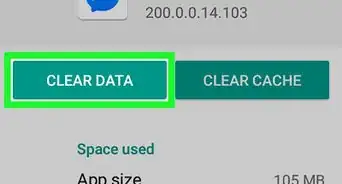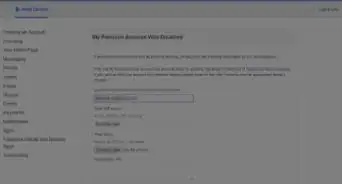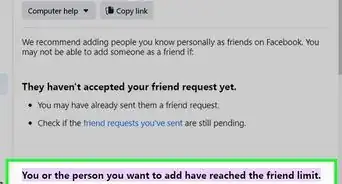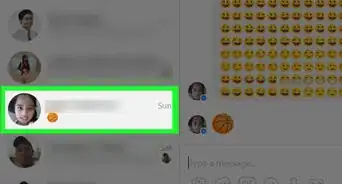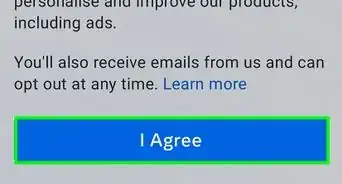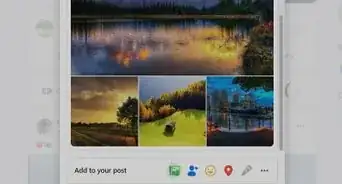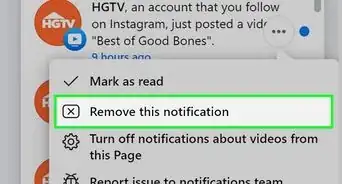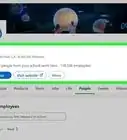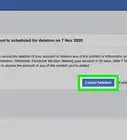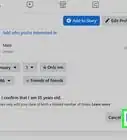X
This article was co-authored by wikiHow Staff. Our trained team of editors and researchers validate articles for accuracy and comprehensiveness. wikiHow's Content Management Team carefully monitors the work from our editorial staff to ensure that each article is backed by trusted research and meets our high quality standards.
This article has been viewed 35,808 times.
Learn more...
This wikiHow teaches you how to make a specific area on Facebook appear larger.
Steps
Method 1
Method 1 of 3:
Using an Android
-
1Open your Android's Settings. It's the app showing ⚙.
-
2Tap Accessibility. It's listed under the "System" heading.Advertisement
-
3Tap Vision. You should find it under the "Categories" heading.
-
4Tap Magnification Gestures. You'll find it toward the end of the page.
-
5Slide the "Off" button to the On position. It will turn blue and say "On."
-
6Tap the Home button. It's the oval-shaped button at the bottom of your phone screen.
-
7Open the Facebook app. It's the blue app with a white "f" inside.
- Sign into Facebook if you haven't already.
-
8Tap the screen three times with one finger. Your phone should now be in full-screen zoom.
- Spread two or more fingers out to zoom closer, and pinch in with two fingers to zoom out.
- Drag and move two or more fingers to make the zoom window scroll around the page.
- You can also triple-tap and hold one finger anywhere on the screen to magnify its content for a short time. Drag your finger to view different magnified areas on the screen. Once you release your finger, the magnifying effect will disappear.
Advertisement
Method 2
Method 2 of 3:
Using an iPhone or iPad
-
1Open your iPhone or iPad's Settings. It's a gray app with gears pictured that can be found on your Home Screen.
-
2Tap General. It's located in the upper half of the page.
-
3Tap Accessibility. It's in the upper half of the page.
-
4Tap Zoom. It's listed under the "Vision" heading.
-
5Tap Zoom Region. You'll find it at the bottom of the screen.
-
6Tap Full Screen Zoom. You will see a check-mark displayed next to it. The entire screen will zoom in when you activate the zoom feature.
-
7Tap the Back button. It's in the upper-left corner.
-
8Slide the "Zoom" button to the On position. It will turn green.
-
9Press the Home button. It's the big circle located at the bottom of your phone screen.
-
10Open the Facebook app. It's blue and has the the letter "f" in it.
- Sign in with your Facebook password if necessary.
-
11Tap the screen twice with three fingers. You'll need to perform this action quickly in order for it to work. You will be zoomed into the full screen.
- Tap the screen twice again, with three fingers, to zoom back out.
- To read the content that's being magnified, use three fingers to scroll side to side and up and down.
- To zoom in further or zoom out, triple-tap the screen with three fingers; a menu of options will appear. Drag your finger on the line with the two magnifying glasses to the desired zoom level. Moving it to the left (toward the magnifying glass with the "-" inside) will make content on the screen appear smaller. Moving it to the right (toward the magnifying glass with the "+" inside) will make content appear larger. Tap anywhere outside the screen to close the menu of options.
Advertisement
Method 3
Method 3 of 3:
Using a Computer
-
1Go to www.facebook.com in your browser.
- Sign in with your Facebook password if necessary.
-
2Follow the steps below if you are a PC user. If you are a Mac user, you may skip this step.
- Press Ctrl-+ to zoom in. Repeat to achieve the magnification effect desired.
- Press Ctrl-- to zoom out.
- Press Ctrl-0 to set the zoom back to normal.
-
3Use the following commands if you are a Mac user.
- Hit Option-Command-8 to turn the zoom feature on. Press the combination of keys again to turn the zoom feature off.
- Hit Option-Command-+ to zoom in.
- Hit Option-Command-- to zoom out.
Advertisement
Warnings
- When your Android has Magnification Gestures turned on, your Phone, Calculator and other apps may slow down.⧼thumbs_response⧽
- The Magnification Gestures feature using triple taps does not work on an Android's keyboard.⧼thumbs_response⧽
__
Advertisement
About This Article
Advertisement