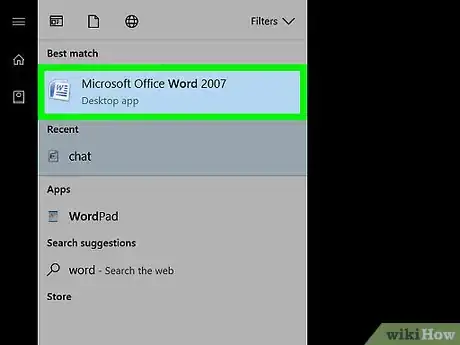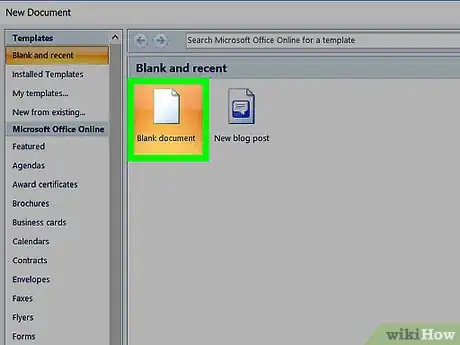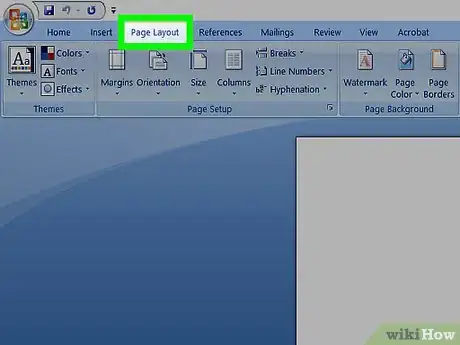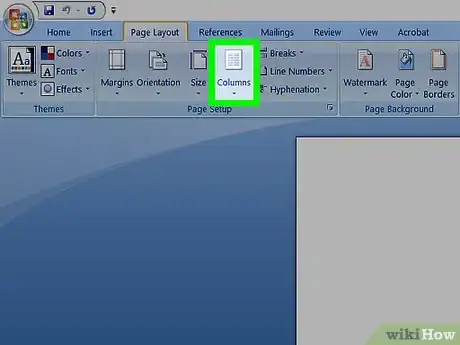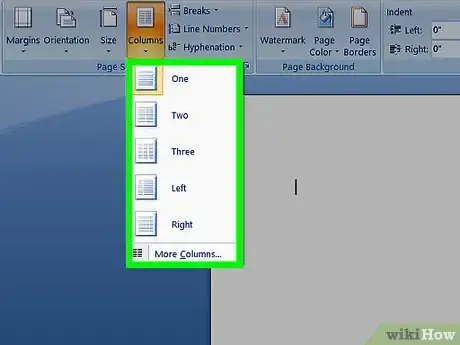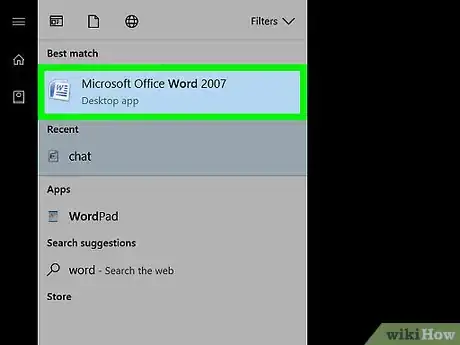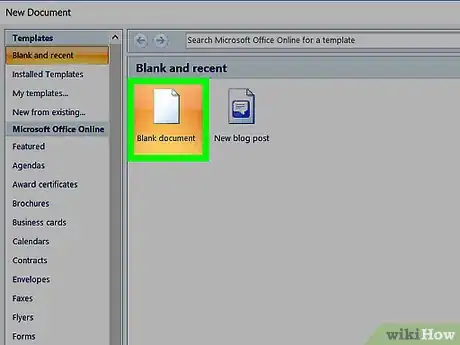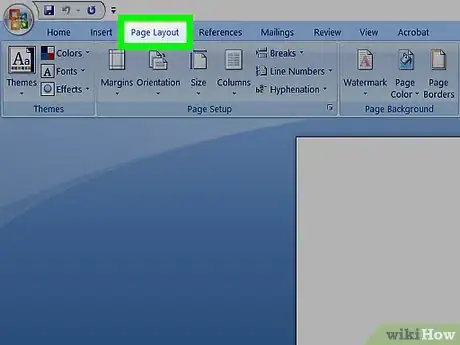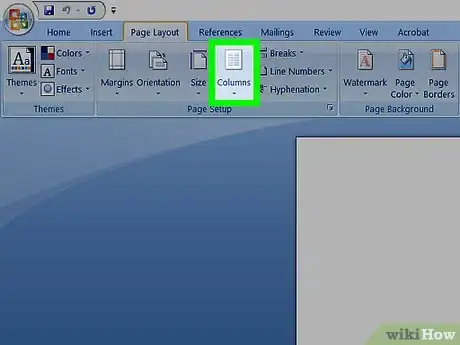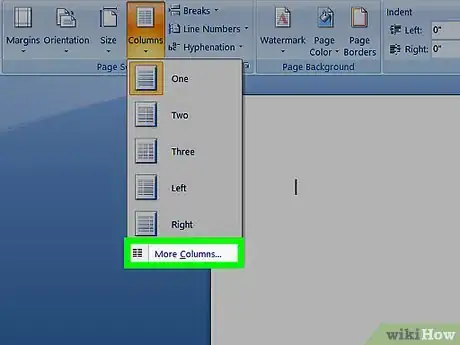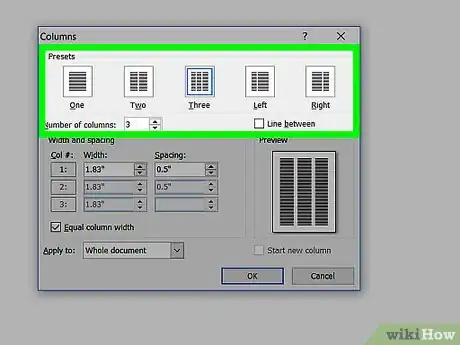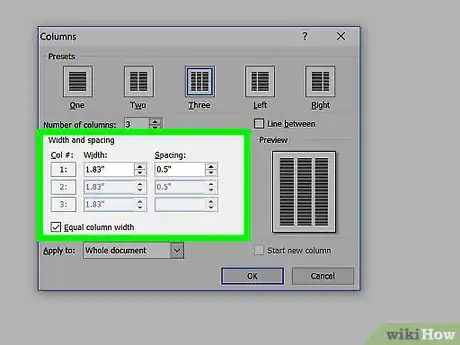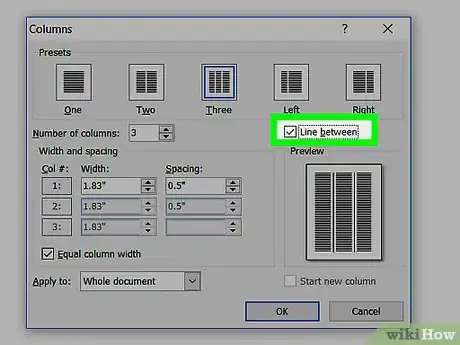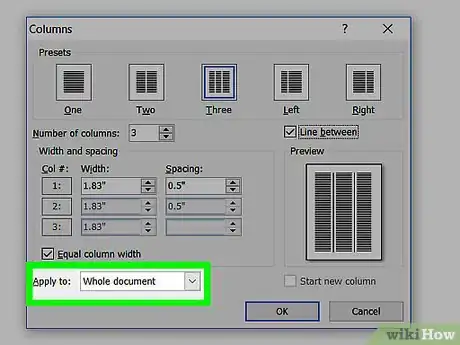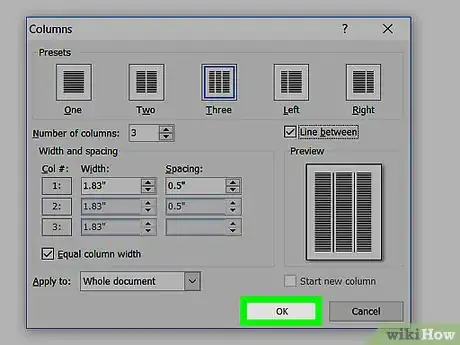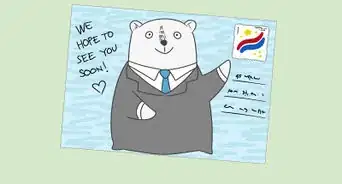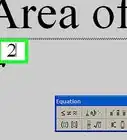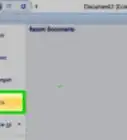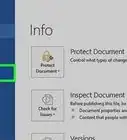X
Este artículo fue coescrito por Jack Lloyd. Jack Lloyd es escritor y editor de tecnología para wikiHow. Tiene más de dos años de experiencia escribiendo y editando artículos relacionados con tecnología. Es entusiasta de la tecnología y profesor de inglés.
Este artículo ha sido visto 27 897 veces.
Este artículo te enseñará cómo crear columnas de texto (como en un periódico o en una revista) en Microsoft Word.
Pasos
Método 1
Método 1 de 2:Usar columnas predeterminadas
Método 1
-
1Abre Microsoft Word. Su ícono es un fondo azul con una "W" blanca.
- Si prefieres editar un documento existente, simplemente haz doble clic en el documento.
-
2Haz clic en Documento en blanco. Está en la esquina superior izquierda de la página de plantillas.
- Si deseas editar un documento existente, omite este paso.
-
3Haz clic en la pestaña Distribución. Está en la parte superior de la ventana de Word, a la derecha las pestañas Inicio, Insertar y Diseño.
-
4Haz clic en Columnas. Esta opción está debajo y a la izquierda de la pestaña Distribución. Hacer clic aquí abrirá un menú desplegable con las siguientes opciones:
- Una. Esta es la configuración predeterminada para los documentos de Word.
- Dos. Divide la página en dos columnas distintas.
- Tres. Divide la página en tres columnas distintas.
- Izquierda. Concentra la mayor parte del texto al lado derecho del documento, dejando una columna estrecha a la izquierda.
- Derecha. Concentra la mayor parte del texto al lado izquierdo del documento, dejando una columna estrecha a la derecha.
- Si resaltas una parte del documento (o todo) antes de hacer clic en una opción de columna, el documento cambiará de formato para aparecer en columnas.
-
5Haz clic en una opción de columna. Esta acción aplicará columnas invisibles al documento. A medida que escribas, notarás que el texto salta a una nueva línea antes de llegar al margen estándar del extremo derecho. Cuando hayas llegado a la parte inferior de la página, el texto continuará en la siguiente columna hasta que llegues a la parte inferior de la página de nuevo y así sucesivamente.
Método 2
Método 2 de 2:Crear columnas personalizadas
Método 2
-
1Abre Microsoft Word. Su ícono es un fondo azul con una "W" blanca.
- Si prefieres editar un documento existente, simplemente haz doble clic en el documento.
-
2Haz clic en Documento en blanco. Está en la esquina superior izquierda de la página de plantillas.
- Si deseas editar un documento existente, omite este paso.
-
3Haz clic en la pestaña Distribución. Está en la parte superior de la ventana de Word, a la derecha las pestañas Inicio, Insertar y Diseño.
-
4Haz clic en Columnas. Esta opción está debajo y a la izquierda de la pestaña Distribución.
-
5Haz clic en Más columnas. Está en la parte inferior del menú desplegable Columnas.
-
6Haz clic en un número de columnas. Verás opciones como Una, Dos, Tres y así sucesivamente en la parte superior de esta ventana. Hacer clic aplicará la opción que selecciones al documento.
- Si has resaltado un texto, los ajustes se aplicarán solo al texto resaltado.
-
7Modifica el ancho y la separación de la columna. Puedes hacerlo haciendo clic en la flecha hacia arriba y hacia abajo que están a la derecha de los valores "Ancho" y "Espaciado" respectivamente.
- También puedes desactivar la casilla que está al lado de "Columnas de igual ancho" para hacer que una de las columnas sea más ancha que la otra.
-
8Marca la casilla que está al lado de "Línea entre" para abrir un divisor. Hacerlo colocará una línea visible entre las columnas.
- Si no quieres un divisor visible, deja esta opción sin marcar.
-
9Haz clic en el menú desplegable "Aplicar a". Hacerlo te permitirá hacer clic en Texto seleccionado o Todo el documento para aplicar los ajustes de columna a la cantidad respectiva de texto.
-
10Haz clic en Aceptar. Esta acción aplicará los ajustes y dividirá cualquier texto seleccionado según las reglas de tus columnas personalizadas.