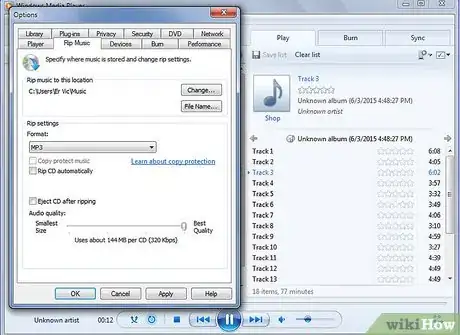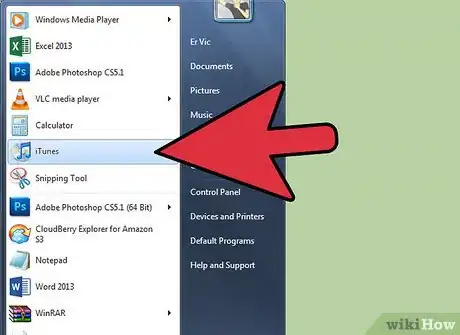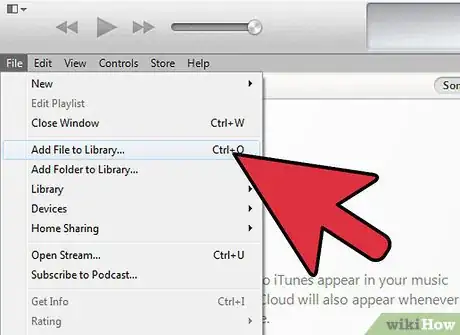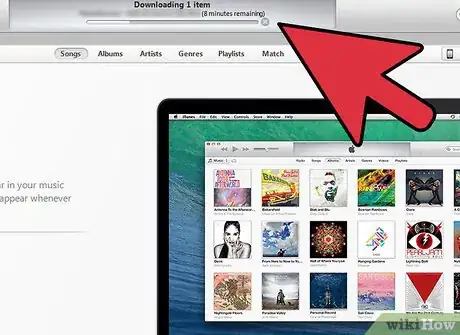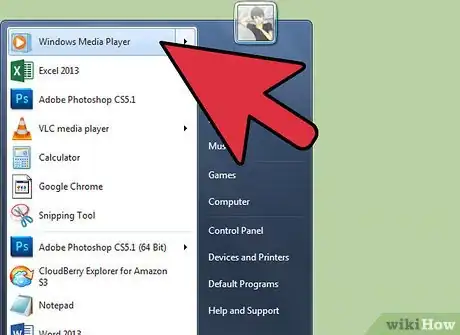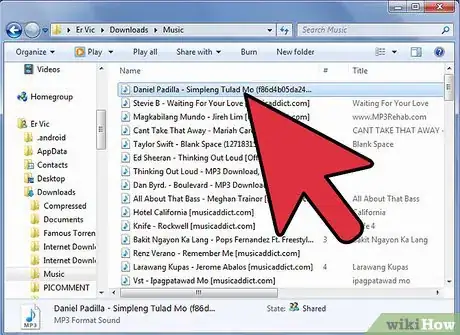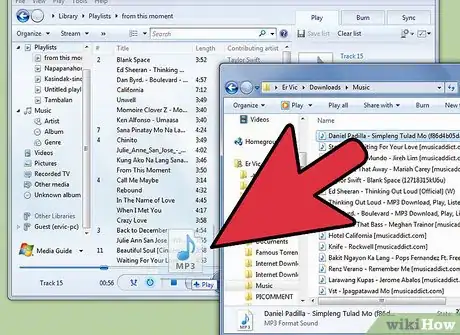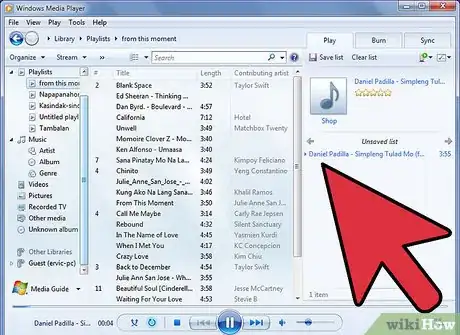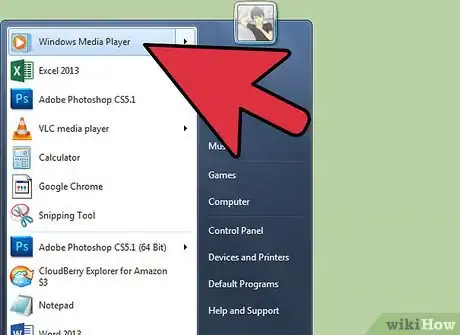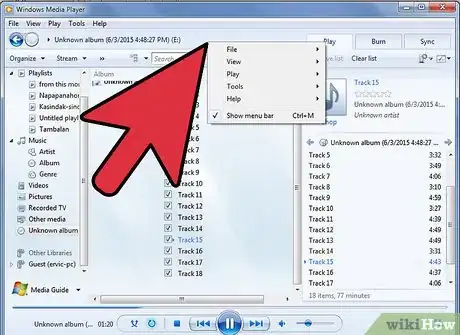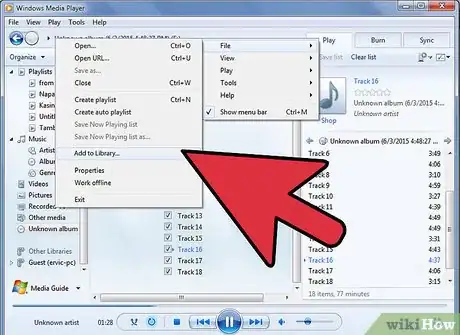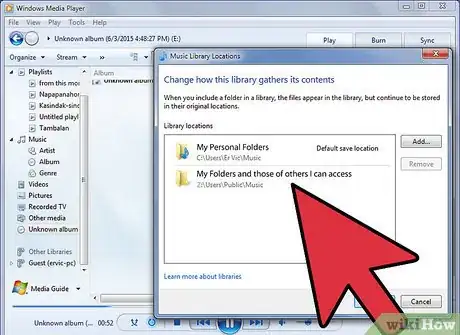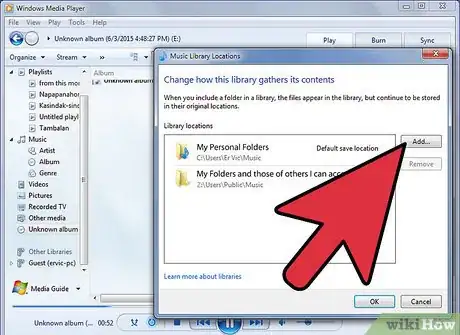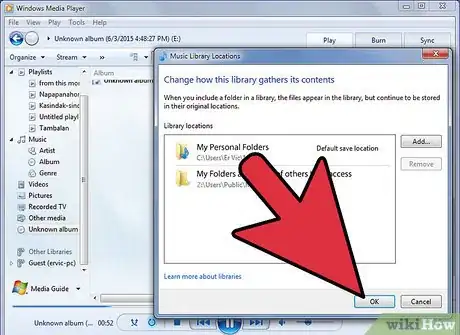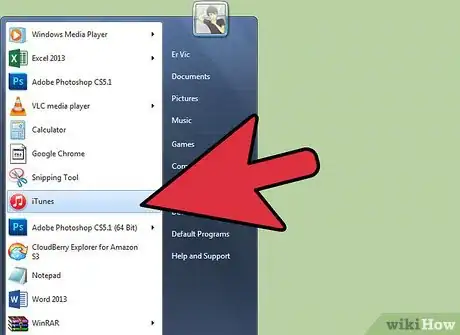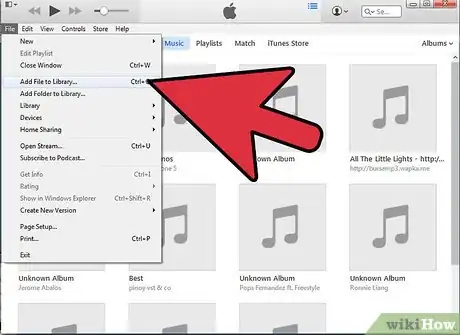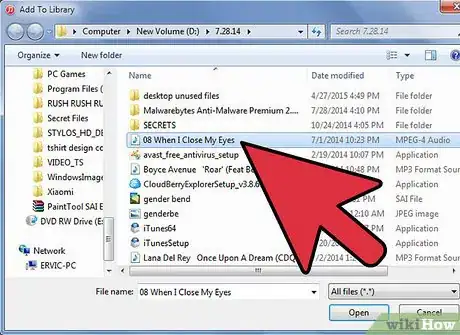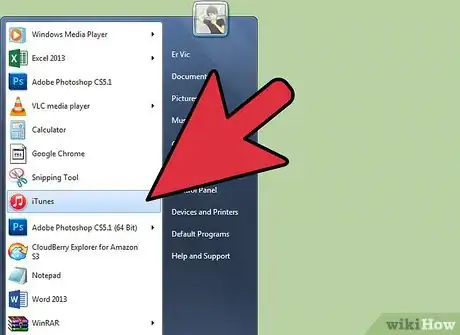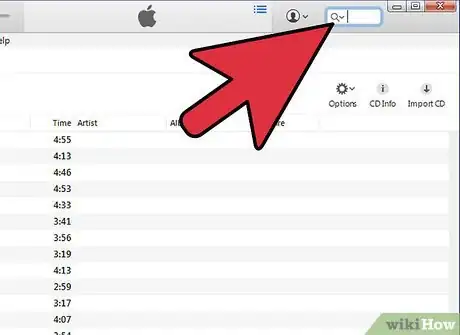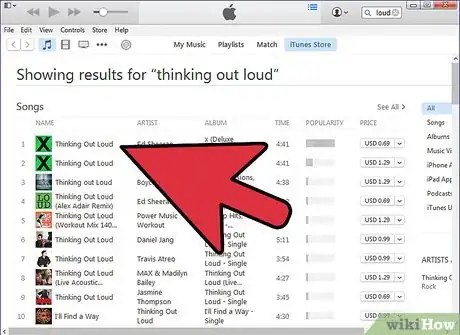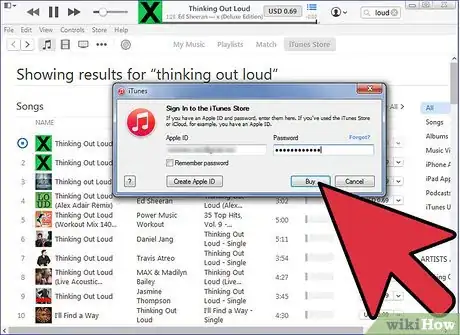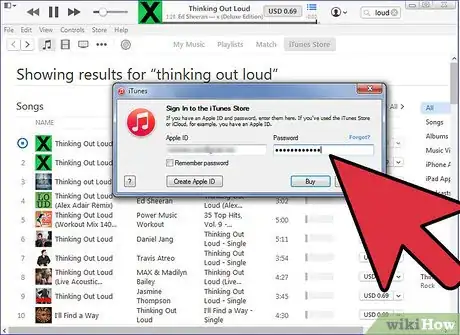Este artículo fue coescrito por Jack Lloyd. Jack Lloyd es escritor y editor de tecnología para wikiHow. Tiene más de dos años de experiencia escribiendo y editando artículos relacionados con tecnología. Es entusiasta de la tecnología y profesor de inglés.
Este artículo ha sido visto 4099 veces.
Añadir toda tu música digital a la biblioteca musical de la computadora te ayudará a localizar y a organizar fácilmente tu colección de música. Puedes añadir canciones y álbumes a tu computadora colocándolos en bibliotecas diseñadas para iTunes (Mac o Windows), Windows Media Player (Windows) o un reproductor de música de terceros. Por lo general, las canciones se añaden simultáneamente a la biblioteca interna del programa y a una carpeta de música independiente y especialmente diseñada. En el siguiente artículo se detallará cómo copiar (o importar) discos compactos de audio (CD), colocar archivos de audio que ya están en tu computadora en carpetas de reproductores de música y comprar canciones adicionales de tiendas en línea.
Pasos
Método 1
Método 1 de 6:Copiar archivos de audio de CD en Windows Media Player
-
1Inserta un CD de audio en la unidad CD-ROM (o CD/DVD-ROM). Después de que el CD cargue, la computadora te mostrará un menú con varias opciones. Estas incluyen "Quemar", "Reproducir", "Añadir a lista de reproducción" y "Copiar".
- Si has configurado Windows Media Player para copiar CD de audio automáticamente, abrirá el programa y empezará a copiar el CD de inmediato.
- Para cambiar la configuración en Windows Media Player de copiar automáticamente un CD, abre el programa, haz clic derecho en un espacio vacío en la barra de pestañas y ve a "Archivo", "Herramientas", "Opciones" y "Copiar música". Luego selecciona "Copiar CD cuando se inserte". Puedes escoger siempre copiar automáticamente CD o copiarlos únicamente cuando la pestaña "Copiar" esté abierta.
-
2Selecciona "Copiar" y permite que la computadora copie automáticamente el CD. Esta acción hará que aparezca la pestaña "Copiar" en Windows Media Player. Aquí puedes seleccionar y anular la selección de pistas para copiar de una lista.
- Las canciones copiadas aparecerán automáticamente en la lista de la biblioteca de Windows Media Player y en la carpeta "Música". Si has recuperado información en el CD de Internet (Windows Media Player la busca automáticamente), los archivos de audio aparecerán en una carpeta que designe el nombre del artista y una subcarpeta que designe el nombre del álbum.
Método 2
Método 2 de 6:Importar archivos de audio de CD en atunes
-
1Abre iTunes.
-
2Inserta el CD en la unidad CD-ROM (o CD/DVD-ROM). Si estás conectado a Internet, iTunes cargará automáticamente cualquier información que pueda encontrar en tu CD de audio en particular.
-
3Decide si deseas importar todas las pistas o seleccionar manualmente qué pistas importar. Haz clic en "Sí" cuando la casilla de diálogo te pregunte si deseas importar todas las pistas a tu biblioteca de iTunes o "No" si quieres seleccionar manualmente qué pistas importar.
-
4Permite a iTunes importar tu CD. El estado de cada pista que importas puede verse en la barra de progreso localizada en la parte superior del menú.
- Las canciones importadas aparecerán en la lista de la biblioteca de iTunes. También aparecerán en la carpeta Música de iTunes, si has seleccionado "Copiar en la carpeta Música de iTunes los archivos agregados a la biblioteca" en el menú "Añadir a la biblioteca" del programa.
Método 3
Método 3 de 6:Añadir archivos de audio arrastrando y soltando en tu biblioteca musical
-
1Abre el reproductor multimedia que prefieras. Asegúrate de que la sección de la biblioteca musical del programa esté abierta, y no una lista de reproducción o una sección para quemar.
-
2Selecciona el archivo (o los archivos) que desees mover a la biblioteca musical seleccionada.
-
3Arrástralos (haciendo clic y manteniéndolos presionados) al menú del programa de música. Cuando los archivos estén dentro del programa y aparezca un símbolo para añadir los archivos (generalmente un símbolo "+" cerca de los archivos), podrás soltarlos.
-
4Deja que el programa clasifique automáticamente los archivos.
Método 4
Método 4 de 6:Añadir archivos de audio a Windows Media Player con la opción del menú "Añadir a la biblioteca"
-
1Abre Windows Media Player.
-
2Haz clic derecho en un espacio vacío en la barra de pestañas.
-
3Selecciona "Archivo" y luego "Añadir a la biblioteca".
-
4Selecciona "Mis carpetas personales" o " Mis carpetas y otras a las que puedo acceder". La opción "Mis carpetas personales" te permite seleccionar carpetas en tu computadora, mientras que "Mis carpetas y otras a las que puedo acceder" te permite seleccionar carpetas en computadoras conectadas en red además de en tu computadora.
-
5Selecciona las carpetas con los archivos de audio que quieras añadir y haz clic en "Añadir".
-
6Selecciona "Aceptar" para confirmar la operación.
Método 5
Método 5 de 6:Añadir archivos de audio a iTunes con la opción del menú "Añadir a la biblioteca"
-
1Abre iTunes.
-
2Abre el menú "Archivo" y selecciona "Añadir a la biblioteca".
-
3Selecciona el archivo o la carpeta que quieras añadir.
- Si la opción "Copiar en la carpeta Música de iTunes los archivos agregados a la biblioteca" está seleccionada, iTunes colocará automáticamente los archivos de audio recientemente añadidos en la biblioteca de iTunes y en la carpeta "Música de iTunes".
Método 6
Método 6 de 6:Comprar archivos de audio a través de iTunes
-
1Asegúrate de estar conectado a Internet.
-
2Abre iTunes.
-
3Ingresa una canción o el nombre de una artista en la barra "Buscar en la tienda". La barra aparecerá en la esquina superior derecha del menú.
-
4Selecciona una pista en la pantalla de resultados. Puedes filtrar el tipo de multimedia que buscas haciendo clic en "música" para hacer que el motor de búsqueda solo muestre los resultados de música. También puedes escuchar un fragmento de 30 segundos de cada canción.
-
5Haz clic en el enlace "Comprar" localizado junto a la pista. Tendrás que registrarte en iTunes ingresando tu información básica, como nombre, dirección, información de tarjeta de crédito y correo electrónico, antes de que puedas comprar canciones. Esto incluye también crear un Apple ID y una contraseña.
-
6Ingresa tu Apple ID y tu contraseña en la entrada, y completa la transacción. La canción se añadirá automáticamente a tu biblioteca de iTunes.
Consejos
- En Windows Vista, XP y 7, puedes organizar los archivos en la carpeta "Música" haciendo clic derecho en un espacio vacío en la carpeta, luego seleccionado "Ordenar por" y decidiendo cómo quieres organizar tu música. Puedes ordenar los archivos por nombre, fecha añadida, tipo, tamaño y algunas otras opciones. Para organizar los archivos en la carpeta Música de iTunes, abre iTunes (el programa) y selecciona "Archivo", "Biblioteca" y luego "Organizar biblioteca" (o "Música de iTunes", dependiendo de la versión de iTunes que tengas).
Advertencias
- Ciertos reproductores multimedia no pueden reproducir algunas extensiones de archivo. Por ejemplo, iTunes no puede reproducir los archivos .wma, mientras que Windows Media Player no puede reproducir los archivos .acc. Puedes convertir estos archivos a formatos más comunes (por ejemplo, .mp3 y .wav) usando un programa de conversión de archivos de audio.
Referencias
- http://support.apple.com/kb/ht1473
- http://support.apple.com/kb/HT1879
- http://windows.microsoft.com/en-US/windows-vista/Add-items-to-the-Windows-Media-Player-library
- http://windows.microsoft.com/en-US/windows-vista/Add-items-to-the-Windows-Media-Player-library
- http://windows.microsoft.com/en-US/windows-vista/Shop-online-in-Windows-Media-Player
- http://windows.microsoft.com/en-US/windows-vista/Rip-music-from-a-CD