Nuestro equipo de editores e investigadores capacitados han sido autores de este artículo y lo han validado por su precisión y amplitud.
wikiHow's Content Management Team revisa cuidadosamente el trabajo de nuestro personal editorial para asegurar que cada artículo cumpla con nuestros altos estándares de calidad.
Este artículo ha sido visto 30 812 veces.
Este wikiHow te enseñará cómo insertar una imagen animada (GIF) en un correo electrónico de Gmail. La forma más fácil de hacerlo es copiando la dirección web del GIF y usándola para insertar el GIF. Si tienes el GIF guardado en tu computadora, también puedes subir el archivo a tu correo electrónico. Si bien los GIF enviados a través de Gmail se mostrarán como tales en la aplicación móvil de Gmail, no es posible enviarlos desde dicha aplicación.
Pasos
-
1Abre un navegador web. Si no tienes el GIF guardado en tu computadora, deberás buscarlo y copiar su dirección web.
- Si ya tienes el GIF en tu computadora, salta los próximos pasos y ve directamente al que dice "Abre Gmail".
-
2Busca un GIF. Abre un buscador, escribe palabras que describan al GIF que quieras buscar y agrega "gif" al final. Luego presiona ↵ Enter. Aparecerá una lista de resultados, muchos de los cuales serán imágenes.
- Por ejemplo, para buscar un GIF con una beluga tocando el piano, simplemente escribe beluga piano gif.
- En la mayoría de los buscadores, puedes filtrar los resultados para que se muestren solo imágenes haciendo clic en la pestaña Imágenes de la página de resultados. En algunos buscadores primero hay que hacer clic en Más para ver esta opción.
-
3Abre la página del GIF. Haz clic en el GIF para abrirlo. Si la página del GIF no se abre a la primera vez, haz clic en él otra vez.
-
4Copia el enlace al GIF. Normalmente, tienes que hacer clic en la URL de la barra de direcciones que está en la parte superior de la página del GIF para seleccionarlo y luego presionar Ctrl+C (Windows) o Comando+C (Mac).
- En algunas páginas de GIF, como Giphy, tienes que hacer clic en Copiar enlace (o algo similar) cerca del GIF. Luego podrás copiar el enlace seleccionando "Enlace al GIF" (o algo similar) y presionando Ctrl+C o Comando+C.
-
5Abre Gmail. Ve al sitio https://www.gmail.com/ en tu navegador web. Se abrirá la bandeja de entrada de Gmail si ya iniciaste sesión en tu cuenta de Gmail.
- Si todavía no has iniciado sesión en Gmail, ingresa tu dirección de correo electrónico y tu contraseña para hacerlo.
-
6Haz clic en REDACTAR. Está en la parte superior izquierda de la página de Gmail. Al hacerlo, se abrirá una nueva ventana de correo electrónico.
-
7Ingresa la dirección de correo electrónico del destinatario. Escribe la dirección de correo electrónico del destinatario en el campo "Para".
-
8Haz clic en el ícono "Insertar foto". Es un ícono cuadrado con un triángulo ubicado en la parte inferior de la ventana del correo electrónico. Al hacerlo, se abrirá la ventana de la imagen.
- Si el GIF es un archivo guardado en tu computadora, entonces ve a la ubicación de dicho archivo, haz clic en él, arrástralo hacia la ventana del correo electrónico y suéltalo allí. Luego salta los próximos tres pasos.
-
9Haz clic en la pestaña Dirección Web (URL). La encontrarás en la parte superior derecha de la ventana de la imagen.
-
10Pega el enlace al GIF. Pega el enlace al GIF en el cuadro de texto que está en el medio de la página "Dirección web" presionando Ctrl+V (Windows) o Comando+V (Mac).
- Si no puedes insertar el GIF usando su dirección, entonces tendrás que descargarlo como un archivo. Para descargarlo, haz clic derecho en él y selecciona Guardar como… en el menú desplegable que aparece.
-
11Haz clic en Insertar. Es un botón azul ubicado en la parte inferior de la ventana. Al hacerlo, el GIF se insertará en tu correo electrónico. Ten presente que podría no mostrarse como una imagen animada por ahora.
- No te asustes si en vez de un GIF aparece el ícono de una imagen dañada. Una vez que envíes el correo, la imagen mostrará la animación correctamente.
-
12Termina de escribir el correo electrónico. Agrega el resto del texto en la ventana principal. Escribe también un asunto en el campo de texto que dice "Asunto".
-
13Haz clic en Enviar. Está en la parte inferior de la ventana del correo electrónico. Al hacerlo, tu correo se enviará al destinatario especificado. Una vez que esa persona lo abra, el GIF mostrará automáticamente la animación.
Consejos
- Algunos GIF se guardan en tu computadora como un archivo de video al descargarlos. Para evitar que esto suceda, asegúrate de que el nombre del archivo sea [nombre].gif y no [nombre].mp4 o algo similar. Si usas una computadora con Windows, deberás hacer clic en el cuadro desplegable "Guardar como tipo" y seleccionar Todos los archivos para poder cambiar el nombre.
Advertencias
- Algunos GIF podrían no mostrar la animación completa al enviarlos por correo electrónico.




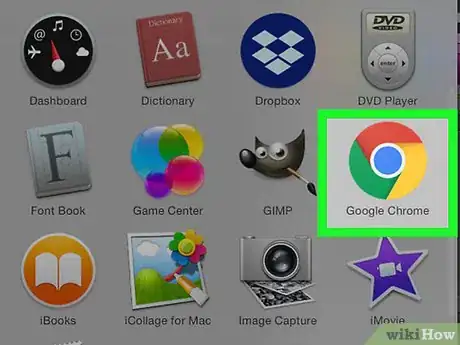
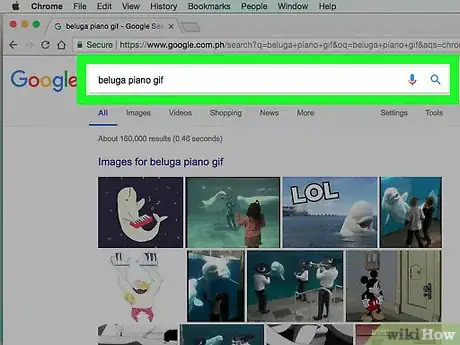
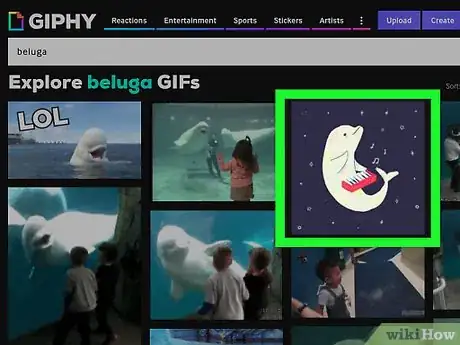
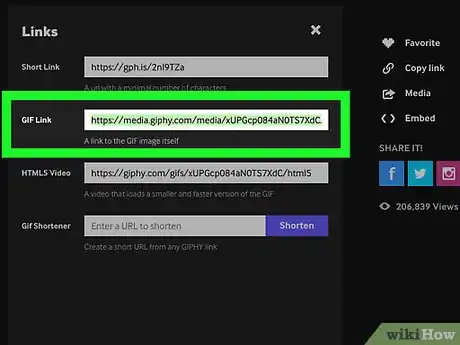
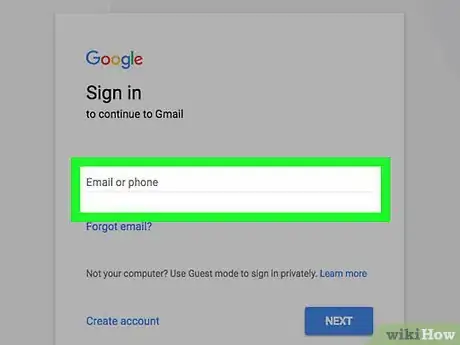
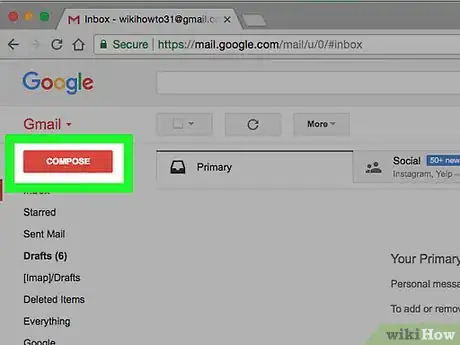
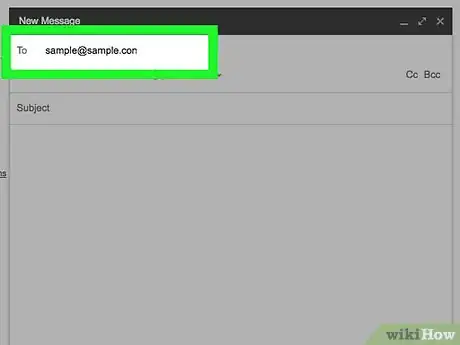
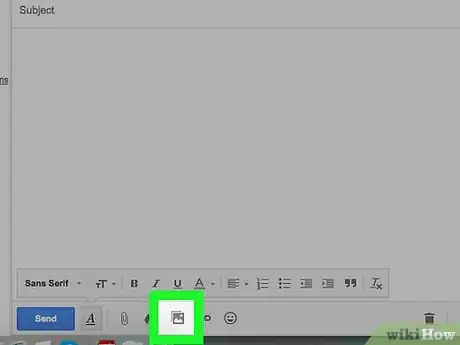
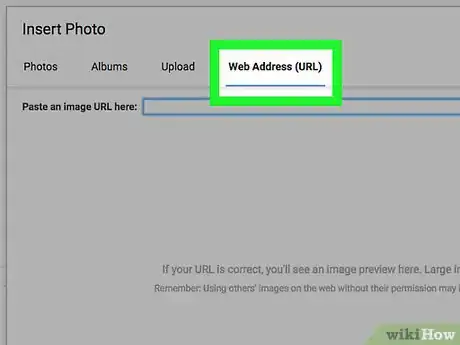
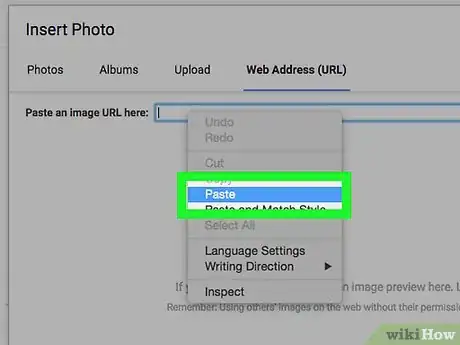
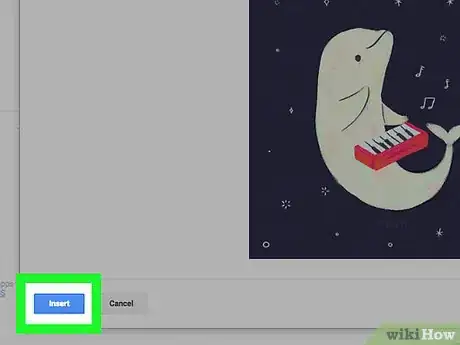
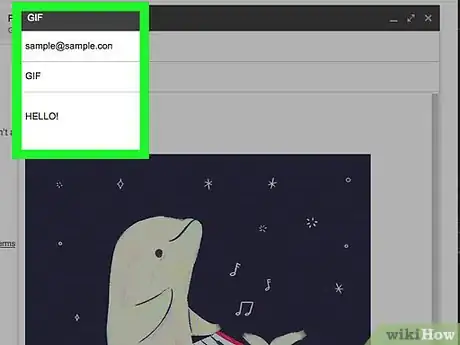
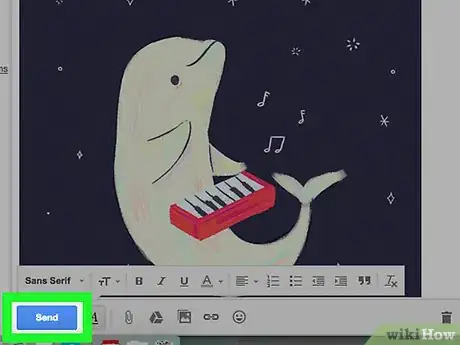
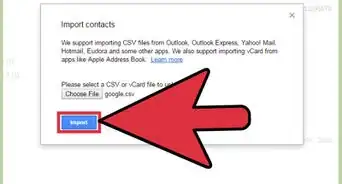
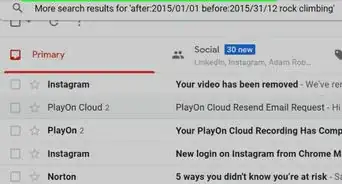
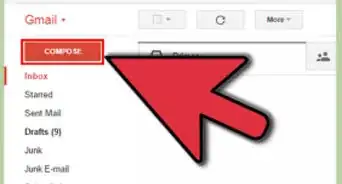
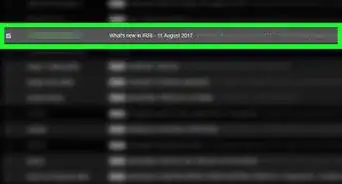
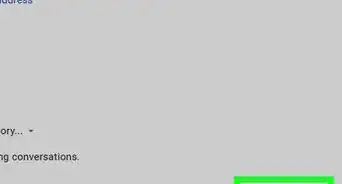
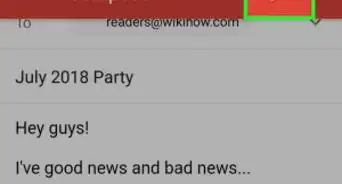
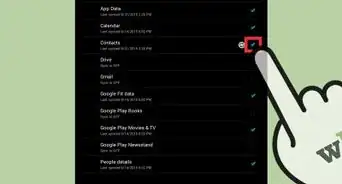
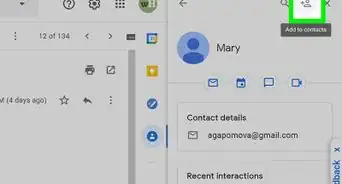
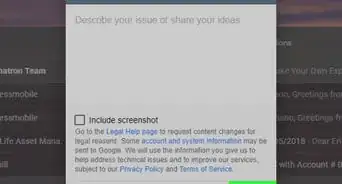
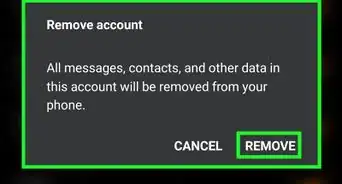
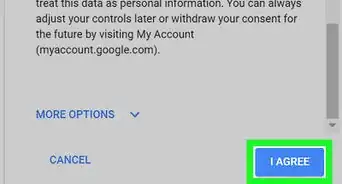
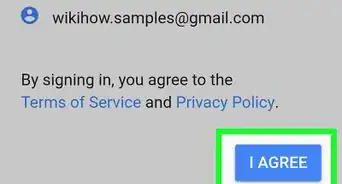
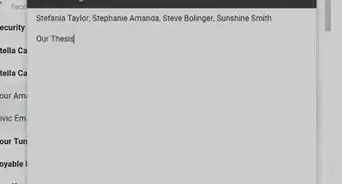
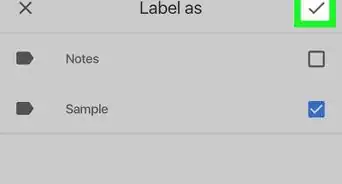
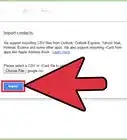
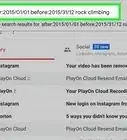
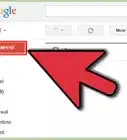
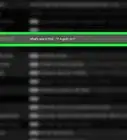

wikiHow's Content Management Team revisa cuidadosamente el trabajo de nuestro personal editorial para asegurar que cada artículo cumpla con nuestros altos estándares de calidad. Este artículo ha sido visto 30 812 veces.