Nuestro equipo de editores e investigadores capacitados han sido autores de este artículo y lo han validado por su precisión y amplitud.
wikiHow's Content Management Team revisa cuidadosamente el trabajo de nuestro personal editorial para asegurar que cada artículo cumpla con nuestros altos estándares de calidad.
Este artículo ha sido visto 36 507 veces.
Existen varias formas de crear encabezados en Excel y cada una sirve para un propósito ligeramente diferente. Puedes inmovilizar una columna de modo que siempre aparezca en la pantalla, incluso aunque el lector se desplace hacia abajo en la página. Si quieres que el mismo encabezado aparezca en varias páginas, puedes seleccionar filas y columnas específicas que quieras imprimir en todas las páginas. Si tus datos están organizados en una tabla, puedes usar los encabezados para filtrar los datos con mayor facilidad.
Pasos
Parte 1
Parte 1 de 3:Inmovilizar una fila o columna para que siempre sea visible
-
1Haz clic en la pestaña "Vista". Si quieres que una fila de datos permanezca siempre visible, incluso aunque te desplaces hacia abajo por la hoja, puedes inmovilizarla.
- También puedes hacer que esta fila se imprima en todas las páginas, lo cual puede ser muy útil en las hojas de cálculo que abarcan varias hojas. Para mayor información, lee la próxima sección.
-
2Selecciona el cuadro que está directamente dentro de la fila y la columna que quieras inmovilizar. Puedes configurar Excel para que inmovilice filas y columnas de modo que permanezcan siempre visibles. Para hacerlo, tienes que seleccionar la celda que está en la esquina del área que quieras mantener desbloqueada.
- Por ejemplo, si quieres que la primera fila y la primera columna permanezcan fijas en la pantalla, selecciona la celda B2. Todas las columnas que estén a la izquierda y todas las filas que estén arriba de esta celda se inmovilizarán.
-
3Haz clic en el botón "Inmovilizar paneles" y selecciona "Inmovilizar paneles". Ahora se bloquearán todas las filas que estén arriba de la celda seleccionada y las columnas que estén a la izquierda de la misma. Por ejemplo, si seleccionaste la celda B2, se bloqueará en la pantalla la primera fila y la primera columna.
-
4Resalta la fila de encabezado (opcional). Mejora el contraste visual para esta fila centrando el texto de estas celdas, poniéndolo en negrita y agregándole un color de fondo, o dibujando un borde debajo de estas celdas. De esta forma ayudarás al lector a notar el encabezado cuando lea los datos de la hoja.Anuncio
Parte 2
Parte 2 de 3:Imprimir una fila de encabezado a lo largo de varias hojas
-
1Haz clic en la pestaña "Diseño de página". Si tienes una planilla de cálculo que abarca varias hojas y necesitas imprimirlas, puedes seleccionar una columna o varias para que se impriman en la parte superior de todas las páginas.
-
2Haz clic en el botón "Imprimir títulos". Lo encontrarás en la sección "Configurar página".
-
3Establece como "Área de impresión" las celdas que contienen los datos. Haz clic en el botón que aparece junto al campo "Área de impresión" y luego arrastra la selección sobre los datos que quieras imprimir. No incluyas los encabezados de las columnas ni las etiquetas de filas en la selección.
-
4Haz clic en el botón que aparece junto a "Repetir filas en extremo superior". De esta forma podrás seleccionar las filas que quieras considerar como un encabezado fijo.
-
5Selecciona las filas que quieras transformar en encabezado. Las filas que selecciones aparecerán en la parte superior de cada hoja impresa. Esto es ideal para que las hojas de cálculo grandes puedan leerse cómodamente a lo largo de varias páginas.
-
6Haz clic en el botón que aparece junto a "Repetir columnas a la izquierda". De esta forma podrás seleccionar las columnas que quieras mantener constantes en cada página. Estas columnas funcionarán como las filas que seleccionaste en el paso anterior y aparecerán en todas las páginas que imprimas.
-
7Establece un encabezado o pie de página (opcional). Haz clic en la pestaña "Encabezado y pie de página" e inserta un encabezado o pie de página en las hojas que vas a imprimir. Puedes incluir el nombre de la empresa o el título del documento en la parte superior e insertar los números de página en la parte inferior. Así ayudarás al lector a organizar las páginas.
-
8Imprime la hoja de cálculo. Ahora puedes enviar a la cola de impresión tus hojas de cálculo y Excel se encargará de imprimir los datos que estableciste como encabezado fijo y las columnas que seleccionaste en la ventana "Imprimir títulos".[1]Anuncio
Parte 3
Parte 3 de 3:Crear un encabezado para una tabla
-
1Selecciona los datos que quieras convertir en una tabla. Cuando conviertes tus datos en una tabla, puedes usar este formato de presentación de datos para manipularlos. Una de las principales características de una tabla es que permiten establecer encabezados para las columnas. Ten en cuenta que estos encabezados no son los mismos que los encabezados de columnas de la hoja de cálculo o los encabezados impresos.
-
2Haz clic en la pestaña "Insertar" y haz clic en el botón "Tabla". Confirma que los datos seleccionados son correctos.
-
3Marca la casilla "La tabla tiene encabezados" y a continuación haz clic en "Aceptar". Ahora se creará una tabla a partir de los datos seleccionados. La primera fila de tu selección se convertirá automáticamente en la fila de encabezados de las columnas.
- Si no seleccionas "La tabla tiene encabezados", se creará una fila de encabezados con nombres predeterminados. Después puedes editar esos nombres seleccionado cada una de las celdas.
-
4Habilita o deshabilita el encabezado. Haz clic en la pestaña "Diseño" y marca o quita la marca de "Fila de encabezado" para agregar o quitar los encabezados. Esta opción se encuentra en la sección "Opciones de estilo de tabla", en la pestaña "Diseño".[2]Anuncio
Consejos
- El comando "Inmovilizar paneles" funciona como un interruptor para habilitar o deshabilitar esa opción. Esto quiere decir que si hay paneles inmovilizados, al hacer clic otra vez se desbloquearán las celdas que actualmente estén bloqueadas. Si haces clic una vez más, volverán a inmovilizarse en la nueva posición que elijas.
- La mayoría de las veces que los usuarios tienen problemas al inmovilizar paneles, es porque seleccionan la fila de encabezados en vez de seleccionar la fila que está justo debajo de ella. Si obtienes un resultado no deseado, deshabilita la opción "Inmovilizar paneles", selecciona la fila que está debajo de los encabezados e inténtalo nuevamente.




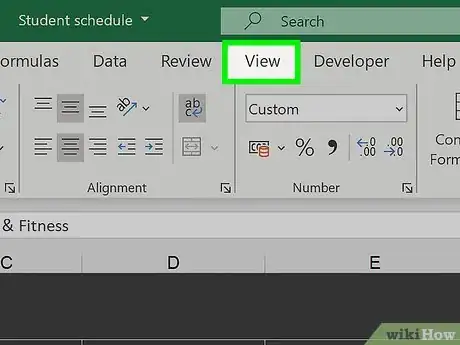
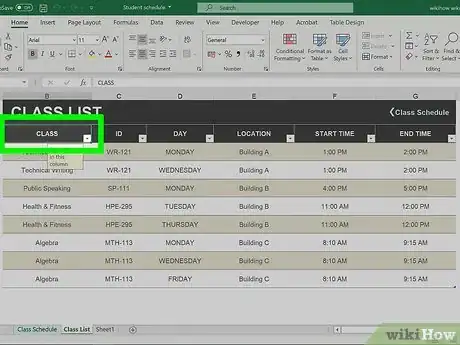
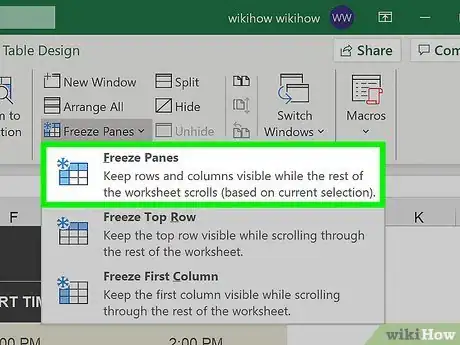
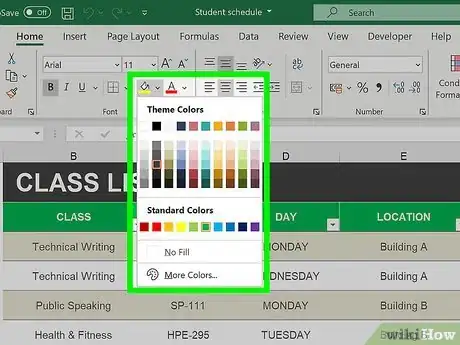
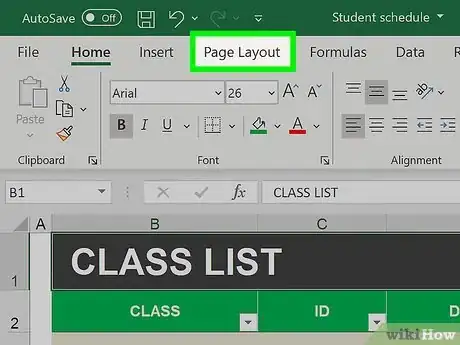
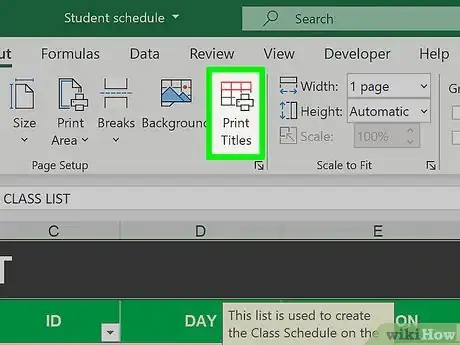
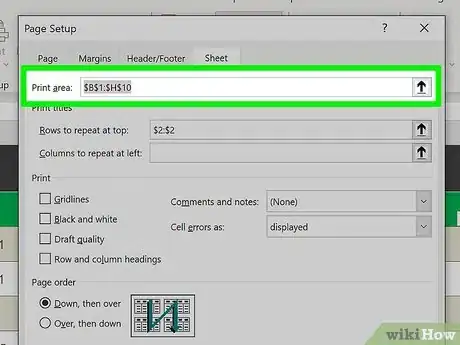
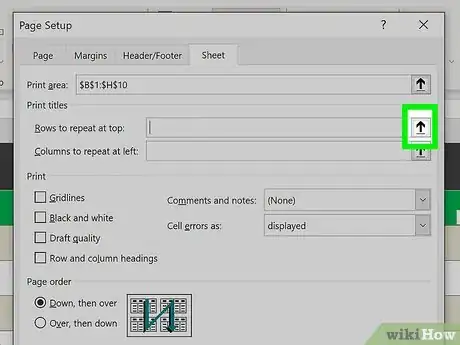
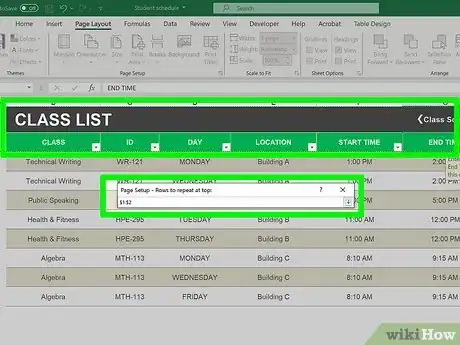
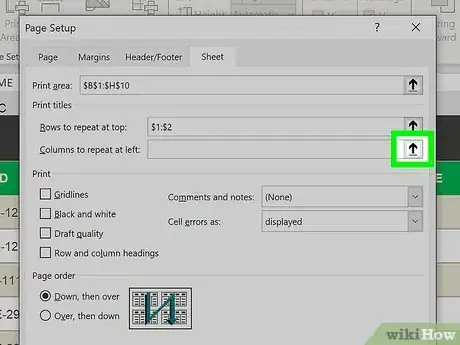
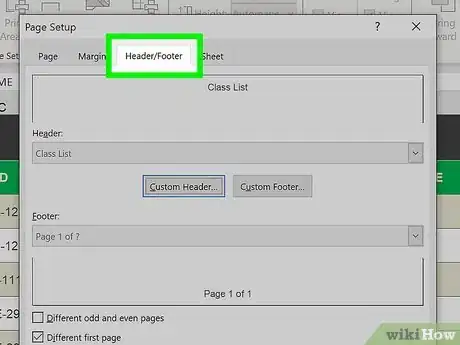
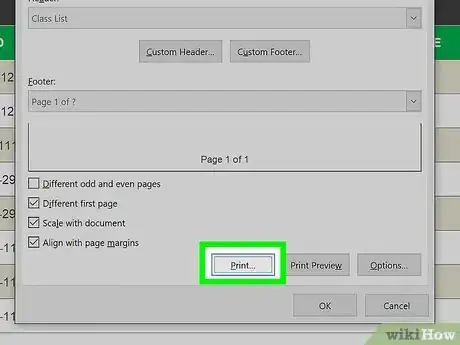
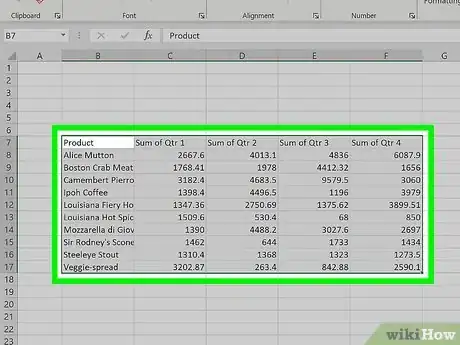
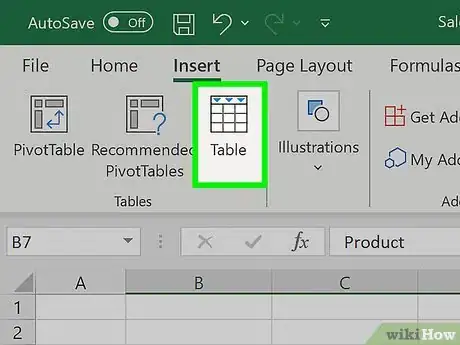
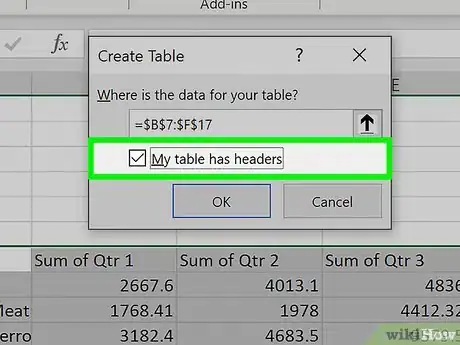
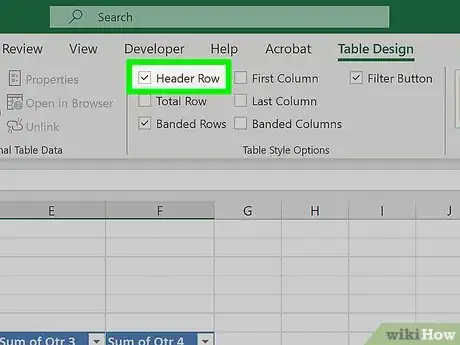



















wikiHow's Content Management Team revisa cuidadosamente el trabajo de nuestro personal editorial para asegurar que cada artículo cumpla con nuestros altos estándares de calidad. Este artículo ha sido visto 36 507 veces.