X
Nuestro equipo de editores e investigadores capacitados han sido autores de este artículo y lo han validado por su precisión y amplitud.
wikiHow's Content Management Team revisa cuidadosamente el trabajo de nuestro personal editorial para asegurar que cada artículo cumpla con nuestros altos estándares de calidad.
Este wikiHow te enseñará a añadir una ubicación en las fotos que tomes y en los álbumes de fotos que ya tengas en Google Fotos usando un dispositivo Android.
Pasos
Método 1
Método 1 de 2:Activar las ubicaciones automáticas de fotos
Método 1
-
1Abre la aplicación Google Fotos en el dispositivo Android. El ícono de Fotos es un molinete con aletas de color rojo, amarillo, verde y azul.
-
2Pulsa la pestaña Asistente. Es el ícono de la burbuja de diálogo que está en la esquina inferior izquierda de la pantalla.
-
3Ve hacia abajo y busca el encabezamiento "Añadir ubicación a tus fotos". En la página Asistente hay varios consejos y funciones que puedes usar. Ve hacia abajo para leer algunos de los consejos y buscar la función de ubicación.
-
4Pulsa Activar el historial de ubicaciones. Este botón está ubicado debajo del encabezamiento "Añadir ubicación a tus fotos" en la página Asistente. Tendrás que confirmar la acción en una página nueva.
-
5Pulsa Aceptar. Está en la esquina inferior derecha de la página "Historial de ubicaciones". Esta acción confirmará que deseas añadir automáticamente tu ubicación actual a cada foto que tomes y guardarla en Google Fotos.
-
6Asegúrate de que el GPS del dispositivo Android esté activado. El GPS del teléfono o la tableta debe estar activado cuando tomes una foto. De lo contrario, no se añadirá ninguna ubicación a las imágenes.
- Si no sabes cómo activar el GPS, lee un artículo que te enseñe a activarlo en un dispositivo Android.
-
7Toma una foto. Abre la cámara y toma una foto. Cada foto saldrá con tu ubicación actual añadida en los metadatos.
Método 2
Método 2 de 2:Añadir manualmente una ubicación a un álbum
Método 2
-
1Abre la aplicación Google Fotos en el dispositivo Android. El ícono de Fotos es un molinete con aletas de color rojo, amarillo, verde y azul.
-
2Pulsa la pestaña Álbumes. Es el ícono del libro en la barra de navegación que está en la parte inferior de la pantalla. Esta acción abrirá un menú de todos los álbumes de fotos.
-
3Ve hacia abajo y busca el encabezamiento Álbumes. Esta sección muestra todos los álbumes de fotos en una categoría.
-
4Pulsa un álbum. Esta acción abrirá el contenido del álbum de fotos en una página nueva.
-
5Pulsa el ícono de los tres puntos alineados verticalmente. Este botón está en la esquina superior derecha de la pantalla. Esta acción abrirá un menú desplegable.
-
6Selecciona Editar álbum en el menú desplegable. Esta acción abrirá el álbum de fotos actual en el modo del editor.
-
7Pulsa el ícono del pin de ubicación. Este botón está ubicado en la barra de herramientas azul que está en la esquina superior derecha de la pantalla. Esta acción abrirá un menú emergente con distintas opciones para añadir una ubicación a este álbum.
-
8Selecciona Ubicación si quieres buscar una lista de ubicaciones que puedas añadir. Esta opción abrirá una página de búsqueda en la que puedes ingresar una palabra clave y seleccionar una ubicación de la lista de resultados coincidentes. La ubicación que selecciones se añadirá al álbum de fotos.
-
9Selecciona Mapa si quieres añadir una marca de ubicación o una ruta en un mapa. Esta opción te permitirá buscar y marcar varias ubicaciones en un mapa, trazar una ruta entre estas y añadir este mapa al álbum de fotos.
-
10Selecciona Todas las ubicaciones sugeridas si quieres ver una lista de sugerencias. El teléfono o la tableta puede ofrecerte sugerencias de ubicaciones muy precisas si una foto de este álbum ya tiene una ubicación añadida.




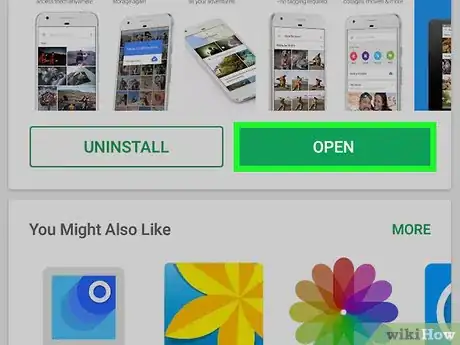
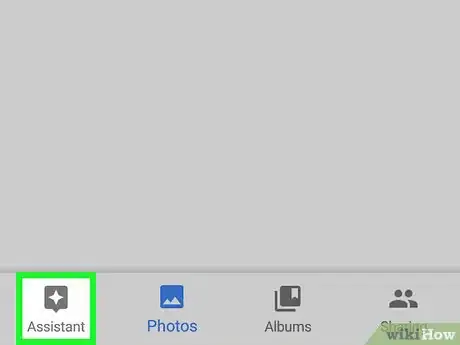
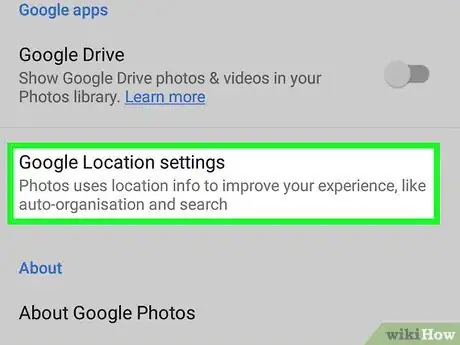
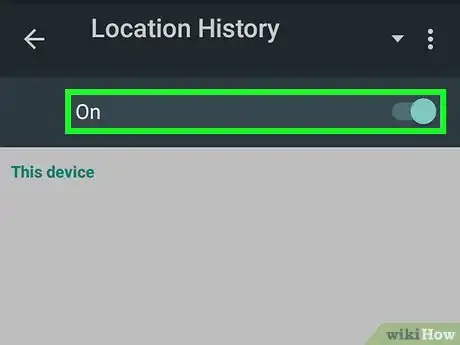
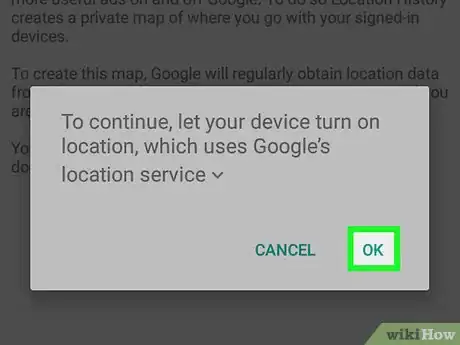
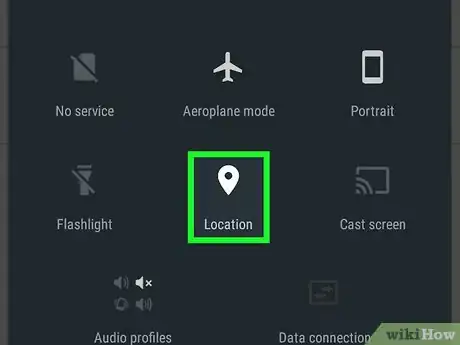
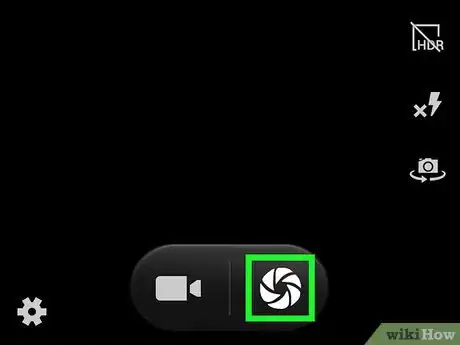
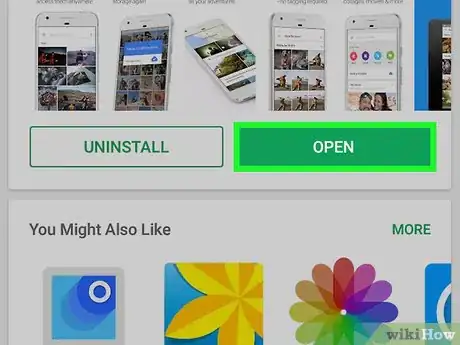
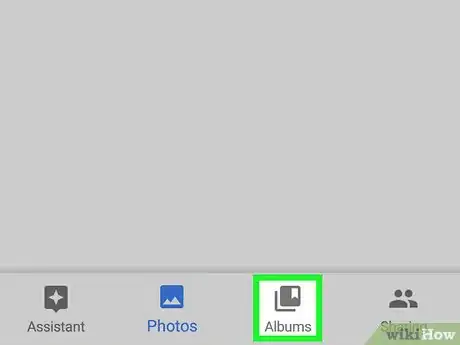
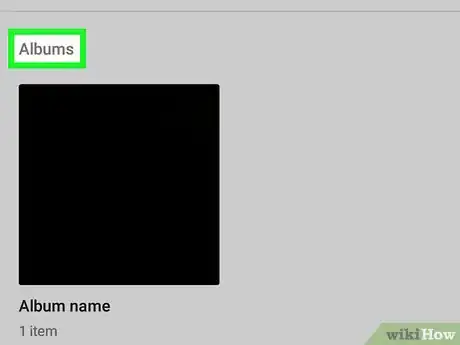
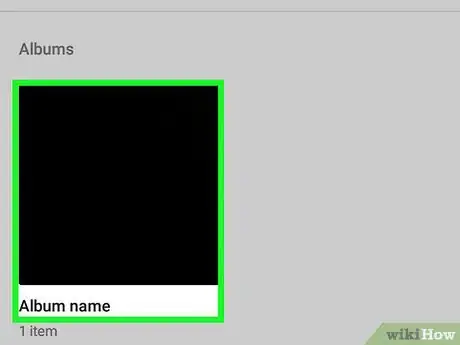
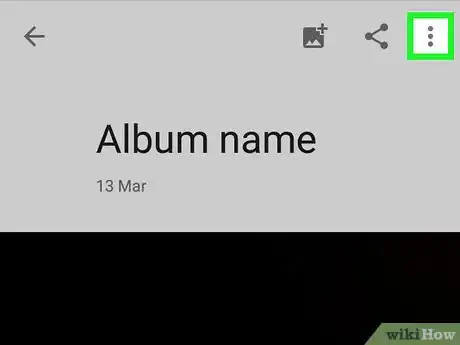
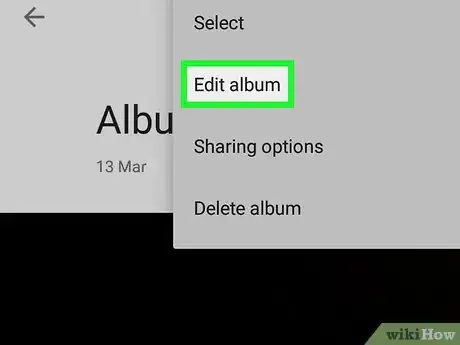
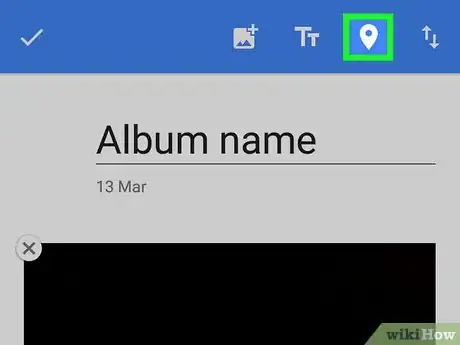
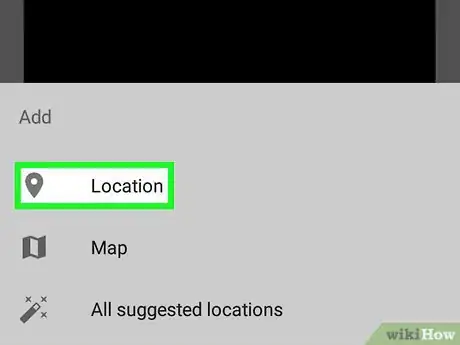
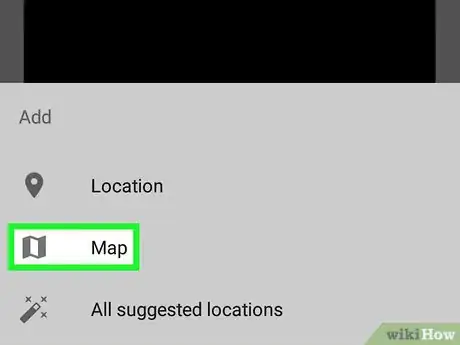
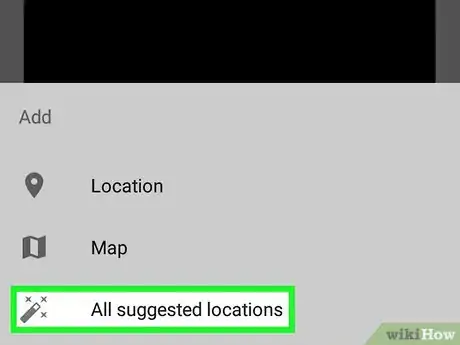



















wikiHow's Content Management Team revisa cuidadosamente el trabajo de nuestro personal editorial para asegurar que cada artículo cumpla con nuestros altos estándares de calidad.