X
Nuestro equipo de editores e investigadores capacitados han sido autores de este artículo y lo han validado por su precisión y amplitud.
wikiHow's Content Management Team revisa cuidadosamente el trabajo de nuestro personal editorial para asegurar que cada artículo cumpla con nuestros altos estándares de calidad.
Este wikiHow te enseñará como ver, abrir, y extraer los contenidos de las carpetas ZIP, RAR, y 7Z usando un dispositivo Android. Para poder hacerlo, primero tendrás que tener descargada la carpeta en cuestión en el Android.
Pasos
Parte 1
Parte 1 de 3:Descargar WinZip
Parte 1
-
1
-
2Toca la barra de búsqueda. Se encuentra en la parte superior de la pantalla.
-
3Escribe winzip. Esto hará que aparezca un menú desplegable debajo de la barra de búsqueda con el icono de WinZip en la parte superior.
-
4Toca WinZip - Zip UnZip Tool. Su icono es similar a una carpeta con un tornillo de banco alrededor de ella. Esto abrirá la página de la aplicación de WinZip.
-
5Toca INSTALAR. Este botón verde se encuentra debajo del icono de la aplicación.
-
6Toca ACEPTAR cuando se te pida. Hacerlo hará que comience a descargarse WinZip en el Android.
-
7Toca ABRIR. Es un botón verde que estará en el lugar donde se encontraba la opción INSTALAR. Cuando WinZip se haya descargado, toca esta opción para abrir el programa.
Parte 2
Parte 2 de 3:Ver archivos
Parte 2
-
1Toca EMPEZAR. Se encuentra en la parte inferior de la página de inicio de WinZip.
- Es posible que tengas que deslizar la pantalla hacia la izquierda y ver algunos anuncios.
-
2Selecciona una opción de almacenamiento. Toca en la opción SD o Interna. Asegúrate de seleccionar la ubicación de almacenamiento donde hayas descargado la carpeta ZIP.
- En caso de que el Android no use una tarjeta de memoria SD, solo aparecerá la opción Interna.
-
3Selecciona una carpeta. Toca la carpeta donde se haya guardado la carpeta ZIP. Si has descargado la carpeta ZIP desde Internet (por ejemplo, Gmail o Google Drive), deberás tocar la carpeta Descargas.
- Quizá tengas que navegar por varias carpetas para encontrar la carpeta ZIP.
-
4Abre la carpeta ZIP. Toca la carpeta ZIP, RAR, o 7Z que quieras abrir. Esto te permitirá ver los contenidos de la carpeta.
- Muchos archivos comprimidos no funcionarán correctamente hasta que los descomprimas.
Parte 3
Parte 3 de 3:Descomprimir carpetas
Parte 3
-
1
-
2Selecciona una carpeta para descomprimir. Mantén presionada una carpeta que quieras descomprimir hasta que aparezca un menú emergente.
-
3Toca Extraer en…. Se encuentra en la parte superior del menú emergente.
-
4Selecciona una ubicación donde descomprimir la carpeta. Toca una de las siguientes ubicaciones en las que descomprimir:
- Almacenamiento: te permitirá seleccionar una opción de almacenamiento (Internal o SD) así como una carpeta específica en el Android.
- Mis archivos: seleccionará la carpeta "Mis archivos" en el Android como la ubicación donde descomprimir.
- Google Drive: seleccionará la carpeta de Google Drive como la ubicación donde descomprimir.
- Dropbox: selecciona la carpeta de Dropbox como la ubicación para descomprimir. En caso de que no tengas una cuenta de Dropbox, primero tendrás que crear una.
-
5Toca EXTRAER AQUÍ. Se encuentra en la esquina inferior derecha de la pantalla. Al hacerlo se descomprimirán los contenidos de la carpeta en una carpeta normal, la cual se creará con el mismo nombre de la carpeta ZIP en la ubicación que hayas seleccionado para descomprimirla.
Consejos
- De vez en cuando WinZip te preguntará si quieres comprar la versión de pago en una ventana emergente. Si no quieres hacerlo, simplemente espera a que esté disponible el botón de Continuar con la versión gratuita, y después tócalo.
Advertencias
- Simplemente porque extraigas los archivos de una carpeta ZIP no significará que puedas abrir o reproducir esos archivos en el Android.




-Zip,-Rar-and-7z-Archives-on-Android-Step-1.webp)

-Zip,-Rar-and-7z-Archives-on-Android-Step-2.webp)
-Zip,-Rar-and-7z-Archives-on-Android-Step-3.webp)
-Zip,-Rar-and-7z-Archives-on-Android-Step-4.webp)
-Zip,-Rar-and-7z-Archives-on-Android-Step-5.webp)
-Zip,-Rar-and-7z-Archives-on-Android-Step-6.webp)
-Zip,-Rar-and-7z-Archives-on-Android-Step-7.webp)
-Zip,-Rar-and-7z-Archives-on-Android-Step-8.webp)
-Zip,-Rar-and-7z-Archives-on-Android-Step-9.webp)
-Zip,-Rar-and-7z-Archives-on-Android-Step-10.webp)
-Zip,-Rar-and-7z-Archives-on-Android-Step-11.webp)
-Zip,-Rar-and-7z-Archives-on-Android-Step-12.webp)

-Zip,-Rar-and-7z-Archives-on-Android-Step-13.webp)
-Zip,-Rar-and-7z-Archives-on-Android-Step-14.webp)
-Zip,-Rar-and-7z-Archives-on-Android-Step-15.webp)
-Zip,-Rar-and-7z-Archives-on-Android-Step-16.webp)

















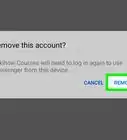

wikiHow's Content Management Team revisa cuidadosamente el trabajo de nuestro personal editorial para asegurar que cada artículo cumpla con nuestros altos estándares de calidad.