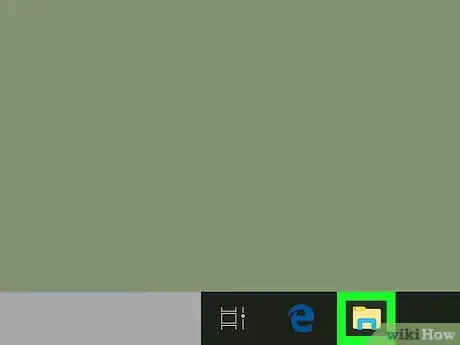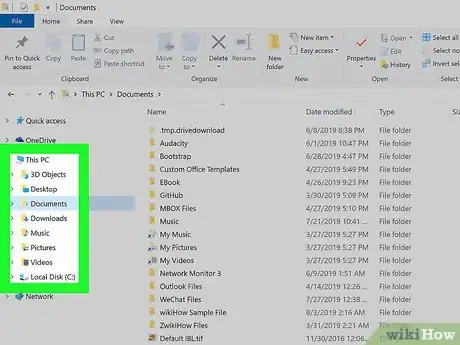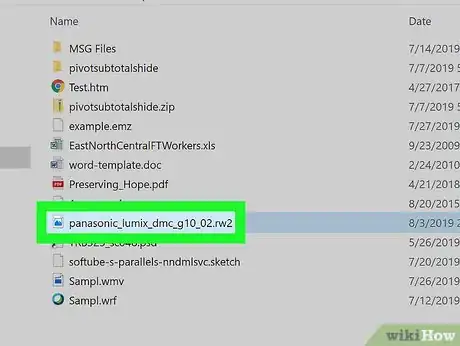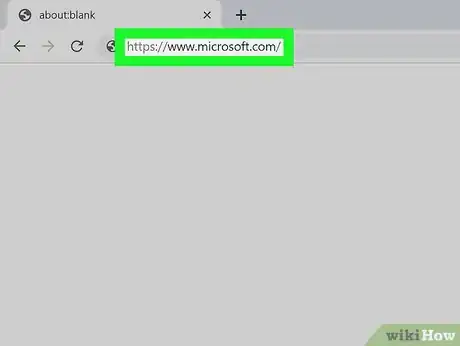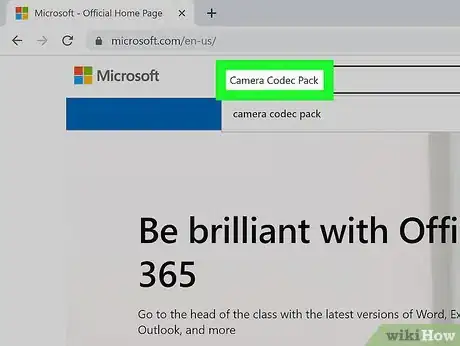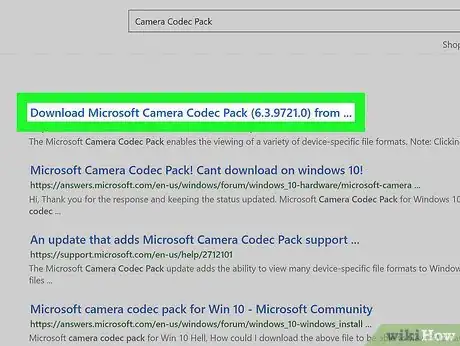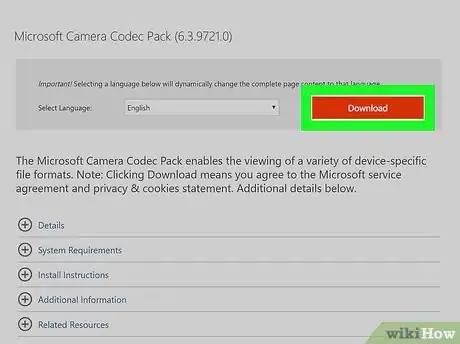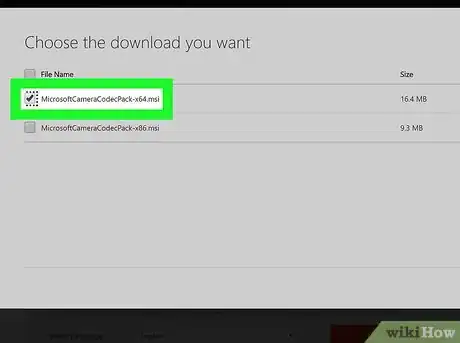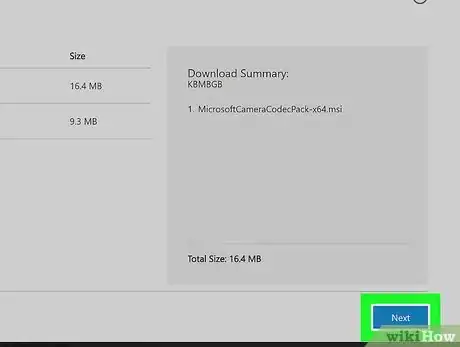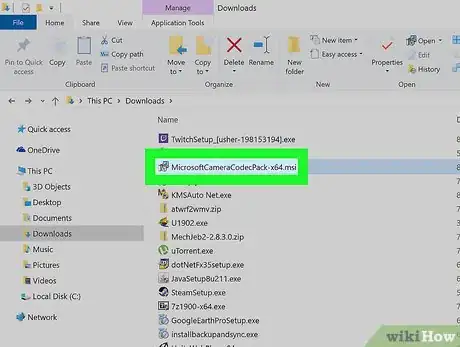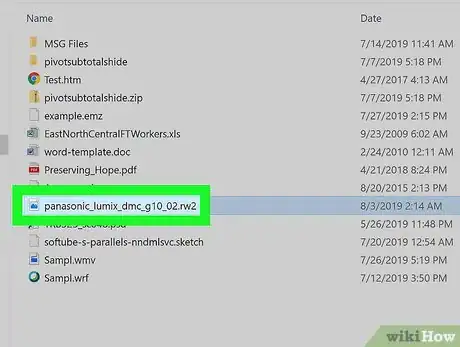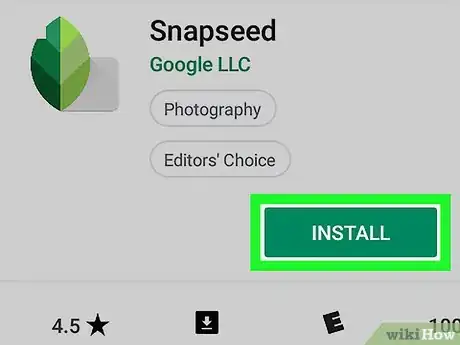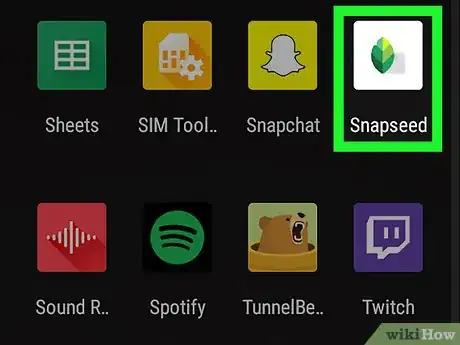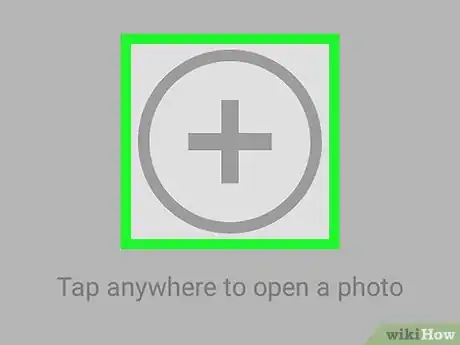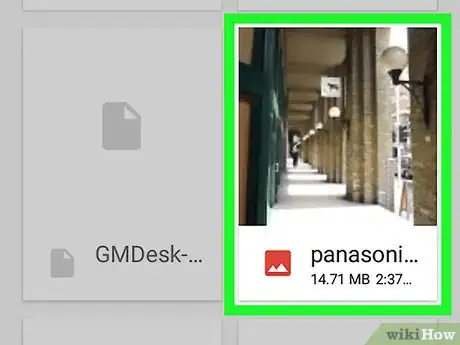Este artículo fue coescrito por Darlene Antonelli, MA. Darlene Antonelli es escritora y editora de tecnología para wikiHow. Darlene tiene experiencia dando cursos universitarios, escribiendo artículos relacionados con la tecnología y trabajando en el campo de la tecnología. Obtuvo una maestría en escritura en la Universidad de Rowan en 2012 y escribió su tesis sobre las comunidades en línea y las personalidades seleccionadas en dichas comunidades.
Este artículo ha sido visto 1561 veces.
La mayoría de los archivos RAW son creados por cámaras digitales y poseen extensiones tales como .RW2, .DNG, .CR2 y .NEF. En este wikiHow, aprenderás a abrir archivos RAW creados con una cámara en una computadora, un teléfono o una tablet. Si quieres ver un archivo RAW desde una computadora con Windows 8.1 o con una versión anterior, necesitarás descargar un paquete de códec de cámara gratuito en la Microsoft Store. Por lo general, todas las demás plataformas admiten la apertura de archivos RAW sin la necesidad de instalar un software adicional.
Pasos
Método 1
Método 1 de 3:Utilizar Windows 10 y macOS
-
1
-
2Dirígete a la carpeta donde está guardado el archivo RAW. Por lo general, los archivos RAW terminan con la extensión .RW2, .DNG, .CR2 o .NEF.
-
3Haz doble clic en el archivo para abrirlo en tu visor de imágenes predeterminado. Si tienes en mente una aplicación en específico, puedes hacer clic derecho en el archivo, seleccionar la opción Abrir con y seleccionar la aplicación en cuestión.
- Puedes hacer clic en Editar o Herramientas en la mayoría de las aplicaciones para así acceder a las herramientas de edición.
Método 2
Método 2 de 3:Utilizar Windows 8.1 y versiones anteriores
-
1Dirígete a https://www.microsoft.com en un navegador web. Si utilizas una versión más antigua de Windows, necesitarás descargar un software adicional para abrir los archivos RAW en tu computadora.
-
2Haz clic en la lupa y busca “Camera Codec Pack" (paquete de códecs de cámara). Esta lupa se encuentra cerca de la esquina superior derecha de la página.
-
3Haz clic en la primera opción en los resultados de búsqueda. Se llamará Download Microsoft Camera Codec Pack y tendrá al lado un número de versión.
-
4Haz clic en el botón rojo Download (descargar). Se abrirá una página nueva desde la cual puedas elegir una versión que descargar.
-
5Haz clic en el archivo .x64 u .x86. Si tu computadora tiene una versión de 64 bits de Windows, deberás elegir la descarga .x64.
- Para verificar eso, puedes abrir la Configuración', hacer clic en Acerca de y leer debajo del encabezado “Especificaciones del dispositivo”.
-
6Haz clic en Next (siguiente). Verás este botón en la esquina inferior derecha de la página web. Se abrirá el explorador de archivos donde puedes cambiar la ubicación de la descarga y el nombre.
- Selecciona Guardar en lugar de Ejecutar una vez que finalice la descarga inicial.
-
7Haz doble clic en el archivo del paquete de códecs que descargaste. Por lo general, lo encontrarás en la carpeta “Descargas”. El archivo del paquete de códecs se instalará sin necesidad de ingresar algo más.
-
8Dirígete al archivo de imagen RAW y haz doble clic en él. Después de descargar e instalar el paquete de códecs de cámara, los archivos RAW se abrirán en el visor de imágenes.[1]
Método 3
Método 3 de 3:Utilizar Snapseed Mobile
-
1
-
2Abre Snapseed. El ícono de esta aplicación se parece a una hoja verde con múltiples sombras. Puedes encontrarlo en la pantalla de inicio, en el cajón de aplicaciones o realizando una búsqueda.
-
3Pulsa en cualquier parte de la pantalla para abrir una imagen. A continuación, se abrirá un explorador de archivos.
-
4Dirígete al archivo RAW y púlsalo. La imagen RAW debe abrirse en Snapseed para su edición.
- Puedes encontrar herramientas de edición de imagen en la parte inferior de la pantalla, entre ellas Herramientas, Aspectos y Exportar.
Consejos
- Si no puedes abrir archivos RAW, asegúrate de que el software y los complementos (Photoshop/Lightroom) estén actualizados.[2]
- Si tienes una suscripción a Adobe Creative Cloud, todas las imágenes RAW se sincronizarán con tus dispositivos. Por consiguiente, si trabajas en un archivo RAW en Adobe Lightroom en tu teléfono, podrás seguir con la sesión de edición desde Adobe Lightroom en tu computadora.