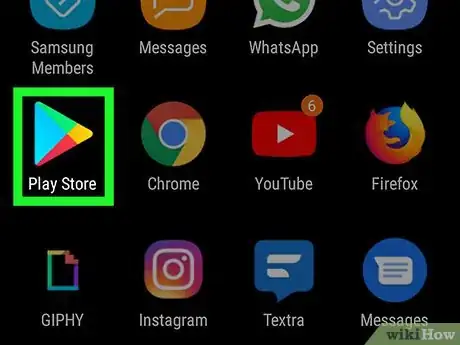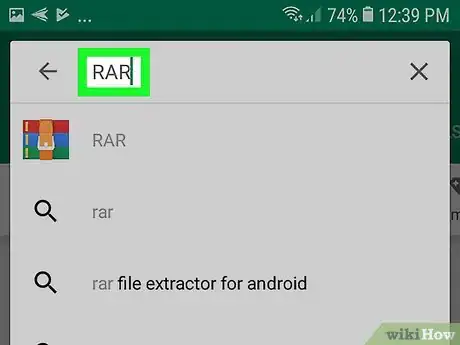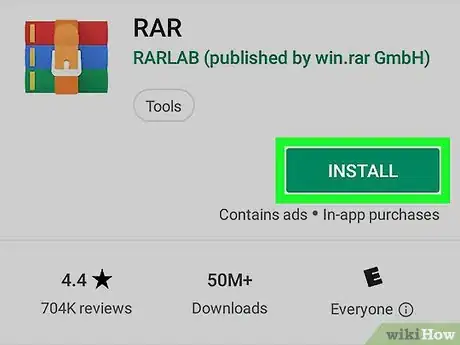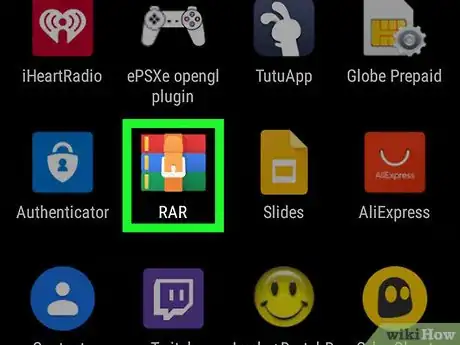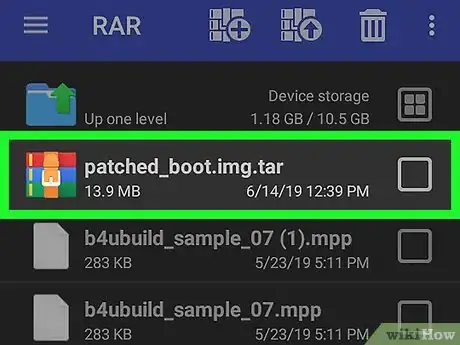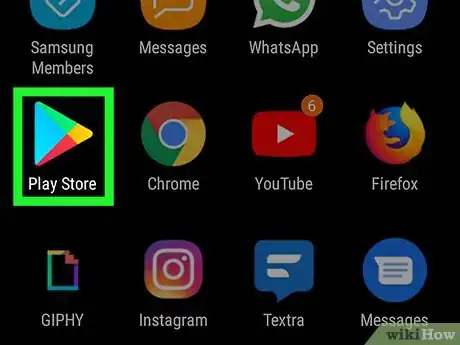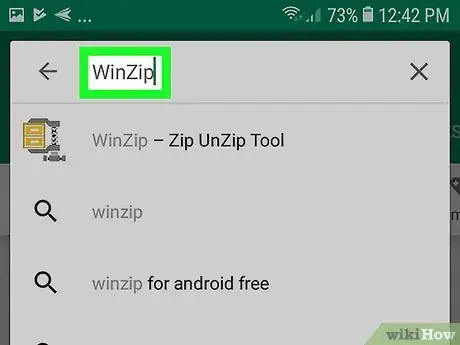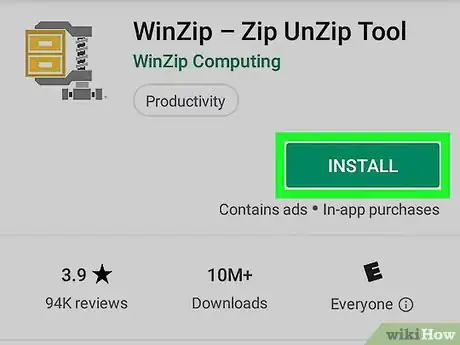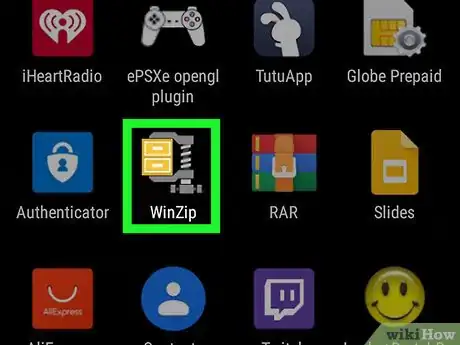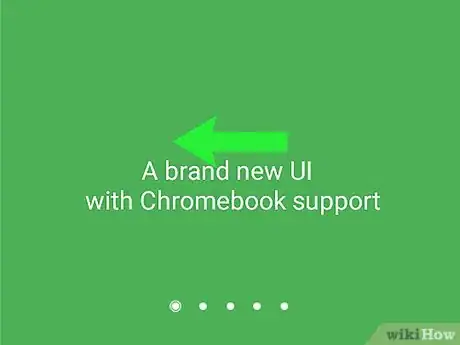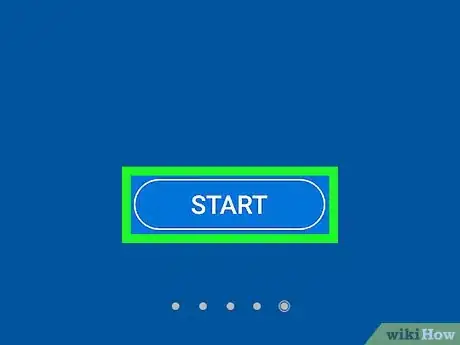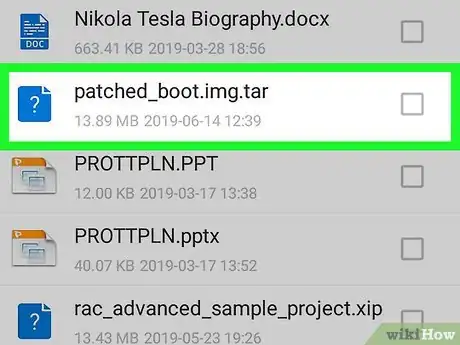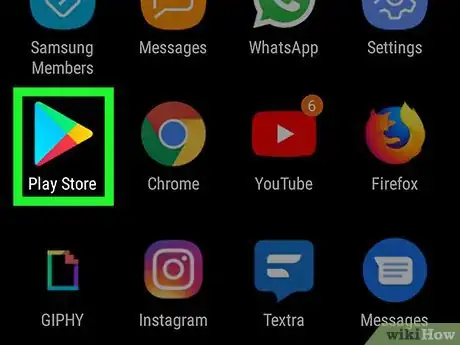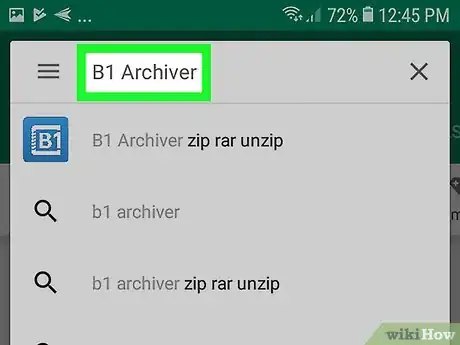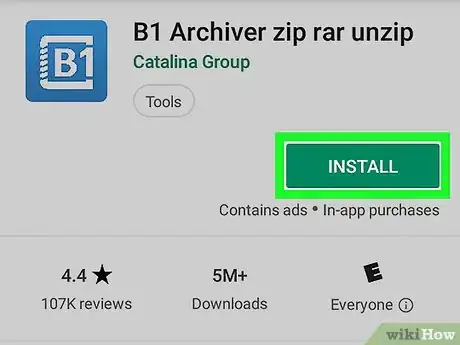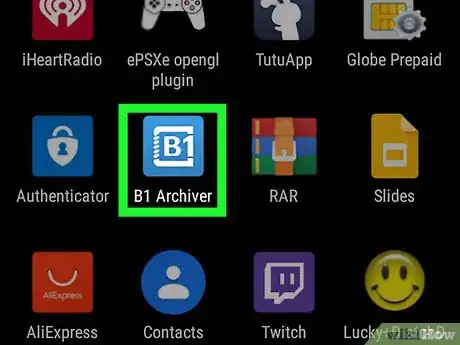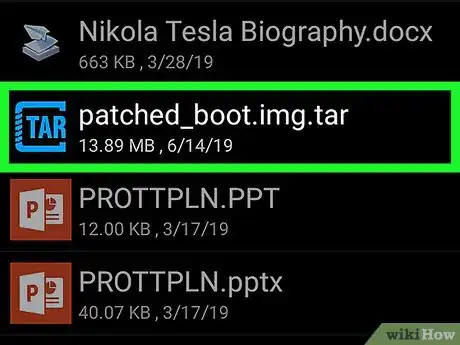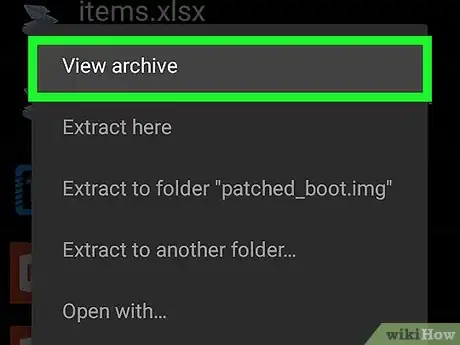Este artículo fue coescrito por Darlene Antonelli, MA. Darlene Antonelli es escritora y editora de tecnología para wikiHow. Darlene tiene experiencia dando cursos universitarios, escribiendo artículos relacionados con la tecnología y trabajando en el campo de la tecnología. Obtuvo una maestría en escritura en la Universidad de Rowan en 2012 y escribió su tesis sobre las comunidades en línea y las personalidades seleccionadas en dichas comunidades.
Este artículo ha sido visto 1633 veces.
Este wikiHow te enseñará cómo abrir archivos TAR en Android. Ya que los archivos TAR son archivos comprimidos, como los archivos ZIP y RAR, necesitarás descomprimir el archivo TAR antes de acceder a su contenido. Hay diferentes aplicaciones para descomprimir archivos comprimidos, como RAR, WinZip, y B1 Archiver. RAR y las otras aplicaciones son gratuitas, pero tienen anuncios que aparecerán y se abrirán de vez en cuando mientras las uses. Sin embargo, si pagas un precio desaparecerán esos anuncios o se desbloquearán más características.
Pasos
Método 1
Método 1 de 3:Usar RAR
-
1
-
2Escribe "RAR". El cuadro de búsqueda se encuentra a lo largo de la parte superior de la pantalla.
- El autor es RARLAB (publicado por win.rar GmbH).
-
3Toca Instalar.
-
4Abre RAR. El icono de esta aplicación es similar a tres libros, uno azul, otro verde, y uno rojo, unidos por un cinturón. Encontrarás esta aplicación en la pantalla de inicio, en el organizador de aplicaciones, o buscándola.
- Deberás darle permiso de acceso al almacenamiento a la aplicación para continuar.
- Aparecerá una lista con el almacenamiento interno del teléfono.
-
5Ve al archivo TAR y tócalo.
- Verás los contenidos que haya en el archivo comprimido, como archivos JPG y archivos de texto.
Método 2
Método 2 de 3:Usar WinZip
-
1
-
2Escribe "WinZip". El cuadro de búsqueda se encuentra a lo largo de la parte superior de la pantalla.
- El autor es WinZip Computing.
-
3Toca Instalar.
-
4Abre WinZip. El icono de la aplicación es similar a un archivador amarillo sujeto con un tornillo de banco. Encontrarás esta aplicación en la pantalla de inicio, el organizador de aplicaciones, o buscándola.
- Deberás darle permiso de acceso al almacenamiento a la aplicación para continuar.
-
5Desliza hacia la izquierda para proceder con el tutorial.
-
6Toca Empezar.
- Aparecerá una lista con el almacenamiento interno del teléfono.
-
7Busca y toca el archivo TAR. Cuando toques una carpeta, accederás a esa carpeta y verás su contenido.
- Tocar ☰ en la esquina superior izquierda de la pantalla te dará la opción de cargar el archivo TAR desde Google Drive y Dropbox.
Método 3
Método 3 de 3:Usar B1 Archiver
-
1Abre la aplicación de la Google Play Store . Encontrarás esta aplicación en la pantalla de inicio, en el organizador de aplicaciones, o buscándola.
- B1 Archiver es una aplicación popular y gratuita que abre la mayoría de los tipos de archivo. En caso de que quieras abrir tipos de archivo menos conocidos y eliminar los anuncios, podrás pagar por la aplicación en el menú ⋮.
-
2Escribe "B1 Archiver". El cuadro de búsqueda se encuentra a lo largo de la parte superior de la pantalla.
- El autor es Catalina Group.
-
3Toca Instalar.
-
4Abre B1 Archiver. El icono de esta aplicación es similar al alfanumérico "B1" dentro de un tornillo de banco. Encontrarás esta aplicación en la pantalla de inicio, el organizador de aplicaciones, o buscándola.
- Deberás darle permiso de acceso al almacenamiento a la aplicación para continuar.
- Aparecerá una lista con el almacenamiento interno del teléfono.
-
5Ve al archivo TAR y tócalo. Aparecerá un menú con opciones como Ver archivo, Extraer aquí, y Extraer en otra carpeta....
-
6Toca Ver archivo.
- Verás los contenidos que haya en el archivo comprimido, como archivos JPG y archivos de texto.