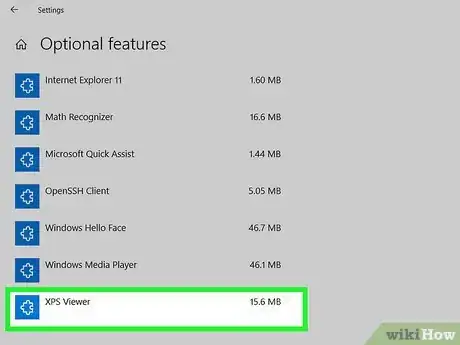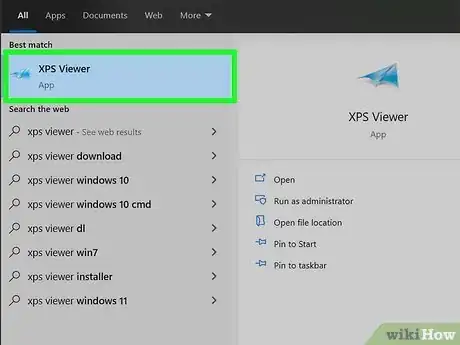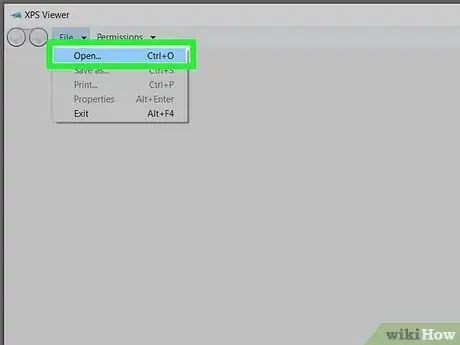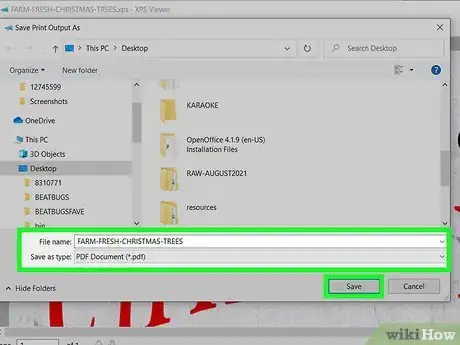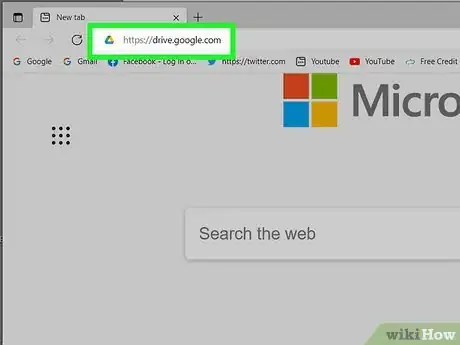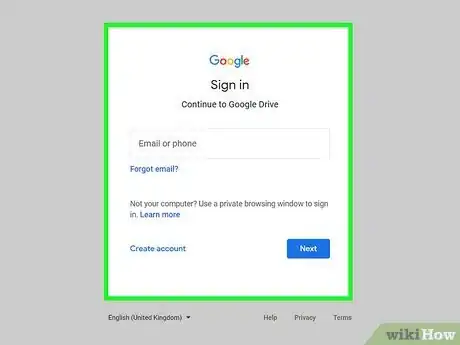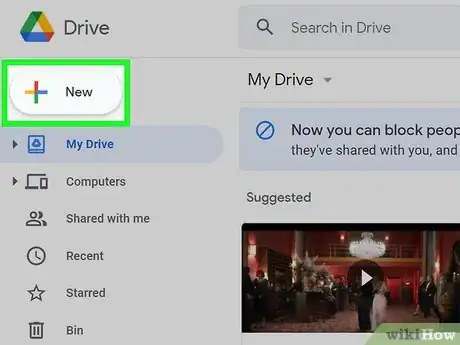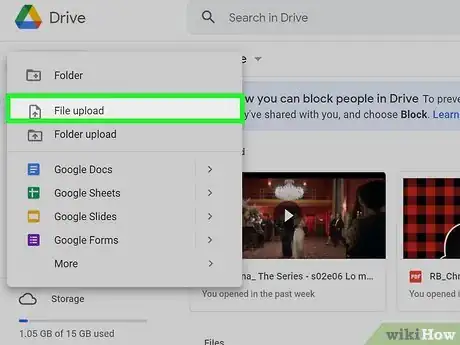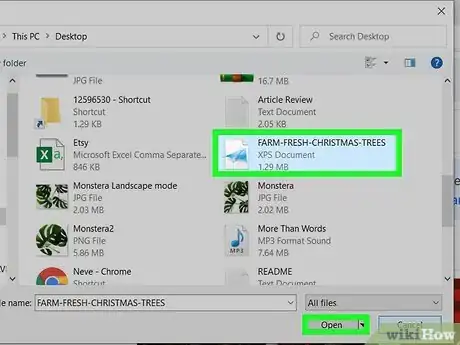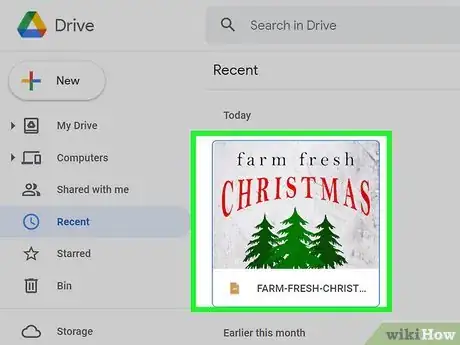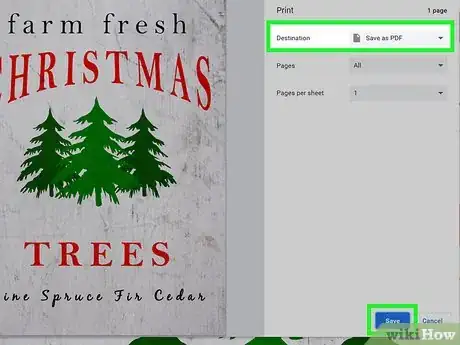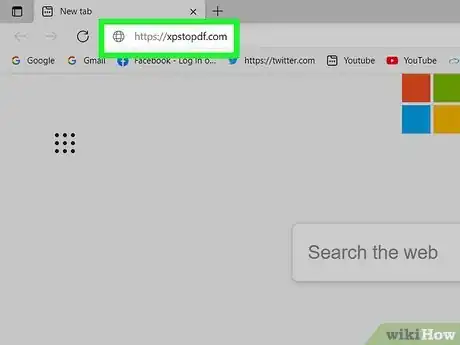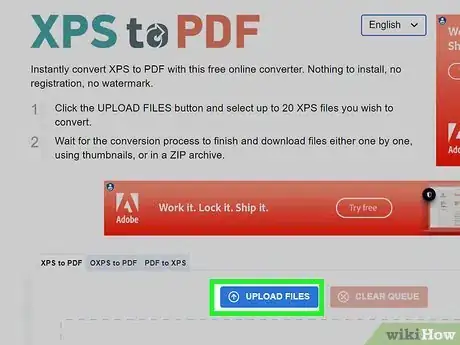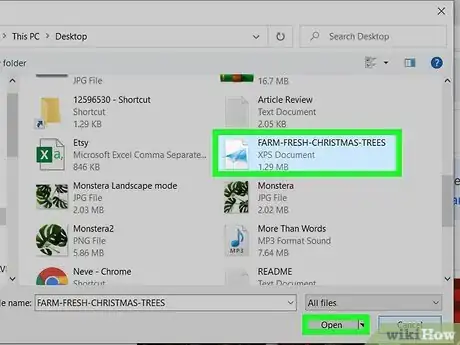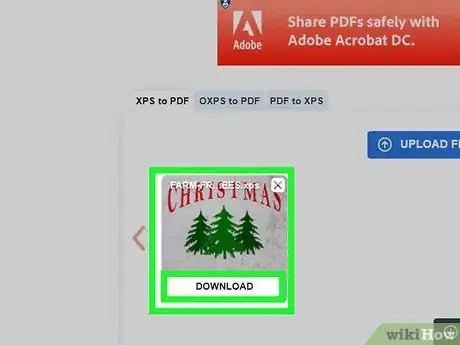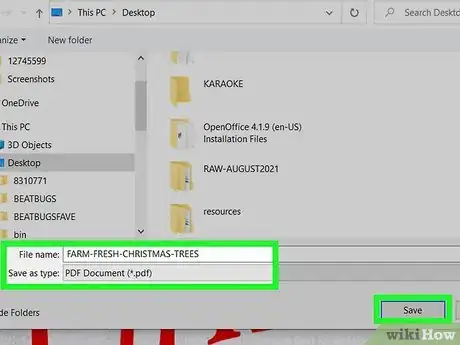Este artículo fue coescrito por Nicole Levine, MFA. Nicole Levine es una escritora y editora de tecnología en wikiHow. Tiene más de 20 años de experiencia creando documentación técnica y liderando equipos de soporte en las principales empresas de alojamiento web y software. Asimismo, Nicole tiene una maestría en Escritura Creativa de la Universidad Estatal de Portland, y da clases de composición, escritura de ficción y creación de revistas en varias instituciones.
Este artículo ha sido visto 58 525 veces.
En este wikiHow, aprenderás a visualizar el contenido de un archivo XPS. El formato de archivo XPS es parecido al formato PDF en el sentido de que contiene información sobre la disposición de la página que está diseñada para verse igual en todos los dispositivos. Sin embargo, el formato XPS nunca logró establecerse de verdad como el formato PDF, por lo que puede ser difícil encontrar visores de XPS. Si estás usando Windows 10, tiene un visor incorporado de XPS con el que puedes abrir y convertir el archivo al formato PDF. Asimismo, puedes abrir y convertir archivos XPS a PDF con Google Drive en cualquier computadora o bien usar un sitio web de conversión de XPS a PDF que también funcionará en un teléfono o tableta.
Pasos
Método 1
Método 1 de 3:Usar un visor de XPS para Windows
-
1Añade el visor de XPS a tu computadora de ser necesario. Así es como puedes averiguar si tienes instalado el visor de XPS en tu computadora Windows 10, además de la forma de instalarlo de no ser así:
- Presiona tecla de Windows + S para activar la barra de búsqueda.
- Escribe administrar características y haz clic en Administrar características opcionales en los resultados de la búsqueda.
- Si ves "Visor de XPS" en la lista de características instaladas, estás listo.
- De lo contrario, haz clic en Agregar una característica en la parte superior de la ventana, marca el recuadro junto a "Visor de XPS" y luego haz clic en Instalar en la parte inferior.
-
2Abre el visor de XPS. Una forma fácil de hacerlo es escribir xps en la barra de búsqueda de Windows (puedes hacer clic en la lupa junto al botón de inicio o presionar tecla de Windows + S si no la ves) y hacer clic en Visor de XPS en los resultados de la búsqueda.
-
3Abre el documento XPS en el visor. Para ello, haz clic en el menú Archivo en la parte superior del visor, selecciona Abrir y dirígete al archivo que termine en la extensión .xps. Selecciónalo y haz clic en Abrir para que se muestre en el visor de XPS.
- Si haces doble clic en el archivo XPS en tu computadora, también se abrirá de inmediato en el visor de XPS.
-
4Guarda el archivo como PDF (opcional). Si el archivo XPS es importante y consideras que otras personas necesitarán verlo, lo mejor es que lo conviertas al formato PDF y compartas o guardes este en su lugar. Así es como puedes hacerlo:
- Haz clic en el ícono de la impresora en la esquina superior derecha (a la izquierda de la barra "Buscar").
- Selecciona Imprimir en PDF de Microsoft como la impresora.
- Haz clic en el botón Imprimir.
- Verás que el menú "Guardar como tipo" ahora estará establecido como documento PDF. Escribe un nombre para el archivo, elige una ubicación para guardarlo y luego haz clic en Guardar.
Anuncio
Método 2
Método 2 de 3:Usar Google Drive
-
1Dirígete aquí. Puedes subir tu documento XPS a Google Drive para mostrarlo con facilidad en tu navegador web siempre y cuando tengas una cuenta de Google. Esto funcionará en Windows, macOS, y en teléfonos y tabletas.
-
2Inicia sesión con tu cuenta de Google. Si de por sí has iniciado sesión, por lo general se te pedirá que verifiques tu contraseña de Google antes de que aparezca el contenido de tu Google Drive. Si no has iniciado sesión del todo, se te pedirá que lo hagas ahora.
-
3Haz clic en + Nuevo. Verás este botón en la esquina superior izquierda de Google Drive.
-
4Haz clic en Subir archivo en el menú. Con esto se abre el explorador de archivos de tu computadora.
-
5Selecciona el archivo XPS y haz clic en Abrir o Seleccionar. Este es el archivo que termina en ".xps". Si descargaste el archivo de un correo electrónico o de internet, por lo general se encontrará en tu carpeta "Descargas". Con esto se sube el archivo a Google Drive.
-
6Haz doble clic o toca dos veces el archivo XPS en tu Google Drive. Con esto se muestra el contenido del archivo XPS en la ventana de tu navegador web.
-
7Guarda el archivo como PDF (opcional). ¿Quieres que el archivo sea más compatible de forma que otras personas puedan verlo con facilidad? Así es como puedes volver a descargarlo como PDF:
- Haz clic en el ícono de la impresora en la esquina superior derecha (quizás esto funcione de manera distinta en los teléfonos y tabletas. Para lograr los mejores resultados, hazlo en una computadora o bien dale un vistazo a XPF to PDF).
- Haz clic en el botón de descargar (la flecha que apunta hacia abajo sobre una línea horizontal) en la esquina superior derecha de la vista preliminar. Observarás que ahora el tipo de archivo es PDF (termina en la extensión .pdf).
- Elige un lugar para guardar el archivo y haz clic en Guardar.
Anuncio
Método 3
Método 3 de 3:Usar XPS to PDF
-
1Dirígete aquí en un navegador web. En este sitio web, puedes subir tu archivo XPS y convertirlo a PDF. El formato PDF es tan ampliamente compatible que convertir el archivo XPS ayuda a asegurar que cualquier persona que necesite acceder al archivo pueda visualizarlo.
-
2Haz clic en SUBIR. Este es el botón azul cerca del centro de la página.
-
3Selecciona el archivo XPS y haz clic en Abrir o Seleccionar. Este es el archivo que termina en ".xps". Si descargaste el archivo de un correo electrónico o de internet, por lo general se encontrará en tu carpeta "Descargas".
-
4Haz clic en el botón DESCARGAR en el archivo XPS. Con esto se convierte el archivo al formato PDF y se te pide guardarlo en tu computadora.
-
5Selecciona un lugar para guardarlo y haz clic en Guardar. Con esto se guarda el nuevo archivo PDF (que debe ser idéntico al archivo XPS) en tu computadora.
- Si quieres abrir el archivo PDF, tan solo hazle doble clic o tócalo dos veces. Se abrirá en tu visor de PDF por defecto (todas las plataformas lo tienen).
Anuncio