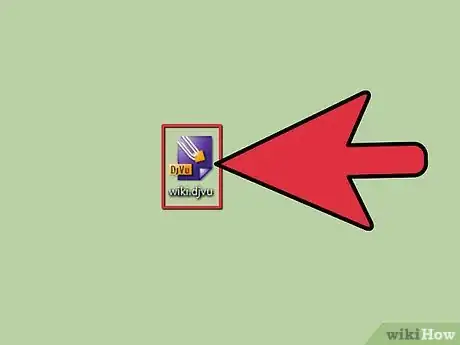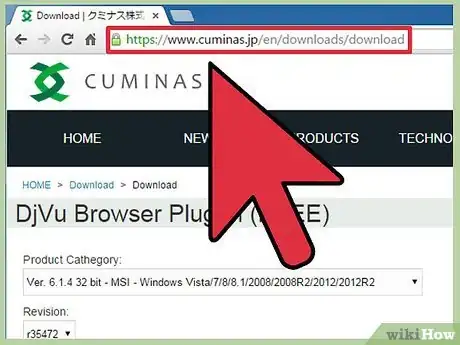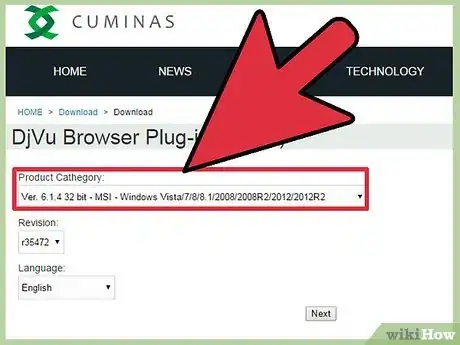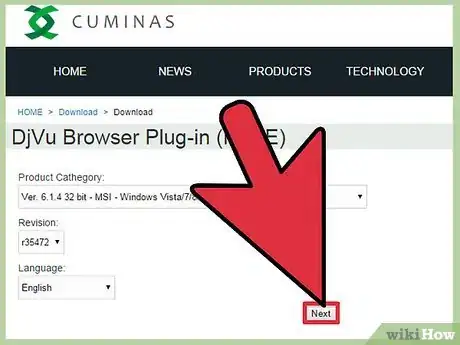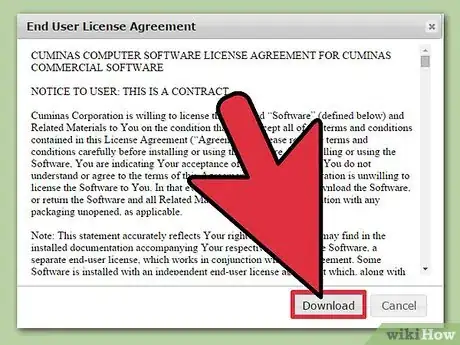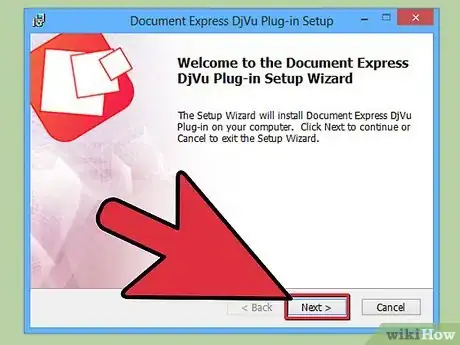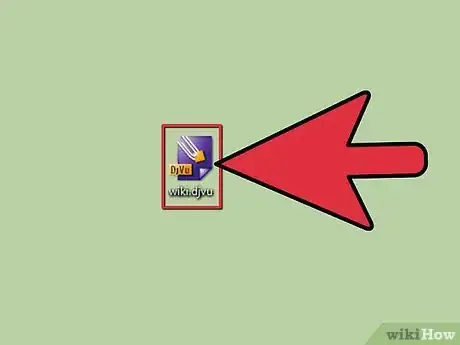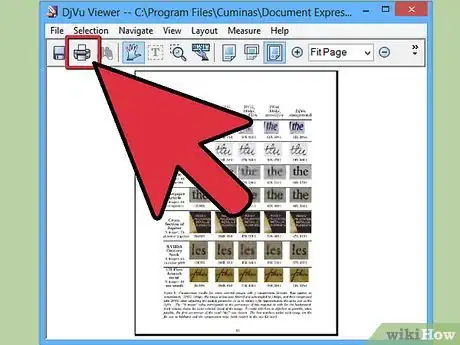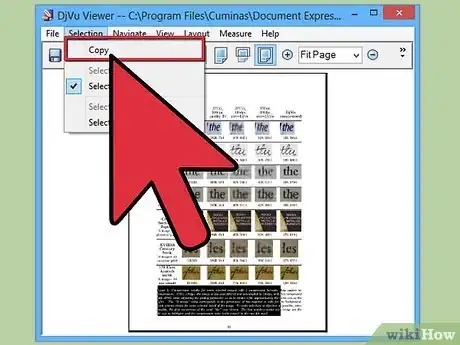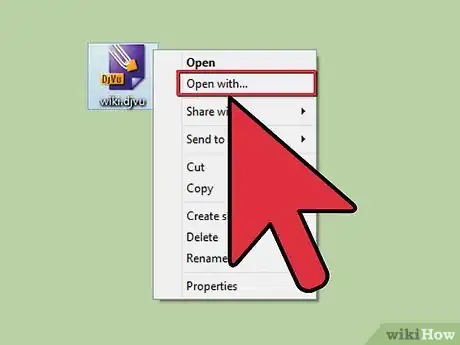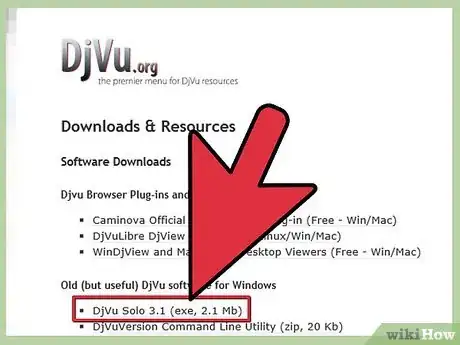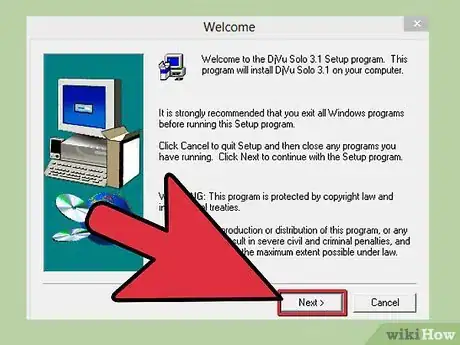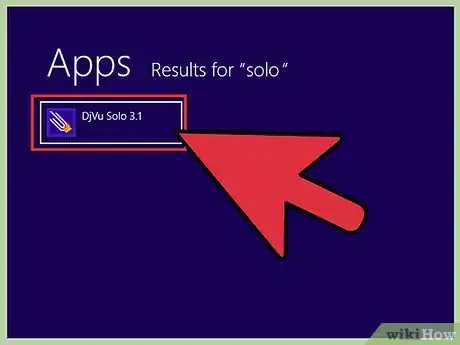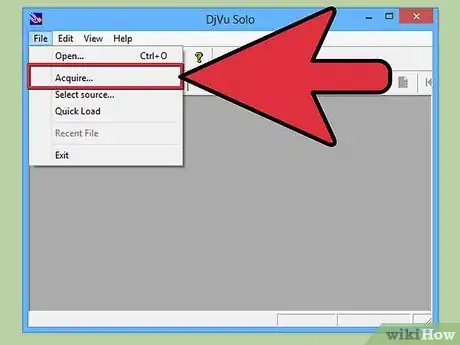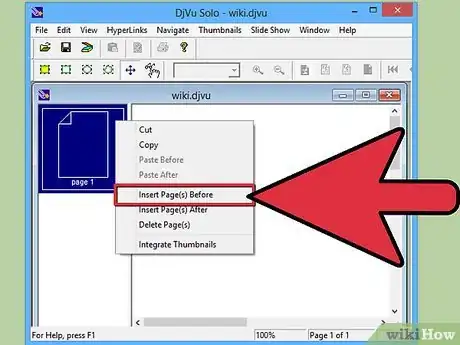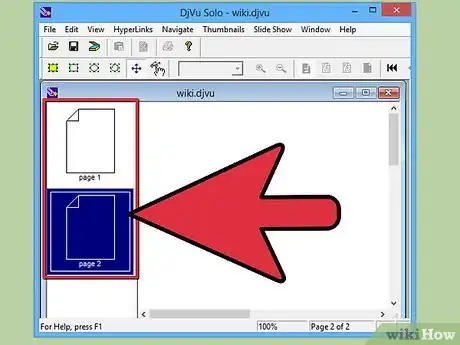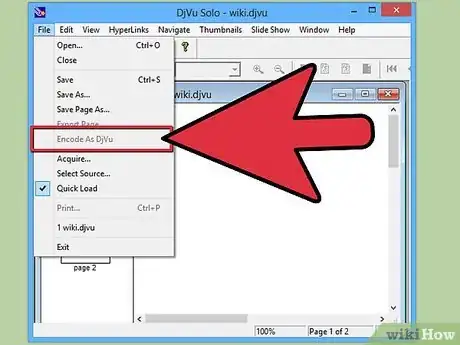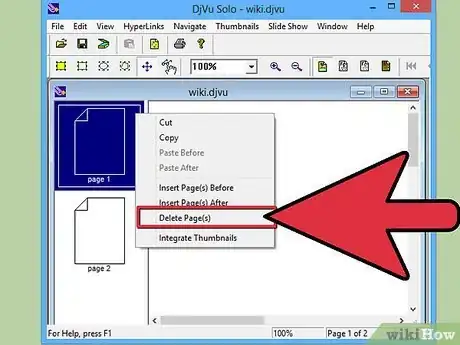X
wikiHow es un "wiki", lo que significa que muchos de nuestros artículos están escritos por varios autores. Para crear este artículo, autores voluntarios han trabajado para editarlo y mejorarlo con el tiempo.
Este artículo ha sido visto 18 421 veces.
El formato de archivos DjVu (derivado de la frase “déjà vu”) es un formato alternativo para documentos similar al PDF. Se en carga de comprimir imágenes en un solo archivo sin sacrificar demasiado la calidad. Para poder ver archivos DjVu, necesitarás instalar un software especial en tu computadora. Por suerte, este software es totalmente gratuito.
Pasos
Parte 1
Parte 1 de 3:Instalar el software
Parte 1
-
1Entiende la función de este software. Los archivos DjVu son un tipo de archivo de documento, similar a PDF. Para abrirse, es necesario un software especial. Una manera de abrir estos archivos es con la ayuda de un complemento para tu navegador web. Dicho complemento te permitirá abrir los archivos DjVu en la ventana de tu navegador. También puedes utilizar un visor independiente que viene incluido en el complemento.
-
2Ve a esta dirección cuminas.jp/downloads/download/?pid=1 en tu navegador. Es un sitio web japonés y las instrucciones están en inglés.
-
3Selecciona tu sistema operativo en el menú despegable que se encuentra en la parte superior de la página. Esto te garantizará que descargues el instalador correcto para tu sistema. Haz clic aquí para obtener instrucciones que te permitan saber si tu sistema operativo es de 32 o de 64 bits.
-
4Haz clic en el botón 次へ ubicado debajo de los tres menús desplegables.
-
5Haz clic en el botón 同意してダウンロード para aceptar el acuerdo. El archivo del instalador comenzará a descargarse.
-
6Ejecuta el instalador y sigue las instrucciones para instalar el software DjVu. La mayoría de los usuarios pueden dejar la instalación en su configuración predeterminada pues no se instalará ningún adware.[1]
Parte 2
Parte 2 de 3:Visualizar los archivos DjVu
Parte 2
-
1Haz doble clic en un archivo DjVu. Después de instalar el software en la sección anterior, los archivos DjVu se abrirán automáticamente en el programa lector.
-
2Manipula el archivo. El programa lector actuará como la mayoría de lectores de documentos. Te permitirá desplazarte entre páginas, hacer acercamientos y alejamientos, imprimir y más.
- No puedes editar los archivos DjVu en el lector o utilizando el complemento. Busca en Internet las instrucciones para realizar la edición de un archivo DjVu.
-
3Copia y pega secciones del documento. Haz clic en el menú “Selection” (selección) y luego en “Select Region” (seleccionar región). Luego puedes arrastrar una casilla de selección a cualquier parte del documento.
- Copia lo que seleccionaste haciendo clic en “Selection” (selección) → “Copy” (copiar). También puedes presionar Ctrl+C (Windows) o ⌘ Cmd+C (Mac).
- Pega la selección en cualquier otro documento. La selección se pegará en el documento como un archivo PNG.
-
4Abre el archivo DjVu en un navegador web. Al instalar el software, también habrás instalado los complementos para todos los navegadores que usas (excepto para Google Chrome). El complemento ofrece casi la misma función que el viso independiente.
- Arrastra un archivo DjVu en la ventana de tu navegador. Probablemente te pidan que permitas la ejecución del complemento DjVu. También puedes hacer clic derecho en el archivo DjVu, seleccionar “Open With” (abrir con) y luego seleccionar tu navegador en la lista de programas.
Parte 3
Parte 3 de 3:Crear y editar archivos DjVu
Parte 3
-
1Descarga DjVu Solo. Se trata de un programa gratuito que te permitirá crear archivos DjVu nuevos a partir de archivos de imágenes en tu computadora o desde tu escáner.[2]
- Puedes descargar DjVu Solo en djvu.org/resources/, en la sección “Old (but useful)” (Antiguo (pero útil)).
-
2Ejecuta el instalador para instalar el programa. La mayoría de los usuarios pueden mantener la configuración predeterminada, pues no se instalará ningún adware.
-
3Abre DjVu Solo. Puedes encontrarlo en el menú Inicio o buscando las palabras “DjVu Solo”.
-
4Agrega la primera imagen que quieres utilizar. Puedes hacer clic y arrastrarla hacia la ventana de DjVu Solo o hacer clic en el botón de “Scan” (escanear) para escanear un documento a través de tu escáner.
-
5Agrega otra imagen al hacer clic derecho en la imagen en miniatura y seleccionar “Insert Page(s) After” (Insertar página(s) después). Cambia el menú despegable según el tipo de archivo y selecciona “All Supported Image Files” (todos los archivos de imágenes compatibles). Si deseas, puedes agregar múltiples imágenes a la vez.
-
6Reorganiza las páginas. Puedes hacer clic y arrastrar cada imagen en miniatura para reorganizar el orden de las páginas.
-
7Crea el archivo DjVu. Una vez que estés satisfecho con el orden de las páginas, haz clic en “File” (archivo) → “Encode As DjVu” (codificar como DjVu). Selecciona “Bundled” (en conjunto), a menos que utilices el archivo DjVu para crear páginas web.
-
8Utiliza DjVu Solo para editar archivos DjVu existentes. Puedes utilizar DjVu Solo para abrir archivos DjVu y luego reorganizar, eliminar o agregar páginas.
- Abre el archivo DjVu en DjVu Solo.
- Abre una página haciendo clic derecho en la imagen en miniatura que quieras eliminar y selecciona “Delete” (eliminar).
- Agrega nuevas páginas haciendo clic derecho en una imagen en miniatura y luego seleccionando “Insert Page(s) After” (Insertar página(s) después) o en “Insert Page(s) Before” (Insertar página(s) antes). Luego puedes navegar por tu computadora para agregar más archivos de imágenes.
- Reorganiza las páginas haciendo clic y arrastrando las imágenes en miniatura.
Referencias
- ↑ www.openthefile.net/extension/djvu
- ↑ http://www.djvuzone.org/support/tutorial/chapter-compress.html