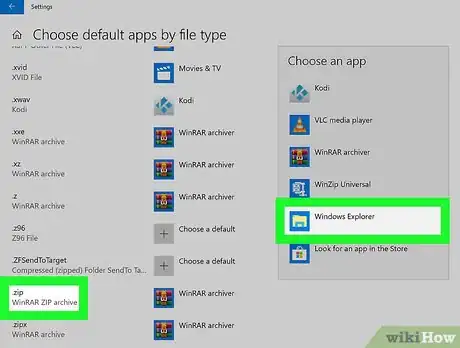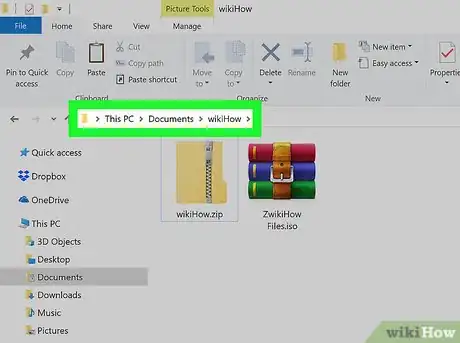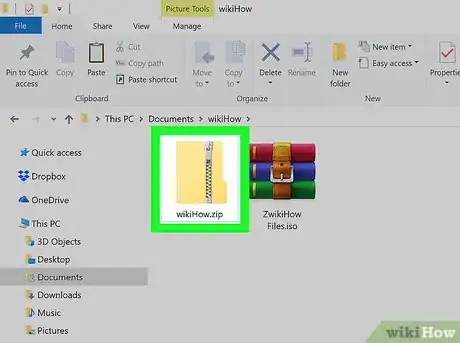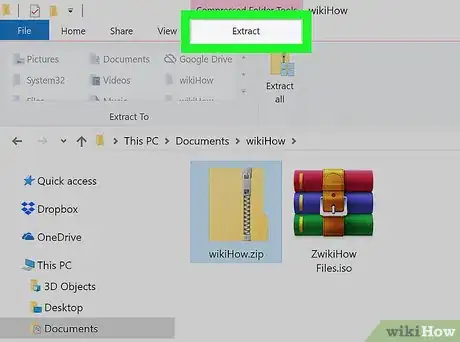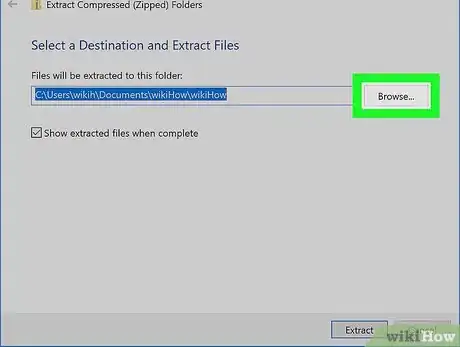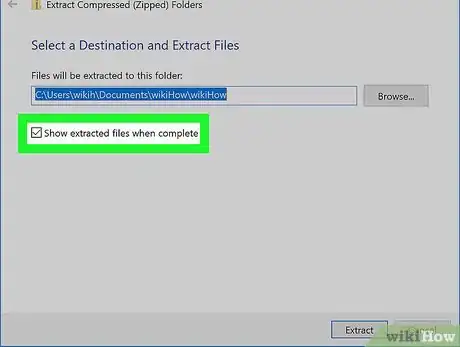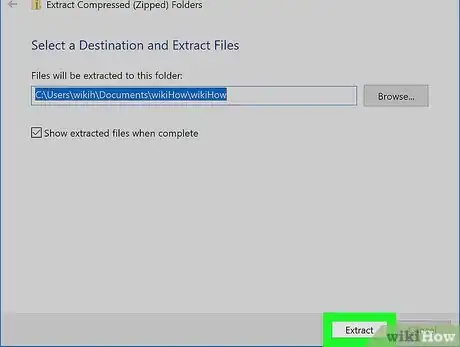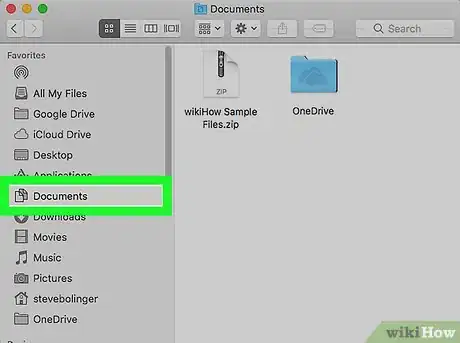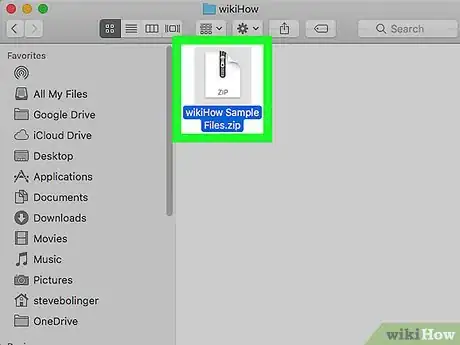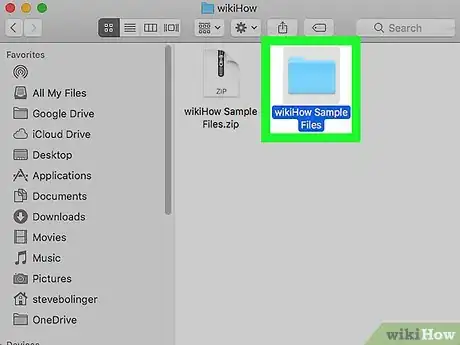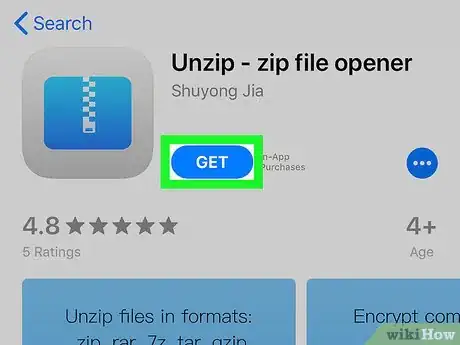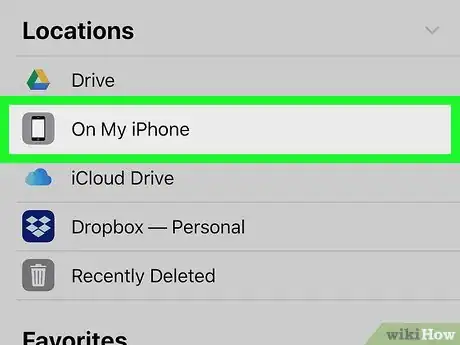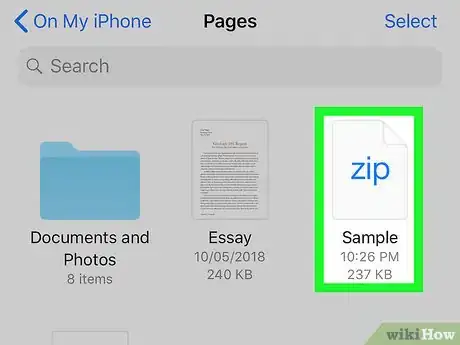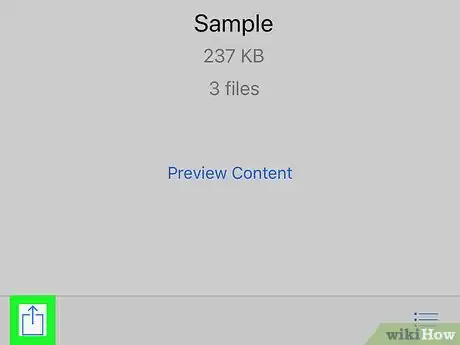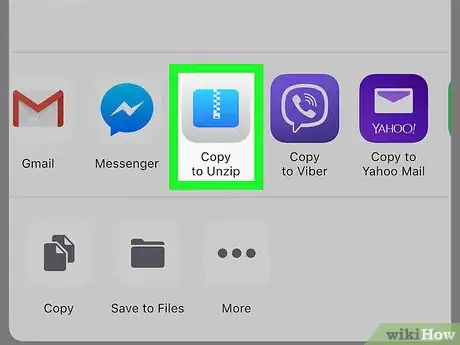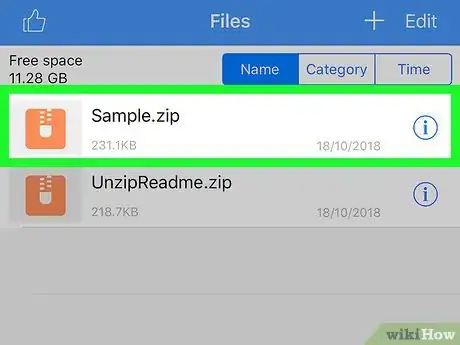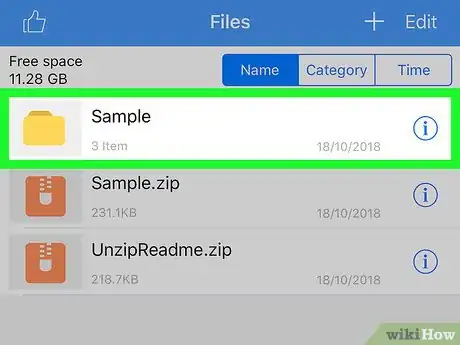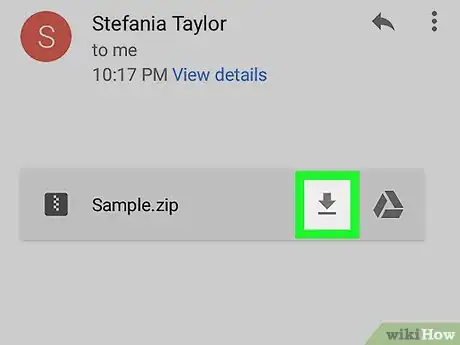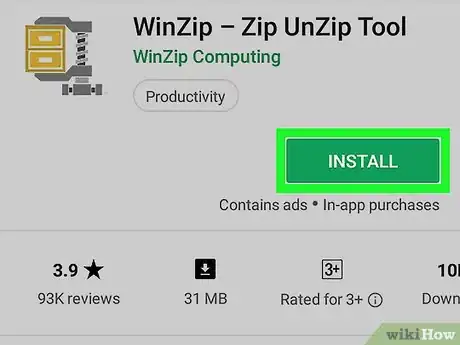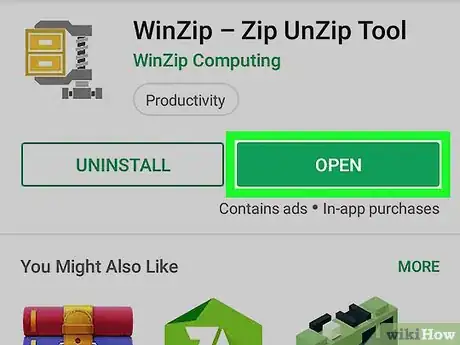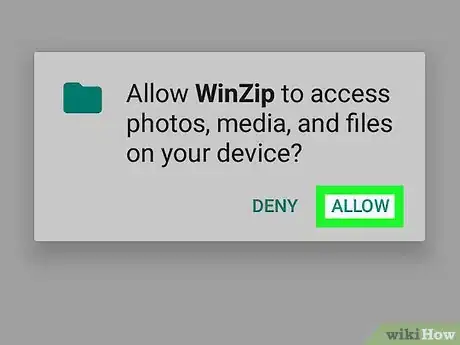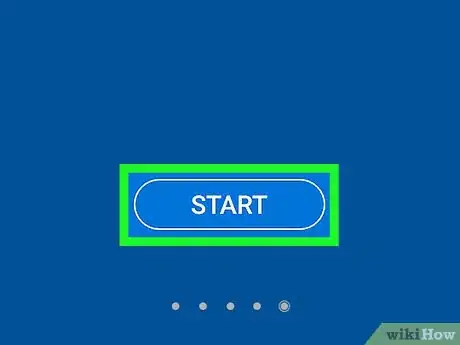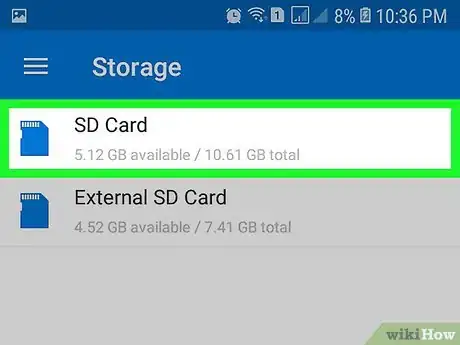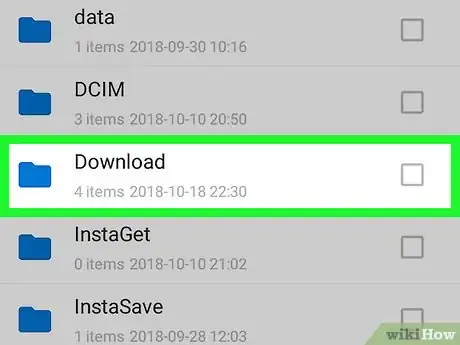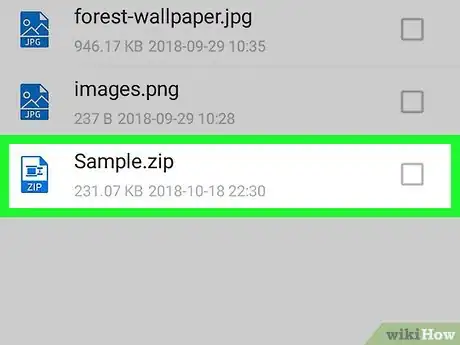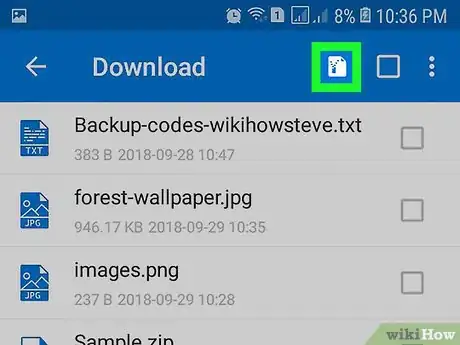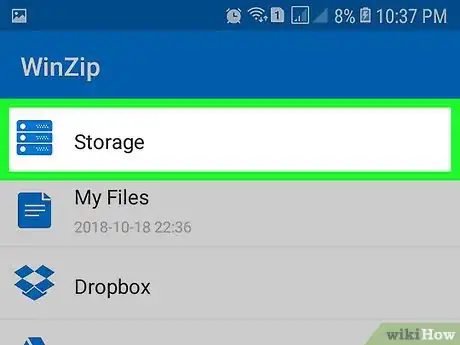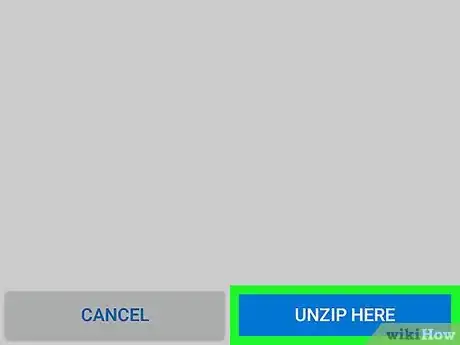Este artículo fue coescrito por Jack Lloyd. Jack Lloyd es escritor y editor de tecnología para wikiHow. Tiene más de dos años de experiencia escribiendo y editando artículos relacionados con tecnología. Es entusiasta de la tecnología y profesor de inglés.
Este artículo ha sido visto 37 605 veces.
Este wikiHow te enseñará cómo abrir y extraer una carpeta ZIP en tu computadora, smartphone o tablet. Las carpetas ZIP se usan para comprimir archivos en versiones más pequeñas para que sea más fácil almacenarlos y transportarlos. Para poder ver y usar los archivos de una carpeta ZIP con el formato correcto, es necesario extraer (o "descomprimir") la carpeta ZIP a una carpeta común.
Pasos
Método 1
Método 1 de 4:En Windows
-
1Asegúrate de que Windows esté configurado para abrir las carpetas ZIP con el Explorador de archivos. Si has instalado un programa como, por ejemplo, 7zip o WinRAR en tu computadora, las carpetas ZIP se abrirán con ese otro programa y no con el Explorador de archivos, lo cual es innecesario teniendo en cuenta que Windows puede abrir y descomprimir carpetas ZIP.
- Abre Inicio.
- Escribe elegir una aplicación predeterminada.
- Haz clic en Elegir una aplicación predeterminada para cada tipo de archivo.
- Desplázate hacia abajo hasta el encabezado ".zip" en la parte inferior de la página.
- Haz clic en el programa que está a la derecha del encabezado ".zip" y luego selecciona Explorador de Windows.
-
2Busca la carpeta ZIP. Ve a la ubicación de la carpeta ZIP que quieras abrir.
-
3Haz doble clic en la carpeta ZIP. Al hacerlo, se abrirá. Ahora verás el contenido de la carpeta.
- Si solo querías ver el contenido comprimido en la carpeta ZIP, ya habrás terminado.
- El contenido comprimido de la carpeta ZIP podría verse diferente a cómo se vería al extraerlo.
-
4Haz clic en la pestaña Extraer. Está en la parte superior de la ventana. Al hacerlo, también aparecerá una barra de herramientas en la parte superior de la ventana.
-
5Haz clic en Extraer todo. Es una de las opciones de la barra de herramientas de la parte superior. Al hacer clic en esta opción, se abrirá una ventana emergente.
-
6Selecciona la ubicación de extracción de datos si es necesario. En forma predeterminada, el contenido de la carpeta ZIP se extraerá en la misma carpeta donde está ubicada dicha carpeta (por ejemplo, si la carpeta ZIP está en el escritorio, la carpeta extraída también aparecerá en el escritorio). Si quieres extraer la carpeta en otra ubicación, haz lo siguiente:
- Haz clic en Examinar… a la derecha del cuadro de texto del medio de la ventana.
- Selecciona una carpeta.
- Haz clic en Seleccionar carpeta en la esquina inferior derecha.
-
7Marca la casilla "Mostrar los archivos extraídos al completar". Está en el medio de la ventana. Seleccionando esta opción te asegurarás de que el contenido extraído de la carpeta ZIP se muestre en la pantalla tan pronto como termine el proceso de extracción.
-
8Haz clic en Extraer. Está en la parte inferior de la ventana. Al hacerlo, los archivos de la carpeta ZIP se extraerán en una carpeta normal. Una vez extracción haya finalizado, esta carpeta normal se abrirá para puedas ver los archivos.
Método 2
Método 2 de 4:En una Mac
-
1Busca la carpeta ZIP. Ve a la ubicación de la carpeta ZIP que quieras abrir.
-
2Mueve la carpeta ZIP si es necesario. El contenido se extraerá automáticamente en la misma ubicación que la de la carpeta ZIP. Para copiar la carpeta ZIP en otra ubicación, haz lo siguiente:
- Haz clic en la carpeta ZIP una vez para seleccionarla.
- Haz clic en Edición en la parte superior de la pantalla.
- Haz clic en Copiar en el menú desplegable.
- Ve a la carpeta donde quieras extraer el contenido.
- Haz clic en Edición y selecciona Pegar en el menú desplegable.
-
3Haz doble clic en la carpeta ZIP. Al hacerlo, la carpeta ZIP se empezará a extraer en una carpeta normal en esa misma ubicación.
-
4Espera a que se abra la carpeta extraída. Una vez que finalice el proceso de extracción, la carpeta normal a la cual se ha copiado el contenido se abrirá y podrás ver los archivos extraídos.
Método 3
Método 3 de 4:En un iPhone
-
1Descarga la aplicación Unzip. Esta aplicación te permite extraer y visualizar los archivos comprimidos de una carpeta ZIP. Puedes descargarla gratis de la App Store:
- Abre la App Store.
- Toca Buscar.
- Toca la barra de búsqueda de la parte superior de la pantalla.
- Escribe unzip y toca Buscar.
- Toca OBTENER a la derecha del encabezado "Unzip - zip file opener".
- Ingresa tu Touch ID, Face ID o contraseña de Apple ID cuando te lo pidan.
-
2Busca la carpeta ZIP. Abre la aplicación o ubicación donde esté almacenada la carpeta ZIP. Este paso puede variar según la aplicación, pero los lugares donde normalmente puedes encontrar una carpeta ZIP son los siguientes:
- Correo electrónico: abre tu aplicación de correo electrónico (por ejemplo, Gmail o Mail), selecciona el mensaje donde esté la carpeta ZIP y luego desplázate hacia abajo si es necesario hasta encontrar el nombre de tu carpeta ZIP.
- Archivos: toca el ícono de la aplicación Archivos, toca Examinar, toca la ubicación donde esté la carpeta ZIP (tal vez tengas que navegar por varias carpetas).
-
3Toca la carpeta ZIP. Al hacerlo, se abrirá una vista previa de la carpeta ZIP.
-
4
-
5Desplázate hacia la derecha y toca Copiar a Unzip. Esta opción se encuentra en la fila superior de aplicaciones. Al tocarla, se abrirá la aplicación "Unzip" y mostrará tu carpeta ZIP.
-
6Toca el nombre de tu carpeta ZIP. Aparecerá en el medio de la pantalla. Al hacerlo, se extraerá automáticamente el contenido de la carpeta ZIP a una carpeta normal con el mismo nombre.
- Desafortunadamente, Unzip no te permite ver el contenido de la carpeta ZIP sin antes extraerlo.
-
7Toca la carpeta descomprimida. Su ícono es amarillo y tendrá el mismo nombre que la carpeta ZIP. Al tocarla, se abrirá y verás los archivos que antes estaban comprimidos en la carpeta ZIP.
Método 4
Método 4 de 4:En Android
-
1Descarga la carpeta ZIP si es necesario. Si todavía no has descargado la carpeta ZIP a tu Android, hazlo dirigiéndote a su ubicación y tocando el enlace de descarga correspondiente. Al finalizar la descarga, la carpeta ZIP estará en la carpeta "Descargas" de tu Android.
- Si la carpeta ZIP está en Google Drive, mantén presionado su ícono y selecciona Descargar en el menú que aparece.
- Si la carpeta ZIP está en Gmail, toca el ícono "Descargar" que aparece junto al nombre de la carpeta en el correo electrónico.
-
2
-
3Abre WinZip. Toca ABRIR en la página de WinZip o el ícono de la aplicación WinZip desde el menú de aplicaciones de Android.
-
4Toca PERMITIR cuando aparezca esta opción. De esta forma, le concederás permiso a WinZip para acceder a los archivos de tu Android.
-
5Desplázate hacia la derecha y toca START (iniciar). Deberás avanzar a lo largo de cuatro pantallas hasta llegar al botón START.
-
6Selecciona tu almacenamiento predeterminado. Ahora deberás tocar Internal (almacenamiento interno) o SD card (tarjeta SD) para acceder a la tarjeta SD de tu Android. Elige una de estas dos opciones dependiendo de dónde se encuentre la carpeta ZIP.
-
7Abre la ubicación de la carpeta ZIP. Dirígete a la ubicación donde hayas guardado la carpeta ZIP.
- Tal vez tengas que desplazarte hacia abajo para encontrar la carpeta indicada.
-
8Selecciona la carpeta ZIP. Busca la carpeta ZIP en la ubicación actual y luego toca una vez la casilla de verificación que está a la derecha de su nombre para seleccionarla.
-
9Toca el ícono de la opción "descomprimir". Es una caja con un cierre. Lo encontrarás en la parte superior de la pantalla, justo a la izquierda de una casilla de verificación vacía. Aparecerá un menú emergente.
-
10Selecciona la carpeta donde quieras guardar la carpeta descomprimida. Toca Storage (almacenamiento), selecciona la opción de almacenamiento deseada (por ejemplo, Internal para elegir el almacenamiento interno) y elige la carpeta donde quieras extraer el contenido de la carpeta ZIP.
-
11Toca UNZIP HERE (descomprimir aquí). Está en la parte inferior de la pantalla. Al hacerlo, los archivos de la carpeta ZIP se extraerán en la ubicación seleccionada y luego podrás abrirlos desde ahí.
Consejos
- Si quieres, puedes borrar la carpeta ZIP después de extraer su contenido.
Advertencias
- Si bien quizá puedas ver y abrir los archivos de la carpeta ZIP mientras todavía está comprimida, hasta que no extraigas los archivos podría parecer que estos están dañados o incompletos.