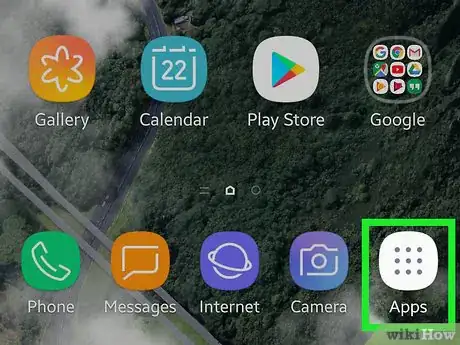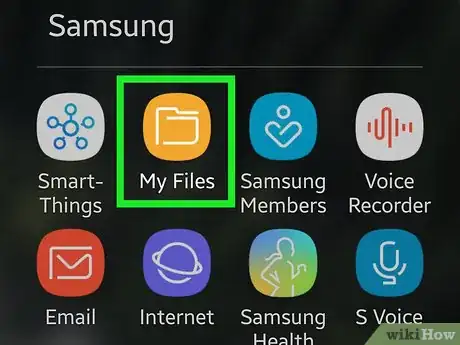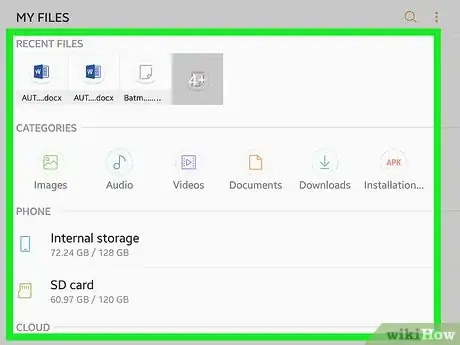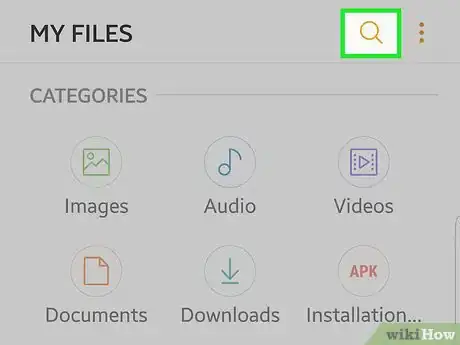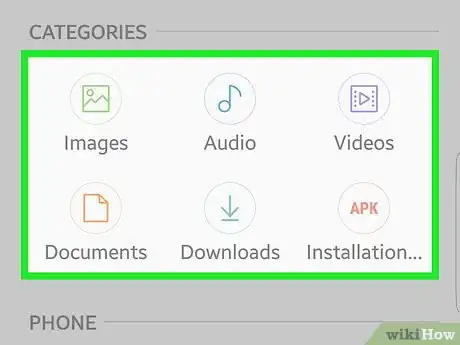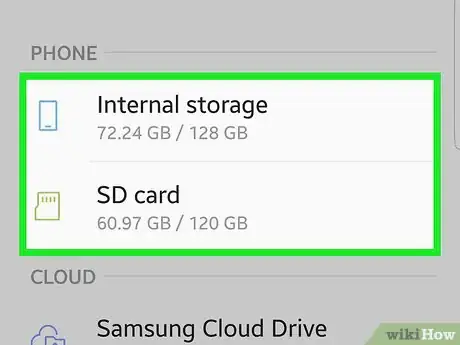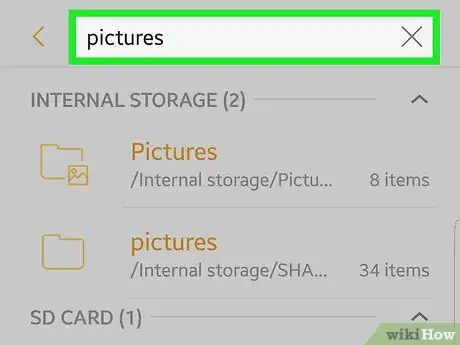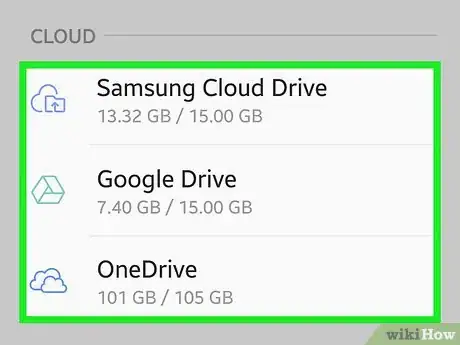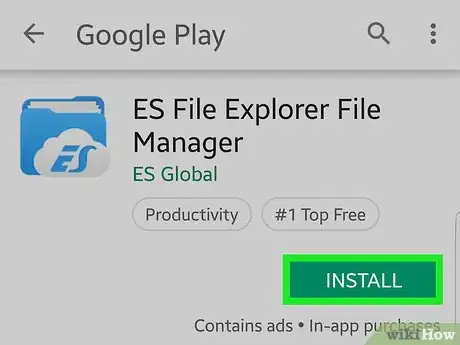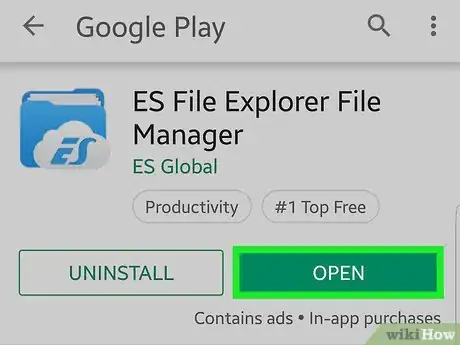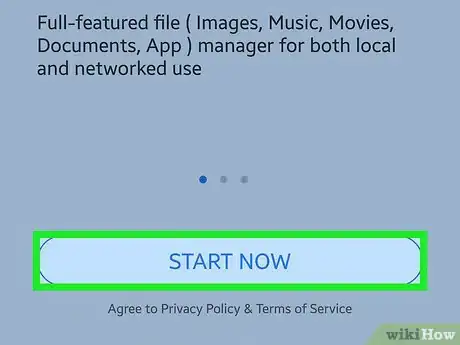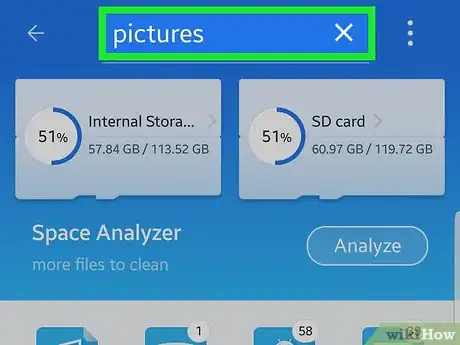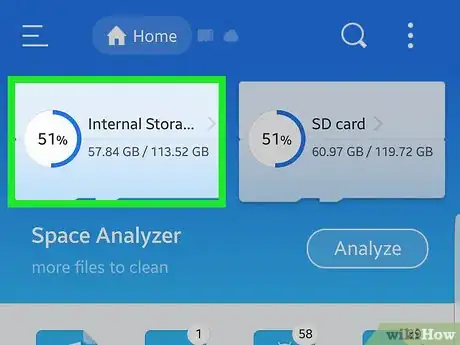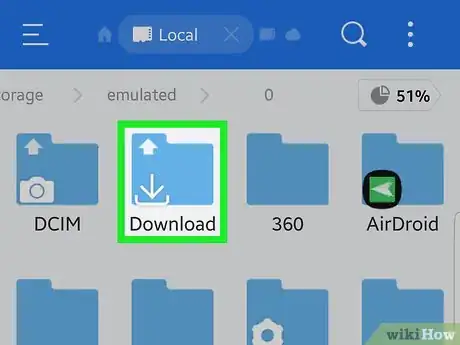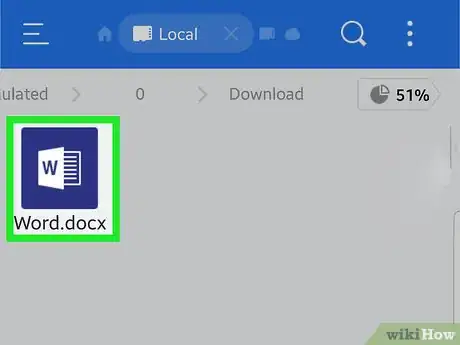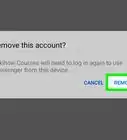X
Este artículo fue coescrito por Jack Lloyd. Jack Lloyd es escritor y editor de tecnología para wikiHow. Tiene más de dos años de experiencia escribiendo y editando artículos relacionados con tecnología. Es entusiasta de la tecnología y profesor de inglés.
Este artículo ha sido visto 13 607 veces.
Este wikiHow te enseñará a encontrar los archivos y carpetas desde tu teléfono o “tablet” Samsung Galaxy. Para este fin, puedes utilizar la aplicación incorporada de Samsung llamada “Mis archivos”, o puedes hacer que una aplicación de administrador de archivos, tal como ES File Explorer, analice los archivos de tu Samsung Galaxy.
Pasos
Método 1
Método 1 de 2:Utilizar la aplicación Mis Archivos
Método 1
-
1Abre la bandeja de aplicaciones . En la mayoría de teléfonos y “tablets” Galaxy, puedes hacer esto al pulsar sobre el botón de “Aplicaciones” (el cuadrado compuesto por puntos o cuadrados diminutos) que se ubica en la parte inferior de la pantalla de inicio. Si no puedes visualizar este botón, desliza hacia arriba con el dedo, desde la parte inferior de la pantalla de inicio.
-
2Abre “Mis archivos”. Pulsa sobre el ícono de la aplicación “Mis archivos”, el cual tendrá la apariencia de una carpeta naranja sobre un fondo blanco.
- Es posible que tengas que deslizar con el dedo hacia la izquierda o la derecha sobre la pantalla “Inicio” para encontrar la aplicación “Mis archivos”.
-
3Revisa las distintas opciones de búsqueda. En la página principal de la aplicación “Mis archivos”, encontrarás los siguientes tipos de opciones de clasificación disponibles:
- Recientes: esto te mostrará los archivos a los que recientemente accediste, descargaste o instalaste.
- Categorías: esto te mostrará las distintas de tipos de archivo (ejemplo, Audio).
- Teléfono: esto te mostrará las distintas ubicaciones de almacenamiento de tu teléfono (o “tablet”). Por ejemplo, aquí podrás ver el disco duro de tu teléfono y cualquier tarjeta SD que se encuentre insertada.
- Nube: esto te mostrará las distintas ubicaciones de almacenamiento basadas en la nube (por ejemplo, Google Drive) que guarden relación con las aplicaciones de almacenamiento en la nube instaladas en tu teléfono.
-
4Visualiza tus archivos recientes. Pulsa sobre la opción Archivos recientes en la parte superior de la pantalla. Esto hará surgir una lista con los archivos que recientemente abriste, descargaste, instalaste o modificaste.
-
5Selecciona la categoría cuyos archivos desees explorar. Desde la página principal de la aplicación “Mis archivos”, pulsa sobre alguna de las siguientes opciones debajo del encabezado "CATEGORÍAS" para visualizar los archivos incluidos en la categoría:
- Imágenes: podrás ver los archivos de imagen.
- Audio: podrás ver los archivos de audio (por ejemplo, los archivos en MP3).
- Videos: podrás ver los archivos de video.
- Documentos: podrás ver los elementos que trabajan con texto, tales como los archivos TXT, documentos de Word y los archivos en PDF.
- Descargas: podrás ver una lista con los archivos que descargaste.
- Archivos de instalación: podrás ver una lista con los archivos APK (instalación de aplicaciones).
-
6Visualiza las carpetas internas de tu dispositivo Android. Desde la página principal de la aplicación “Mis archivos”, pulsa sobre una de las ubicaciones de almacenamiento ubicadas debajo del encabezado "TELÉFONO" (o "TABLET"), y luego selecciona una carpeta para revisar su contenido.
- Por ejemplo, si la ubicación de almacenamiento por defecto de tu dispositivo Android se encuentran en el almacenamiento interno, entonces deberás pulsar sobre la opción Almacenamiento interno para visualizar los archivos y carpetas por defecto.
- Incluso si tu dispositivo Android no cuenta con una tarjeta SD insertada, de todas formas serás capaz de ver la opción Tarjeta SD.
-
7Busca algún archivo o carpeta en particular. Pulsa sobre la barra de búsqueda que se encuentra en la parte superior de la pantalla, y luego escribe el nombre del archivo o carpeta que deseas visualizar. El archivo que guarde relación con la búsqueda aparecerá en el centro de la pantalla.
- En el caso de algunos modelos de dispositivos Android, en este punto es posible que debas pulsar sobre el ícono de la lupa antes de pulsar sobre la barra de búsqueda.
-
8Verifica la conexión de almacenamiento en la nube. Si cuentas con una aplicación de almacenamiento en la nube, tales como Google Drive, OneDrive, o Samsung Cloud Storage, instaladas en el dispositivo, puedes seleccionar el nombre de la opción de almacenamiento debajo del título "NUBE" y así podrás visualizar los archivos.
- Si no llegaste a iniciar sesión para acceder al servicio de almacenamiento en la nube en cuestión mientras abrías la aplicación “Mis archivos”, entonces cuando pulses sobre el nombre de la opción de almacenamiento, aparecerá un campo donde se te pedirá que inicies sesión. Puedes ingresar tu dirección de correo electrónico y tu contraseña para iniciar sesión, y comenzar a revisar tus archivos.
- Es posible que no te aparezca esta opción, según el modelo de dispositivo Android con el que cuentes.
Anuncio
Método 2
Método 2 de 2:Utilizar ES File Explorer
Método 2
-
1Descarga la aplicación ES File Explorer. ES File Explorer es un administrador de archivos gratuito y de uso bastante frecuente. Para poder descargarlo, realiza lo siguiente:
- Abre la Google Play Store.
- Pulsa sobre la barra de búsqueda.
- Escribe es file.
- Pulsa sobre la opción ES File Explorer File Manager en la lista de resultados.
- Pulsa sobre INSTALAR, y luego sobre la opción ACEPTAR, en el caso de que el sistema te lo solicite.
-
2Abre ES File Explorer. Pulsa sobre el botón ABRIR en la Google Play Store, o también puedes pulsar sobre el ícono de la aplicación ES File Explorer desde la bandeja de aplicaciones de tu dispositivo Android.
-
3Saltéate la configuración inicial. Desliza con el dedo a través de las pantallas de presentación, y luego pulsa sobre la opción EMPECEMOS en la parte inferior de la pantalla.
- En el caso de que el sistema te lo solicite, pulsa sobra la X en la esquina superior derecha de la ventana emergente "Lo más reciente".
-
4
-
5Selecciona una ubicación de almacenamiento. Pulsa sobre Almacenamiento interno, o sobre el nombre de la tarjeta SD en la parte superior de la pantalla. Esta acción abrirá una lista con los archivos y carpetas.
- A diferencia de la aplicación por defecto “Mis archivos”, ES File Explorer no mostrará la opción para la tarjeta SD, en el caso de que no tengas una de estas instaladas en el dispositivo.
-
6Elige una carpeta. Si el archivo que deseas visualizar se encuentra dentro de una carpeta, entonces pulsa sobre la carpeta para abrirla.
- Por ejemplo, si deseas visualizar un archivo que descargaste, entonces deberás pulsar sobre la carpeta Descargas
- Por lo general, encontrarás las imágenes en la carpeta DCIM.
-
7Pulsa sobre un archivo. Dependiendo del tipo de archivo que elijas, esta acción abrirá dicho archivo y te solicitará que selecciones una aplicación para poder abrirlo, o te informará que no podrás abrir el archivo.Anuncio
Consejos
- Aunque este método utiliza la aplicación ES File Explorer, puedes usar prácticamente cualquier administrador de archivos que encuentres en la Google Play Store para visualizar los archivos de tu dispositivo Android.
Anuncio
Advertencias
- Algunos archivos, tales como los archivos específicos del sistema, necesitarán que realices un “root” a tu dispositivo Android antes de poder visualizarlos.
Anuncio
Acerca de este wikiHow
Anuncio