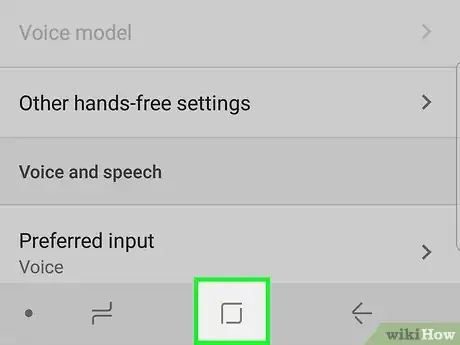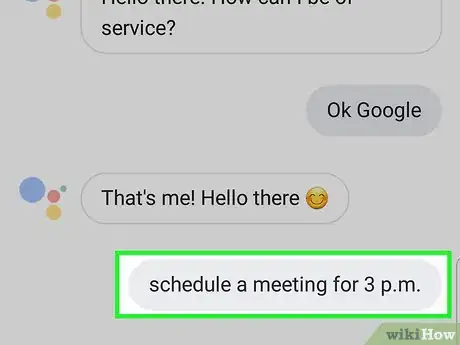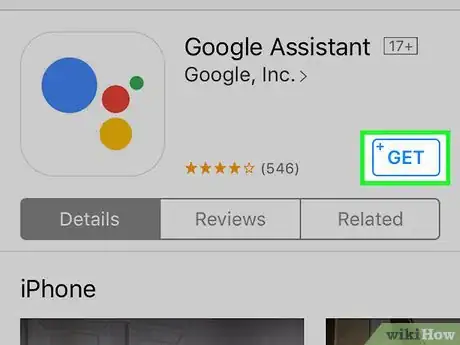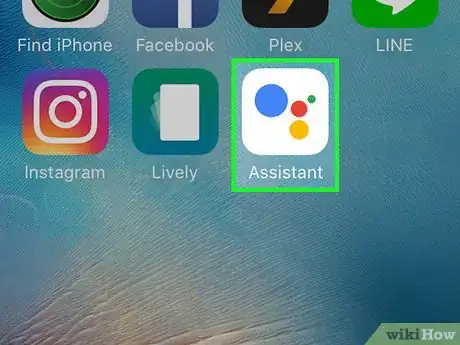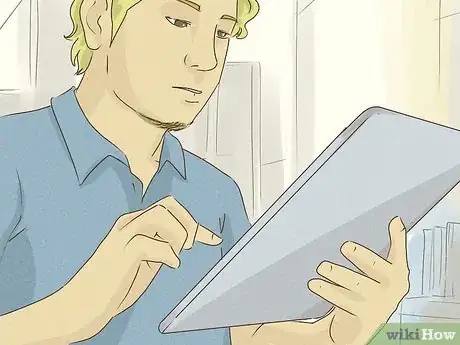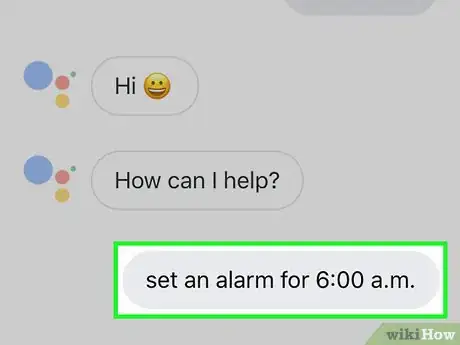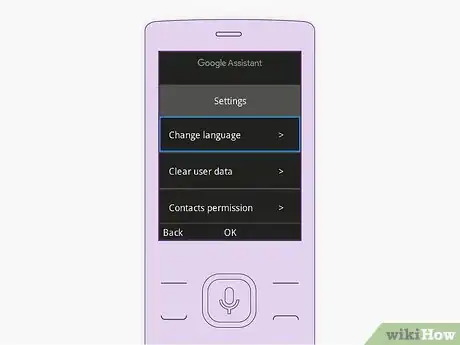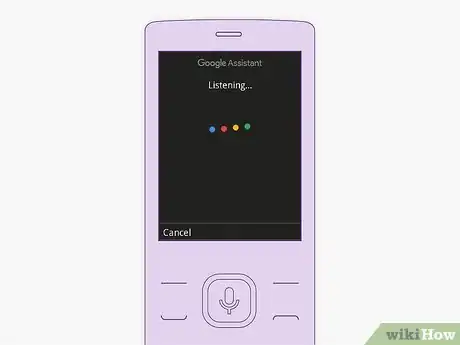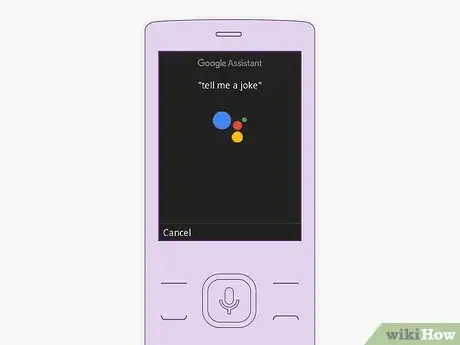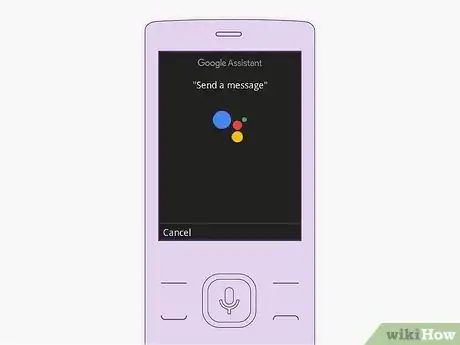Este artículo fue coescrito por Nicole Levine, MFA. Nicole Levine es una escritora y editora de tecnología en wikiHow. Tiene más de 20 años de experiencia creando documentación técnica y liderando equipos de soporte en las principales empresas de alojamiento web y software. Asimismo, Nicole tiene una maestría en Escritura Creativa de la Universidad Estatal de Portland, y da clases de composición, escritura de ficción y creación de revistas en varias instituciones.
Este wikiHow te enseñará a abrir el Asistente de Google en un dispositivo Android, un iPhone, un iPad o un teléfono con KaiOS. El Asistente de Google es el programa de inteligencia artificial activado por voz de Google que puede ayudarte a encontrar información, planificar tu día y lanzar aplicaciones usando tu voz.
Pasos
Método 1
Método 1 de 3:Acceder en un dispositivo Android
-
1Activa el Asistente de Google. Si no lo has hecho aún, tendrás que activarlo antes de que puedas usar los comandos. Para eso, haz lo siguiente:
- Abre la aplicación Google, que es el ícono "G" con los colores del arcoíris en la bandeja de aplicaciones.
- Pulsa la opción Más en la esquina inferior derecha.
- Pulsa Configuración.
- Pulsa Asistente de Google.
- Si el Asistente no está activado, pulsa ACTIVAR en la esquina inferior derecha.
-
2Mantén presionado el botón de inicio o di "OK Google". Esta acción abrirá la ventana del Asistente de Google. El Asistente empezará a escuchar los comandos que digas.[1]
- Si usas un Google Pixel 2, 3, 3a o 4, incluso puedes abrir el Asistente de Google presionando la mitad inferior del teléfono.
-
3Haz una pregunta o di un comando. Los comandos pueden ser desde "Pon una alarma para las 6 a. m." hasta "Muéstrame las acciones de hoy".
- Si no quieres usar la voz, pulsa el ícono del teclado en la parte inferior para abrir el teclado de la pantalla y escribe la pregunta o el comando.
- Si usas la voz para interaccionar con el Asistente de Google, la respuesta será audible, pero también verás los resultados en la pantalla. Si usas la opción del teclado, los resultados solo aparecerán en la pantalla.
-
4Pulsa el(los) resultado(s) para ver más información. La información que verás variará dependiendo de la manera en que uses el Asistente de Google. Por ejemplo, se te puede mostrar un enlace web que te dé más detalles acerca de tu pregunta.
-
5Pulsa la pestaña Explorar para hacer más cosas con el Asistente de Google. Es el ícono de la brújula en la esquina inferior derecha de la pantalla. Esta sección te permite hacer más cosas con el Asistente de Google en el dispositivo Android, como explorar las categorías para aprender comandos que puedas usar o buscar comandos específicos usando la barra de búsqueda de la parte superior de la página.
- También puedes acceder rápidamente a la configuración del Asistente de Google desde la sección Explorar (solo pulsa el menú de los tres puntos en la esquina superior derecha de la pantalla, selecciona Configuración y luego pulsa la pestaña Asistente para personalizar tus preferencias).
- Si quieres aprender cómo entrenar al Asistente de Google para que reconozca mejor tu voz, lee un artículo sobre cómo usar “Ok Google” en Android.
Método 2
Método 2 de 3:Acceder en un iPhone y un iPad
-
1Descarga la aplicación Asistente de Google. Puedes descargarla desde la App Store mediante los siguientes pasos:
- Abre la aplicación App Store.
- Pulsa Buscar.
- Escribe "Asistente de Google" en la barra de búsqueda.
- Pulsa el botón Obtener que está al lado de Asistente de Google.
-
2Abre la aplicación Asistente de Google. Es la aplicación que tiene un ícono con cuatro puntos de distintos colores. Puedes abrirla pulsándola en la pantalla de inicio o pulsando "Abrir" en la App Store después de haberla descargado.
- Si aún no lo has hecho, inicia sesión en el Asistente de Google usando la dirección de correo electrónico y la contraseña asociadas a tu cuenta de Google.
-
3Navega a través de las pantallas de configuración. Si es la primera vez que configuras el Asistente de Google, se te presentará información legal y se te pedirá que des permiso a la aplicación para mostrar notificaciones. Sigue las instrucciones de la pantalla para recorrer estas pantallas, y permitir o denegar los permisos según sea necesario.
-
4Di "Ok Google" o pulsa el ícono del micrófono. Este ícono está en la parte inferior de la pantalla, en el centro. El Asistente de Google comenzará a escuchar tu pregunta o consulta.
- La primera vez que actives el asistente de voz, se te pedirá que des permiso a la aplicación para acceder al micrófono del dispositivo. Pulsa Aceptar para continuar.
- Si prefieres no usar la voz, pulsa el ícono del teclado en la parte inferior de la pantalla.
-
5Haz una pregunta o di un comando. Los comandos pueden ser desde "Pon una alarma para las 6 a. m." hasta "Abre www.wikihow.com".
- Si usas la voz para interaccionar con el Asistente de Google, la respuesta será audible, pero también verás los resultados en la pantalla. Si usas la opción del teclado, los resultados solo aparecerán en la pantalla.
-
6Pulsa el(los) resultado(s) para ver más información. La información que verás variará dependiendo de la manera en que uses el Asistente de Google. Por ejemplo, se te puede mostrar un enlace web que te dé más detalles acerca de tu pregunta.
-
7Pulsa la pestaña Explorar para hacer más cosas con el Asistente de Google. Es el ícono de la brújula en la esquina inferior derecha de la pantalla. Esta sección te permite hacer más cosas con el Asistente de Google, como explorar las categorías para aprender comandos que puedas usar o buscar comandos específicos usando la barra de búsqueda de la parte superior de la página.
Método 3
Método 3 de 3:Acceder en un dispositivo con KaiOS
-
1Establece el idioma para el Asistente de Google. El Asistente de Google necesita saber qué idioma debe escuchar, así que empieza por especificar el idioma. Haz lo siguiente:
- Ve a Configuración y presiona la tecla central para seleccionar esta opción.
- Ve a Cambiar idioma y presiona la tecla central.
- Ve al idioma que prefieras y presiona la tecla central.
-
2Mantén presionada la tecla central para activar el Asistente de Google. Luego de presionar aproximadamente 2 segundos el botón, aparecerán puntos de colores en la pantalla para indicar que el Asistente de Google está listo para escucharte.
-
3Haz una pregunta o di un comando. Luego de unos instantes, el Asistente de Google dirá o mostrará los resultados de la búsqueda.
- Por ejemplo, si dices "¿Cuál es el clima de Toronto?", se mostrará la información sobre el clima actual de Toronto. Si preguntas la definición de una palabra, normalmente oirás al Asistente decir la definición en voz alta y también la verás en la pantalla.
-
4Usa el Asistente de Google para enviar un mensaje de texto. Si deseas usar la voz para componer un mensaje de texto para uno de tus contactos, puedes hacerlo usando el Asistente de Google. Haz lo siguiente:
- Mantén presionado el botón central para activar el Asistente de Google.
- Di "Mensaje de texto (el nombre del contacto al que desees enviárselo)".
- Usa las teclas de las flechas para desplazarte hasta el contacto indicado y presiona la tecla central para seleccionarlo.
- Presiona la tecla central para activar el micrófono.
- Di el contenido del mensaje en voz alta. Cuando dejes de hablar, el contenido del mensaje se mostrará en la pantalla.
- Revisa el mensaje antes de enviarlo. Para no enviarlo, selecciona Cancelar. Si te parece bien enviar el mensaje, no es necesario que selecciones nada.
Consejos
- Puedes usar el Asistente de Google con todos los dispositivos Google Home. Esto incluye los altavoces inteligentes Google Home y los televisores inteligentes Android. Por ejemplo, puedes decir "Ok Google, pon rock clásico en Spotify" al altavoz Google Home o decir "Ok Google, abre YouTube" al televisor Android.