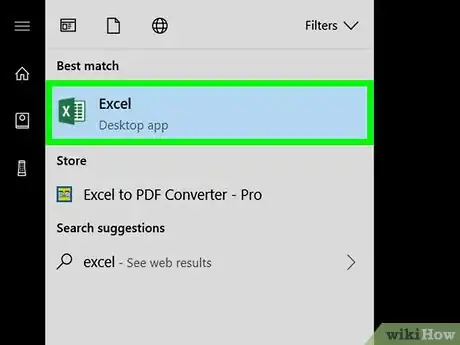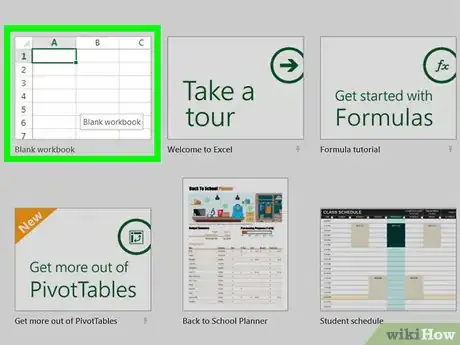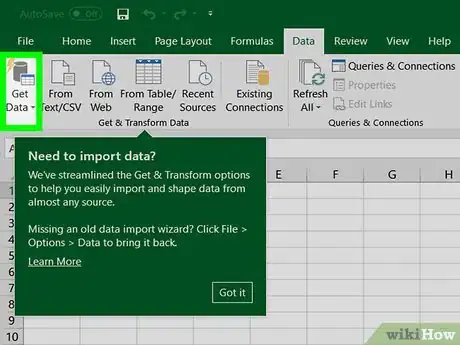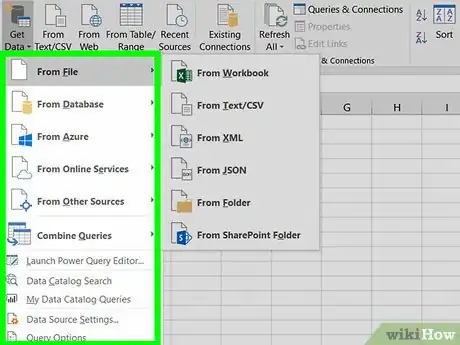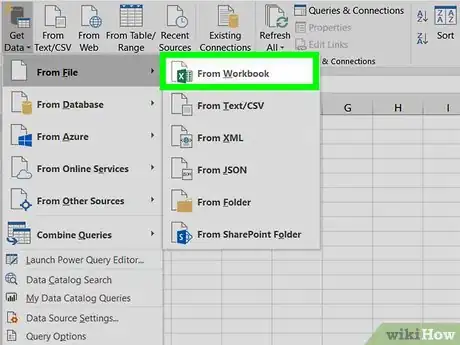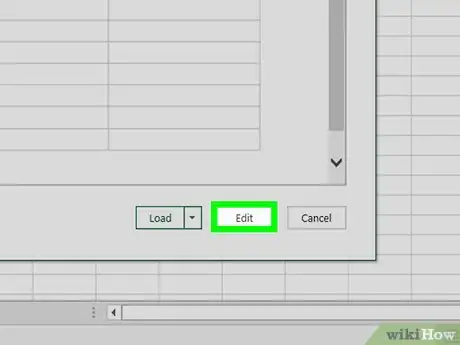Este artículo fue coescrito por Travis Boylls. Travis Boylls es un escritor y editor de tecnología para wikiHow. Travis tiene experiencia escribiendo artículos relacionados con tecnología, brindando servicio al cliente de software y en diseño gráfico. Se especializa en plataformas Windows, macOS, Android, iOS y Linux. Estudió diseño gráfico en Pikes Peak Community College.
Este artículo ha sido visto 3468 veces.
Este wikiHow te enseñará cómo usar la función Power Query de Excel 2016 en una computadora con Windows y Mac. Power Query es una función de Excel que te permite importar datos desde una variedad de fuentes (tablas de Excel, archivos CSV, bases de datos en línea, etc.), y redistribuirlos fácilmente en la tabla dinámica de una hoja de cálculo.[1] Microsoft lanzó Power Query y Power Pivot como complementos de Excel en 2010, pero estas funciones ahora son estándar en Excel 2016 bajo la función "Obtener y transformar".[2]
Pasos
-
1Abre Excel. El icono de la aplicación se parece a una hoja de cálculo verde con una "X" blanca en la portada.
-
2Abre un documento nuevo. Para abrir un documento nuevo, haz clic en "Nuevo" en la barra lateral verde de la pantalla de inicio, o si tienes un documento existente abierto, haz clic en "Archivo" y luego haz clic en "Nuevo".
-
3Haz clic en la pestaña Datos. Está en la barra de menú de la parte superior de Excel 2016.
-
4Haz clic en Obtener datos. Está junto a un icono que se parece a una tabla que está frente a una batería y está ubicado en el recuadro "Obtener y transformar". Esto mostrará un menú desplegable con una variedad de tipos de fuentes desde los que puedes importar datos.
- En Mac, haz clic en "Desde HTML", "Desde un texto", o en "Nueva consulta de base de datos".
-
5Selecciona una fuente de datos. El menú desplegable de "Nueva consulta" contiene una variedad de submenús que te permiten importar datos desde una variedad de tipos de fuentes de datos. Esto abrirá un menú de exploración para buscar archivos de fuente. Haz clic en un archivo para seleccionarlo y luego haz clic en "Importar". Los menús de tipos de fuente incluyen los siguientes:
- Desde un archivo: este menú te permite importar datos desde otra hoja de cálculo de Excel, archivo CSV, archivo XML, JSON y más.
- Desde una base de datos: este menú te permite importar datos desde una base de datos como MySQL u Oracle.
- Desde los servicios en línea: este menú te permite importar datos desde fuentes en línea, como SharePoint, Microsoft Exchange, Salesforce y Facebook.
- Desde otras fuentes: este menú te permite importar datos desde otras fuentes, como la web, Active Directory, OData, archivos Hadoop, ODBC, OLEDB y una consulta en blanco.
-
6Selecciona los datos que quieras importar. Cuando importas datos de un archivo o fuente externo, se abre una ventana que te permite seleccionar datos específicos de la fuente. Haz clic en el tipo de datos que quieras cargar en la barra lateral de la derecha. Luego, haz clic en "Cargar" en la esquina inferior derecha de la ventana. Esto cargará los datos y creará una conexión a la fuente de datos.
-
7Haz doble clic en una consulta para editarla. Todas las consultas están listadas bajo la barra lateral "Consultas del libro" de la derecha. Al hacer doble clic en una consulta, se abrirá el editor de consultas.
- Si la barra lateral "Consultas del libro" no se muestra en pantalla, haz clic en la pestaña "Datos" y luego haz clic en "Consultas y conexiones" en la sección "Obtener y transformar". En Mac, haz clic en el botón "Conexiones" para listar las conexiones actuales.
-
8Edita y transforma los datos. El editor de consultas tiene un montón de herramientas que puedes usar para editar y transformar los datos. Puedes añadir o quitar columnas y filas, combinar o anexar consultas, y transformar datos de diversas maneras.
- Si combinas dos consultas de datos, haz clic en "Combinar consultas". Luego necesitarás seleccionar un campo de datos común por el que se combinarán las dos consultas. Luego, usa el menú desplegable "Tipo de combinación" para seleccionar qué información se incluirá luego de que se combinen.
-
9En el Editor de consultas, haz clic en Cerrar y cargar. Es el botón que tiene el icono de un disco púrpura que está frente a una hoja de papel. Está en el extremo izquierdo de la pestaña "Inicio". Esto exportará los datos del editor de consultas a la hoja de cálculo de Excel.