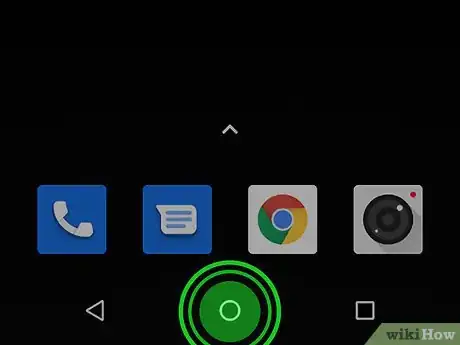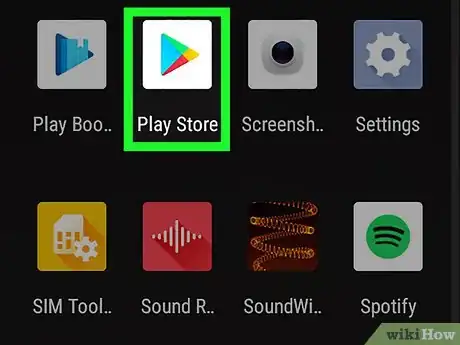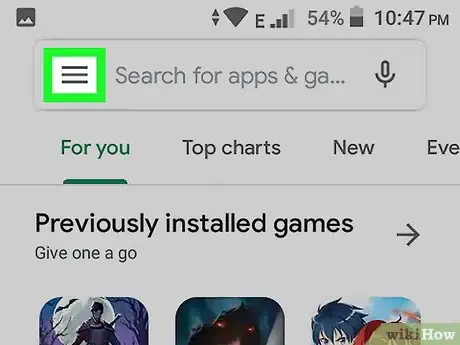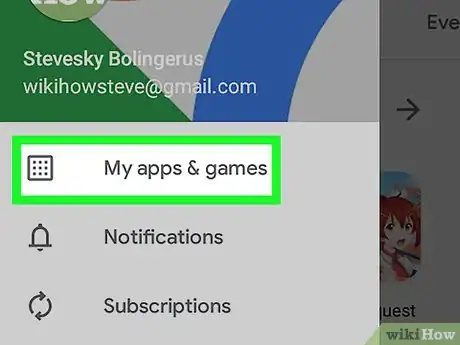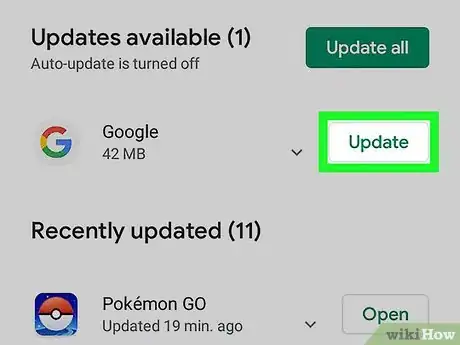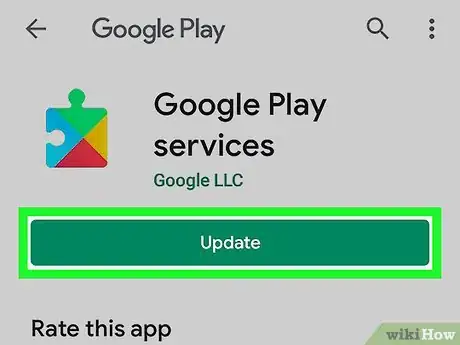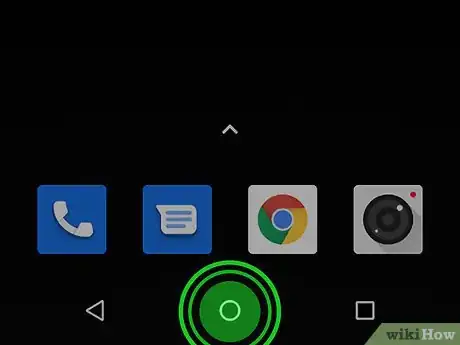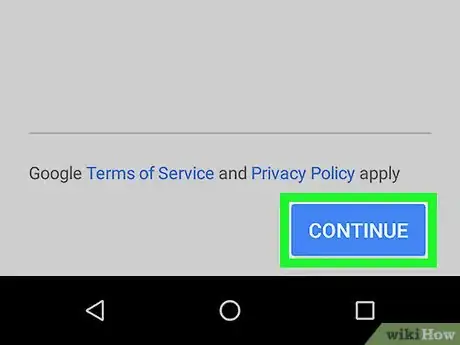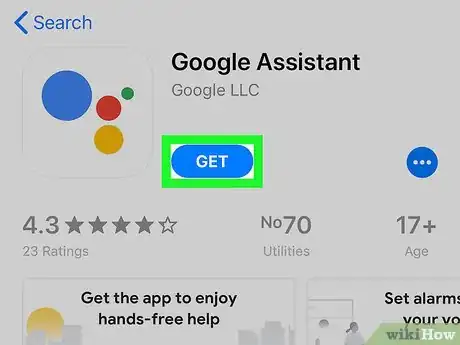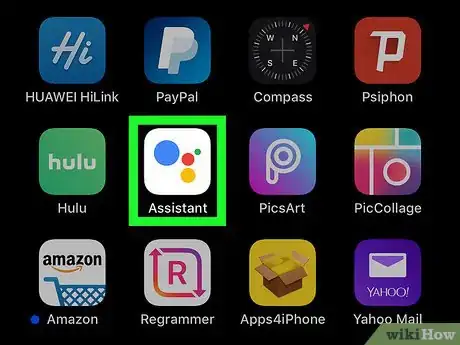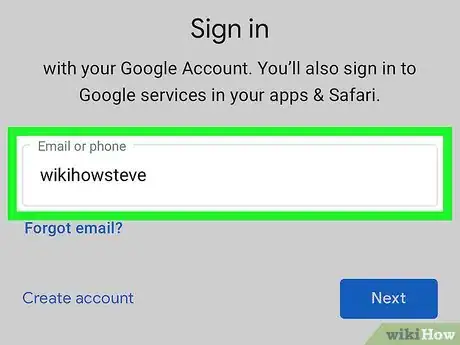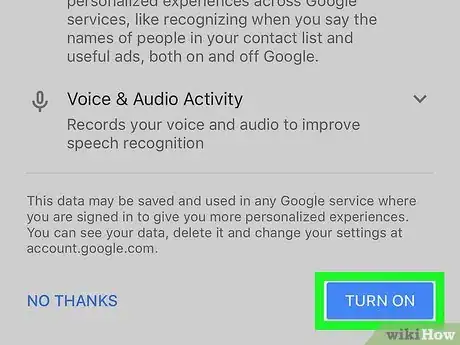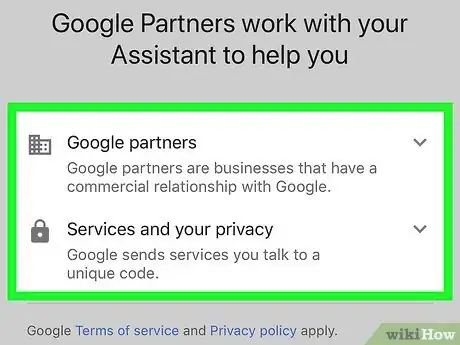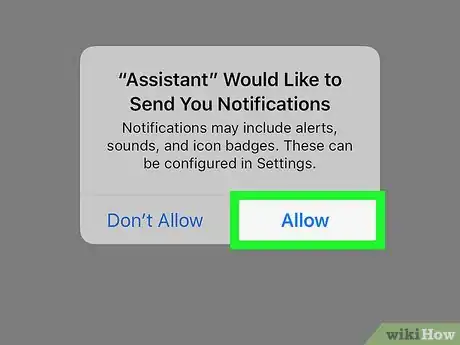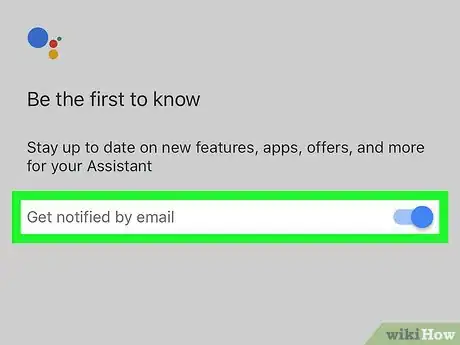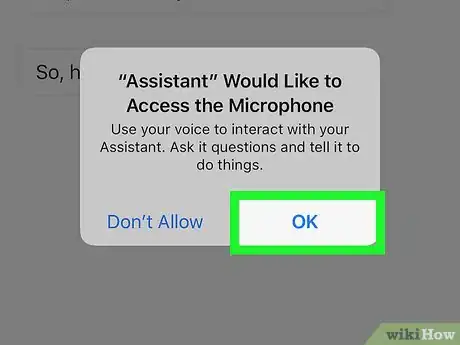Este artículo fue coescrito por Nicole Levine, MFA. Nicole Levine es una escritora y editora de tecnología en wikiHow. Tiene más de 20 años de experiencia creando documentación técnica y liderando equipos de soporte en las principales empresas de alojamiento web y software. Asimismo, Nicole tiene una maestría en Escritura Creativa de la Universidad Estatal de Portland, y da clases de composición, escritura de ficción y creación de revistas en varias instituciones.
Este artículo ha sido visto 1070 veces.
En este wikiHow, aprenderás a configurar el Asistente de Google en un dispositivo Android, iPhone o iPad. La mayoría de los dispositivos Android ya vienen con el Asistente de Google configurado; simplemente mantén presionado el botón Inicio para empezar. Si tienes un dispositivo Apple, solo necesitarás descargar e instalar el Asistente de Google desde la App Store.
Pasos
Método 1
Método 1 de 2:Activar el Asistente de Google en un dispositivo Android
-
1Mantén presionado el botón Inicio en tu teléfono o tablet. Como el Asistente de Google ya está activado en la mayoría de los dispositivos Android, esta acción deberá iniciar la aplicación.
- Si, al presionar el botón Inicio, se te solicita que enciendas el Asistente de Google, sigue las instrucciones que aparecen en la pantalla.
- Si no sucede nada al mantener presionado el botón Inicio, continúa con este método.
-
2Abre la Play Store en tu dispositivo Android. Si no pudiste iniciar el asistente, asegúrate de tener la versión más reciente de las aplicaciones de Google en tu Android.
- Siempre y cuando utilices un teléfono o una tablet Android con una versión de Android 5.0 (Lollipop) o más reciente, así como al menos 1 GB de memoria, puedes utilizar el Asistente de Google con las versiones más recientes de las aplicaciones de Google y Google Play Services.[1]
-
3Pulsa el menú ≡. Este menú se encuentra en la esquina superior izquierda de la Play Store.
-
4Pulsa Mis aplicaciones y juegos. Aparecerá una lista de las aplicaciones instaladas.
-
5Desplázate hacia abajo y pulsa el botón ACTUALIZAR al lado de "Google". Es el círculo con una “G” multicolor en el interior. Si este botón está disponible, al pulsarlo, la aplicación se actualizará a su versión más reciente.
- Si ves el botón “Desinstalar”, significa que ya tienes la versión más reciente.
-
6Desplázate hacia abajo y pulsa el botón ACTUALIZAR al lado de "Google Play Services". Este botón es el ícono de la pieza de rompecabezas multicolor. Si aparece al lado del nombre de la aplicación, púlsalo para actualizarla.
- Si ves el botón “Desinstalar”, significa que ya tienes la versión más reciente.
- Si no puedes encontrar la aplicación "Google Play Services", deberás instalarla. Escribe play services en la barra de búsqueda ubicada en la parte superior, selecciona Google Play services y pulsa INSTALAR para descargar la aplicación.
-
7Mantén presionado el botón Inicio para iniciar el Asistente de Google. Al hacerlo, podrás habilitar el Asistente de Google en tu dispositivo Android.
-
8Sigue las instrucciones que aparecen en la pantalla para activar el Asistente de Google. Una vez que termines de configurar la aplicación, podrás comenzar a utilizar el Asistente de Google en tu Android.
- Para abrir el asistente, mantén presionado el botón Inicio o di "OK Google" mientras la pantalla está desbloqueada. Si utilizas la versión Android 8.0 o una más reciente, esta acción funcionará aun cuando la pantalla esté bloqueada.
- Si no quieres utilizar los comandos de voz, mantén presionado el botón Inicio para iniciar el asistente y luego pulsa el ícono del teclado en la parte inferior para escribir tus comandos.
- Lee más artículos de wikiHow para obtener más información sobre cómo utilizar las diversas funciones del Asistente de Google.
Anuncio
Método 2
Método 2 de 2:Activar el Asistente de Google en un iPhone o iPad
-
1Instala el Asistente de Google en tu iPhone o iPad. Puedes descargar la aplicación de manera gratuita en la App Store. Sigue estos pasos para hacerlo:
- Abre la App Store .
- Pulsa Buscar en la esquina inferior derecha.
- Escribe asistente de google en la barra de búsqueda y pulsa la tecla Buscar.
- Pulsa OBTENER al lado de "Asistente de Google" en los resultados de búsqueda para descargar la aplicación.
-
2Abre el Asistente de Google. Es el ícono blanco con círculos de color azul, rojo, amarillo y verde en el interior. Se encuentra al final de la lista de íconos en la pantalla de inicio.
- Si aún estás en la App Store, también puedes ejecutar la aplicación pulsando el botón ABRIR.
-
3Inicia sesión en tu cuenta de Google. Si ya has iniciado sesión en tu cuenta en otra aplicación (p.ej., Gmail, la aplicación Google), pulsa CONTINUAR COMO <tu nombre> para iniciar sesión. De lo contrario, sigue las instrucciones que aparecen en la pantalla para iniciar sesión.
- Si se te solicitó que revises las funciones adicionales, sigue las instrucciones que aparecen en la pantalla para verlas ahora.
-
4Pulsa ENCENDER para activar la experiencia completa. Esta opción le dará a la aplicación permiso para acceder a tu calendario, contactos, música y aplicaciones. También habilita las funciones de voz del asistente, lo cual te permitirá utilizar comandos de voz.
- Si no quieres habilitar estas opciones, pulsa NO GRACIAS en la esquina inferior izquierda.
-
5Revisa el acuerdo de Google Partners y pulsa CONTINUAR. Esto indica qué información Google puede compartir legamente con sus socios publicitarios. Es necesario seguir este paso para utilizar el asistente.
-
6Pulsa Permitir para activar las notificaciones. Esto es opcional pero recomendado para obtener la experiencia completa del Asistente de Google.
-
7Selecciona tus preferencias de comunicación por correo electrónico y pulsa SIGUIENTE.
-
8Pulsa ACEPTAR para darle acceso a tu micrófono. Esto te permitirá utilizar comandos de voz con el asistente. También te llevará a la página principal del Asistente de Google, el cual ahora puedes utilizar.
- Para utilizar el Asistente de Google con comandos de voz, pulsa el ícono del micrófono ubicado en la parte inferior de la aplicación (o di “Ok Google” mientras la aplicación está abierta), espera el tono y habla.
- Si no quieres utilizar comandos de voz, puedes pulsar el ícono del teclado en la parte inferior de la pantalla para así escribir lo que te gustaría hacer.
- Lee más artículos de wikiHow para obtener más información sobre cómo utilizar las diversas funciones del Asistente de Google.
Anuncio