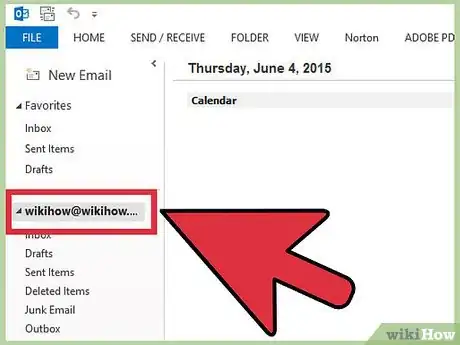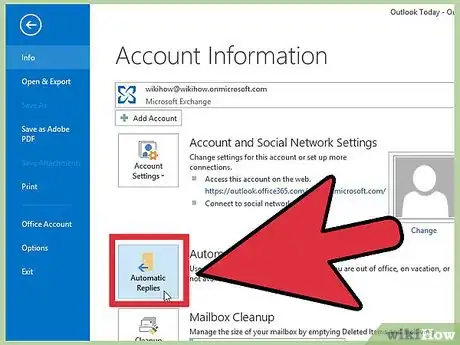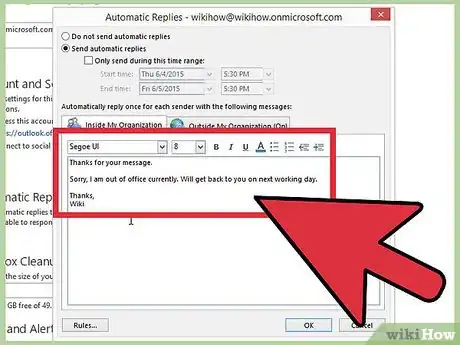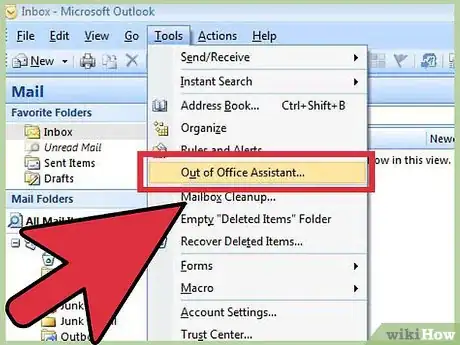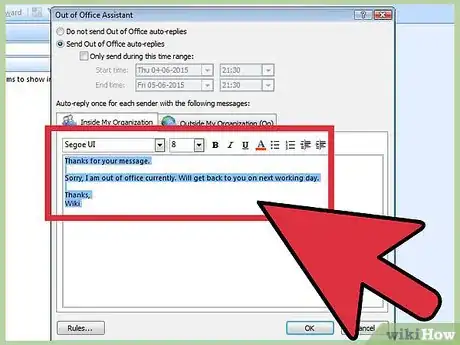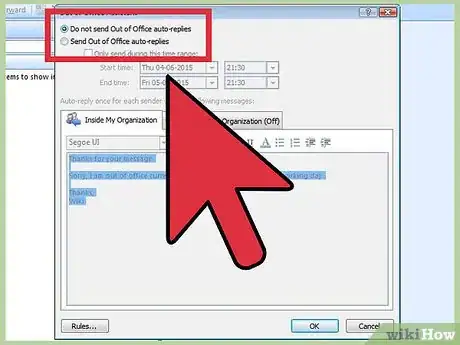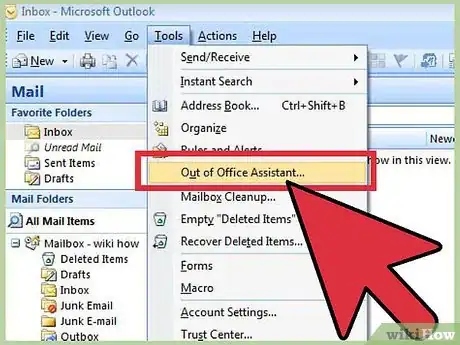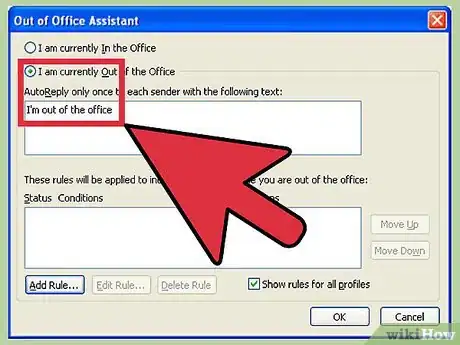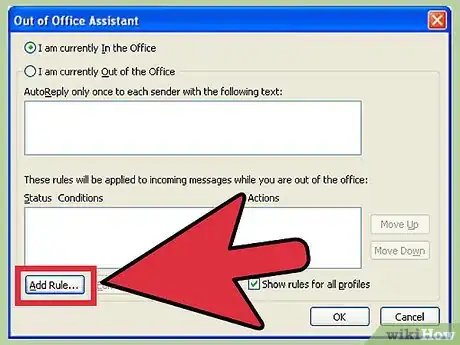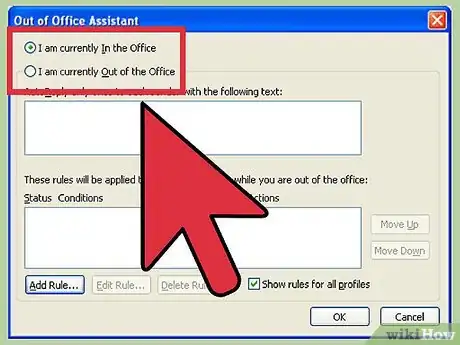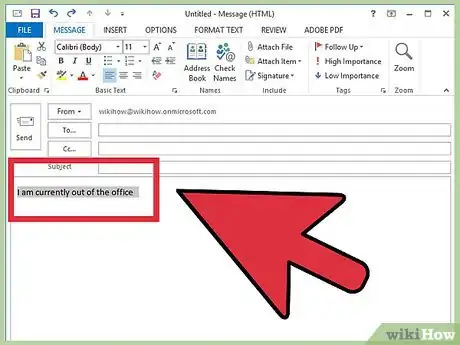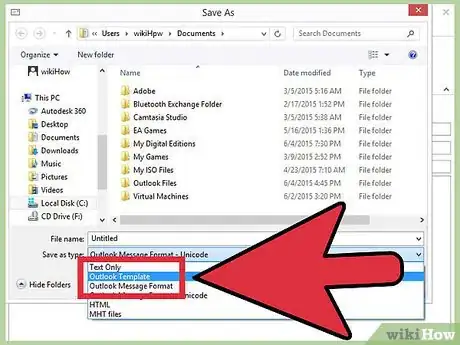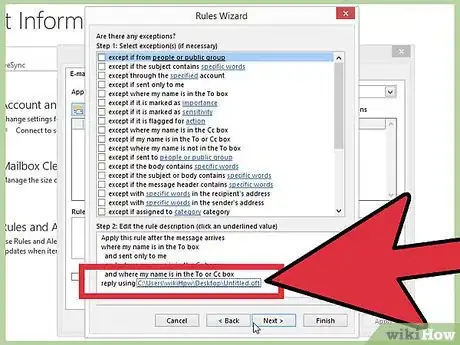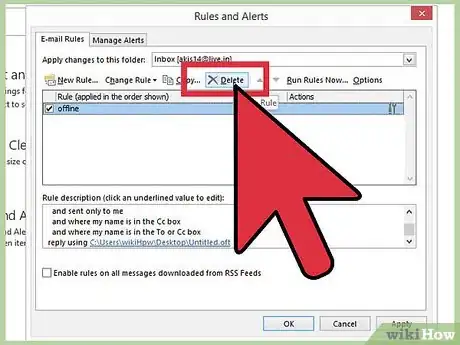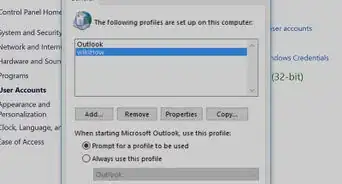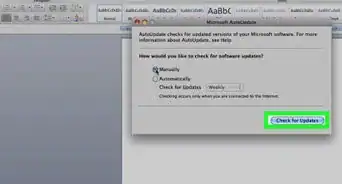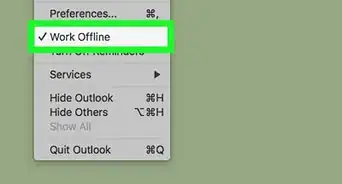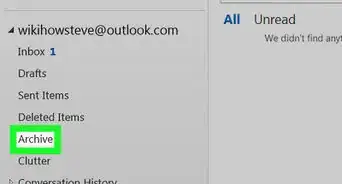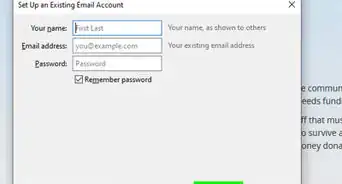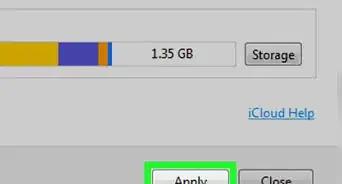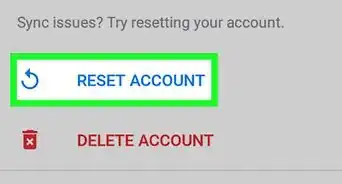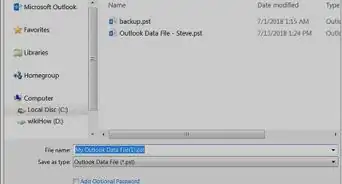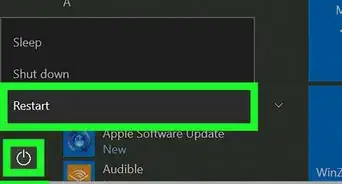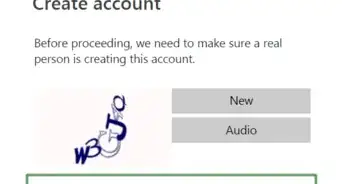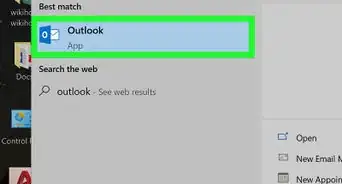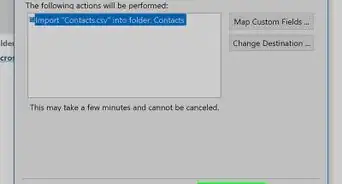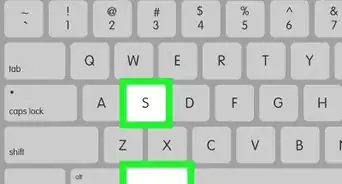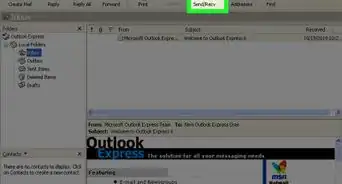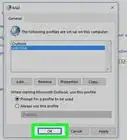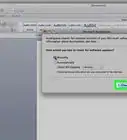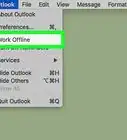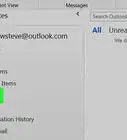wikiHow es un "wiki", lo que significa que muchos de nuestros artículos están escritos por varios autores. Para crear este artículo, autores voluntarios han trabajado para editarlo y mejorarlo con el tiempo.
Este artículo ha sido visto 140 545 veces.
Si vas a salir un rato de la oficina o planeas irte de vacaciones, tal vez quieras hacer saber a la gente que te envíe un correo electrónico que estás fuera. Si tienes una cuenta Exchange, Outlook tiene integrada está funcionalidad. Pero si no tienes una cuenta Exchange, también puedes responder automáticamente a los correos electrónicos creando algunas reglas. Sigue esta guía para configurar tus respuestas automáticas tanto si tienes una cuenta Exchange o no.
Pasos
Método 1
Método 1 de 4:Outlook 2010/2013
-
1Activa las respuestas automáticas. Selecciona una carpeta de Exchange. Selecciona la carpeta de tu almacén de mensajes. Debes tener una carpeta de Exchange seleccionada para ver las opciones de respuesta automática. Abre el menú de "Respuestas automáticas" en Office. Lo encontrarás haciendo clic en la pestaña de "Archivo" y seleccionando después la de "Información".
-
2Configura tus respuestas. En el menú de "Respuestas automáticas" marca la casilla de "Enviar respuestas automáticas". Puedes configurar las horas en las que el asistente está activo marcando la casilla y ajustando los rangos de fecha y hora.
-
3Escribe tus respuestas. Para los correos electrónicos que se envían desde el servidor Exchange, usa la pestaña de "Dentro de mi organización", y para las respuestas a correos electrónicos recibidos de cualquier otra persona, usa la pestaña de "Fuera de mi organización". Cuando quedes satisfecho con tus respuestas, haz clic en "OK".
-
4Desactiva las respuestas automáticas. Si configuras un rango de fechas para tus respuestas automáticas, el asistente se cerrará automáticamente una vez alcance la fecha indicada. Si no configuras un rango, seguirá activo hasta que abras el menú de "Respuestas automáticas" y selecciones "No enviar respuestas automáticas".Anuncio
Método 2
Método 2 de 4:Outlook 2007
-
1Activa el "Asistente de Office". Haz clic en la pestaña de "Herramientas" y selecciona "Asistente para fuera de la oficina". Marca la casilla "Enviar respuestas automáticas de fuera de la oficina". Puedes configurar las horas a las que está activo el asistente marcando la casilla y ajustando el rango de fecha y hora.
-
2Escribe tus respuestas. Para los correos electrónicos enviados desde el servidor Exchange, usa la pestaña de "Dentro de mi organización", y para las respuestas a correos electrónicos recibidos de cualquier otra persona, usa la pestaña de "Fuera de mi organización". Cuando quedes satisfecho con tus respuestas, haz clic en "OK".
-
3Desactiva el "Asistente para fuera de la oficina". Si configuras un rango de fechas para tus respuestas automáticas, el asistente se cerrará automáticamente una vez alcance la fecha indicada. Si no configuras un rango, seguirá activo hasta que abras el menú de "Respuestas automáticas" y selecciones "No enviar respuestas automáticas de fuera para la oficina".Anuncio
Método 3
Método 3 de 4:Outlook 2003
-
1Activa el "Asistente de Office". En el menú de "Herramientas", elige el "Asistente para fuera de la oficina". Marca la casilla de "Me encuentro fuera de la oficina".
-
2Escribe tus respuestas. En la casilla de "Responder automáticamente una única vez a cada remitente el siguiente texto:", introduce la respuesta que quieres enviar.
-
3Añade excepciones. Puedes añadir excepciones al asistente como reenviar mensajes de determinados remitentes a otro destinatario. Haz clic en el botón "Añadir excepción..." para configurar una excepción personalizada. Por ejemplo, puedes crear una excepción que reenvíe los correos de un cliente determinado a tu socio para que los mensajes importantes no se pierdan mientras estás fuera.
-
4Desactiva el "Asistente para fuera de la oficina". El asistente continuará activo hasta que abras el menú de "Respuestas automáticas" y selecciones "No enviar respuestas automáticas para fuera de la oficina".Anuncio
Método 4
Método 4 de 4:Enviar respuestas automáticas sin una cuenta Exchange
-
1Crea tu plantilla. Las opciones de respuesta automática no están disponibles si no tienes una cuenta Exchange. Pero puedes configurar las respuestas automáticas usando una plantilla y unas pocas excepciones. Empieza creando un mensaje nuevo de correo electrónico que sea la plantilla de tu respuesta automática.
- Elige un "Asunto" que explique brevemente la situación. Por ejemplo "Fuera de la oficina hasta el <fecha>". También puedes añadir las palabras "Respuesta automática" para que el destinatario sepa inmediatamente que se trata de una respuesta automática.
- Escribe un breve mensaje. En el cuerpo del mensaje escribe un mensaje general que puedas enviar a todo el mundo. Hazle saber al destinatario cómo contactar contigo o con qué otra persona hacerlo.
-
2Guarda la plantilla. Cuando quedes satisfecho con el mensaje, haz clic en "Guardar como..." en el menú desplegable de "Guardar como tipo" y selecciona "Plantilla de Outlook". Esto guardará el archivo como una plantilla que cargar posteriormente en Outlook.
-
3Crea las excepciones. Para que las respuestas automáticas funcionen correctamente, tendrás que definir algunas excepciones que automaticen el proceso. En Office 2004/2007, haz clic en el menú de "Herramientas" y selecciona "Excepciones y alertas". En Office 2010/2013, haz clic en la pestaña de "Archivo", selecciona "Información" y luego haz clic en "Excepciones y alertas". Esto abrirá el menú de "Excepciones de correo electrónico".
- Haz clic en el botón de "Nueva excepción". Se te pedirá que selecciones una plantilla. En la sección de "Empezar desde una excepción en blanco", selecciona "Comprobar mensajes cuando lleguen" y haz clic en "Siguiente".
- Define qué mensajes se responderán. Si quieres responder a cada mensaje que llegue a tu bandeja de entrada, marca la casilla "Donde aparezca mi nombre en la casilla 'A'". Puedes reducirla diseñando remitentes específicos o correos con palabras específicas en el asunto o cuerpo del mensaje. Haz clic en "Siguiente" tras hacer tus selecciones.
- Carga tu plantilla. Selecciona la casilla "Responder usando una plantilla específica" en la siguiente ventana para cargar el mensaje que creaste previamente. Haz clic en el enlace en la casilla de descripción para "una plantilla específica". Esto abrirá un cuadro de diálogo preguntando dónde buscar las plantillas. Selecciona "Plantillas de usuario en el sistema de archivos". Abre el mensaje que creaste previamente.
- Configura tus excepciones. Una vez cargada la plantilla, puedes definir situaciones en las que no quieres que se envíe la respuesta, como por ejemplo a determinados destinatarios o tipos específicos de mensajes. Haz clic en "Siguiente" tras hacer tus selecciones.
- Da nombre a tu excepción. Antes de terminar necesitas dar un nombre a tu excepción. Utiliza algo que sea fácil de recordar para que puedas desactivar rápidamente la excepción en el futuro. Marca la casilla de "Activar esta excepción" para activarla y luego haz clic en "Terminado".
-
4Desactiva la excepción. Cuando vuelvas a la oficina puedes desactivar la excepción abriendo de nuevo el menú de "Excepciones y alertas". Selecciona de tu lista de excepciones activas la que creaste para "Fuera de la oficina" y haz clic en el botón "Eliminar".Anuncio
Consejos
- "Organización" es como se suele definir a tu empresa e incluye los contactos que tienen una cuenta Exchange Server en tu sistema de correo electrónico.
- El menú de "Herramientas" aparece en la ventana principal de "Outlook". La ventana principal es la misma que aparece cuando inicias Outlook e incluye los menús de "Archivo", "Editar", "Ver", "Ir", "Herramientas", "Acciones" y "Ayuda". No existe un menú de "Herramientas" en las ventanas donde creas o ves cosas como los mensajes de correo electrónico, contactos o tareas.
- Cuando está marcada la casilla de "Respuesta automática para fuera de mi organización", al lado del nombre de la pestaña de "Fuera de mi organización" se muestra un (On).
- El contacto debe existir en tu carpeta de "Contactos de Exchange Server". Si el contacto existe únicamente en una carpeta que es parte de un archivo de "Carpetas personales", la respuesta automática no se enviará.