X
Nuestro equipo de editores e investigadores capacitados han sido autores de este artículo y lo han validado por su precisión y amplitud.
wikiHow's Content Management Team revisa cuidadosamente el trabajo de nuestro personal editorial para asegurar que cada artículo cumpla con nuestros altos estándares de calidad.
Este artículo ha sido visto 10 103 veces.
Este wikiHow te enseñará cómo realizar cambios en la línea de asunto y cuerpo de texto en Microsoft Outlook, usando una computadora. Los cambios serán guardados de manera local, y no cambiarán el correo electrónico para el remitente ni para ningún otro destinatario.
Pasos
Método 1
Método 1 de 2:En Windows
Método 1
-
1Abre Microsoft Outlook en tu computadora. El ícono de Outlook parece una “O” en un sobre. Puedes encontrarlo en el menú de inicio.
-
2Dale doble clic al correo electrónico que quieres editar. Encuentra el correo electrónico que quieres editar en tu buzón, y dale clic dos veces. Esto abrirá el correo electrónico seleccionado en una ventana nueva.
-
3Dale clic al botón de Acciones en la parte superior del correo. Puedes encontrar este botón en la sección de mover en el listón de barra de herramientas del correo. Este abrirá un listado de acciones en cascada que puedes realizar en ese correo.
- Si estás usando Office 2007, dale clic a “Otras acciones” en la barra de herramientas.
-
4Selecciona Editar mensaje en el menú de acciones. Esto abrirá ese correo en modo edición, y te permitirá cambiar la línea del asunto y texto del cuerpo.
-
5Edita la línea del asunto del correo. Si crees que la línea del asunto no te está dando suficiente información sobre el correo, puedes cambiarlo en el campo de asunto en la parte superior.
- Dale clic al campo de asunto abajo de la barra de herramientas en la parte superior.
- Cambia la línea del asunto, o bórrala e introduce una nueva.
- Presiona ↵ Enter en tu teclado.
-
6Edita el cuerpo de texto del correo. Puedes editar el cuerpo de texto del correo y realizar correcciones, o borrar el mensaje por completo y escribirlo de nuevo.
- Dale clic al campo del texto bajo la línea de asunto.
- Cambia el mensaje como quieras.
-
7Presiona Comando+S en tu teclado. Esto guardará los cambios en el correo seleccionado.
- Los cambios aparecerán únicamente en tu buzón de correo. No cambiarán el correo para el remitente ni para ningún destinatario.
Método 2
Método 2 de 2:En Mac
Método 2
-
1Abre Microsoft Outlook en tu computadora. El ícono de Outlook parece una letra O y un sobre. Puedes encontrarlo en la carpeta de aplicaciones.
-
2Selecciona el correo que quieres editar. Encuentra y dale clic al correo que quieres editar en tu buzón.
-
3Dale clic a la pestaña de Mensaje. Este botón se encuentra en la barra de menú en la parte superior de tu pantalla. Esta abrirá las opciones de mensaje en un menú cascada.
-
4Dale clic a Editar Mensaje en el menú de mensaje. Esto abrirá el correo seleccionado en una nueva ventana emergente, y te permitirá editar su contenido.
-
5Edita la línea de asunto del correo. Si crees que la línea de asunto del correo esta mal escrita, puedes escribir un asunto que te ayude a identificar rápidamente el correo en tu buzón.
- Dale clic al campo de texto junto a “Asunto” bajo de la barra de herramientas en la parte superior.
- Cambia el asunto actual, o bórralo e introduce uno nuevo.
- Presiona ⏎ Return en tu teclado.
-
6Edita el cuerpo de texto del correo. Puedes editar el cuerpo de texto del correo para arreglar errores de dedo, cambiar la estructura de los párrafos, o borrarlo y vuelve a escribirlo desde el principio.
- Dale clic al campo de cuerpo.
- Cambia el mensaje del correo como quieras.
-
7Presiona ⌘ Command+S en tu teclado. Esto guardará todos los cambios en el correo seleccionado.
- Los cambios aparecerán únicamente en tu propio buzón. El correo no cambiará para el remitente ni para ningún otro destinatario.




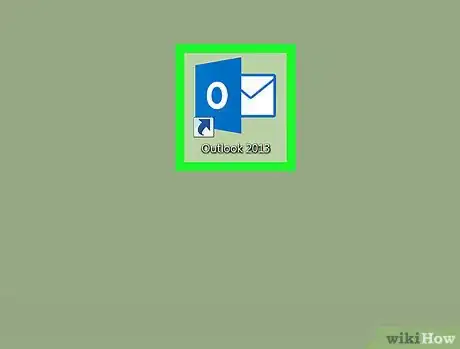
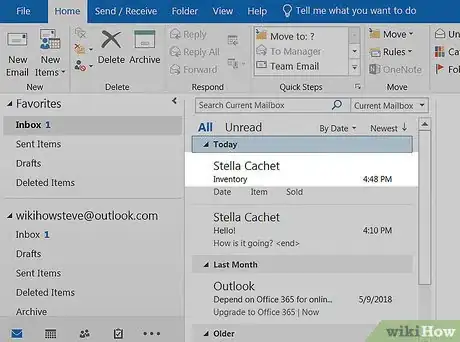
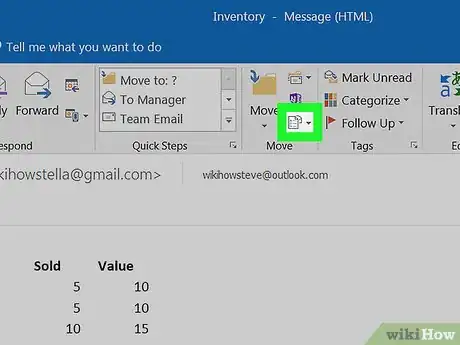
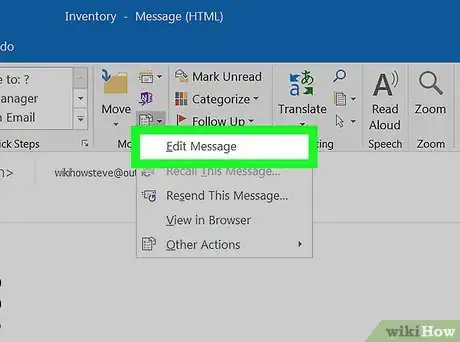
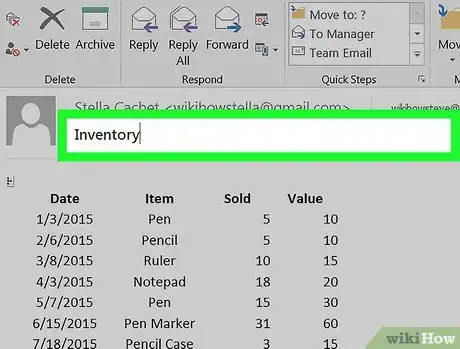
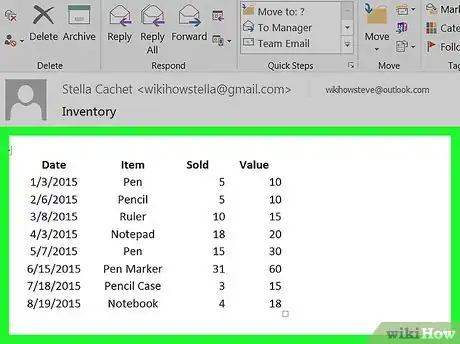
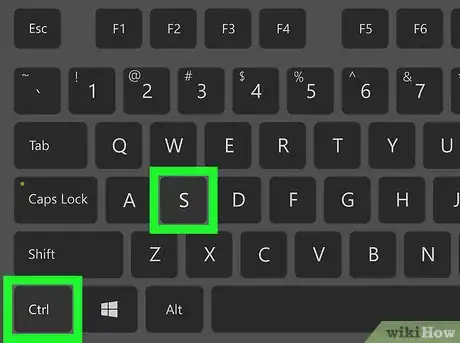
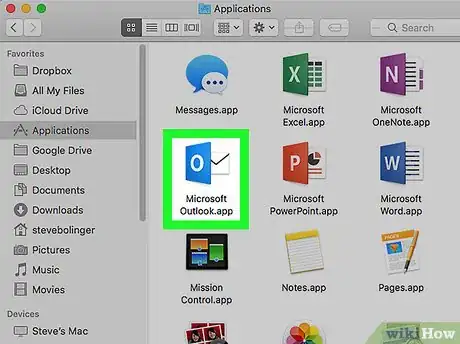
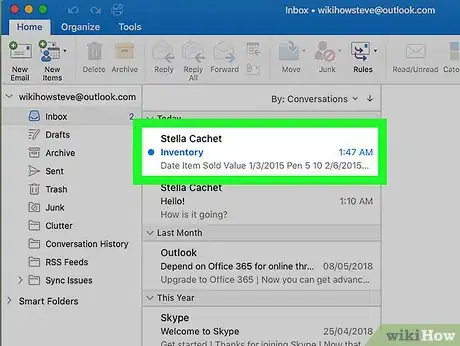
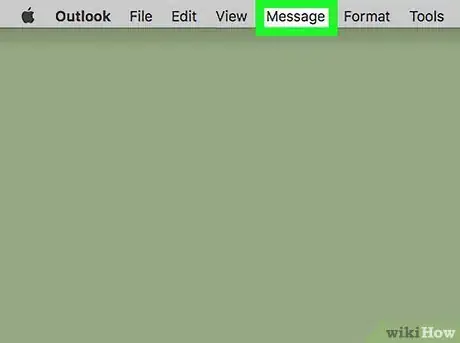
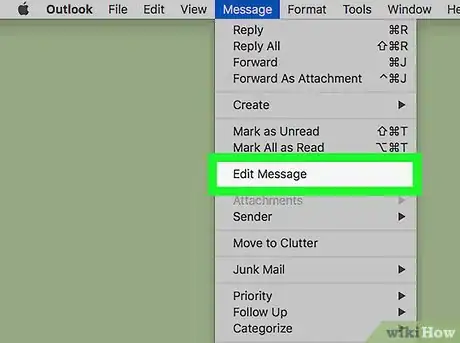
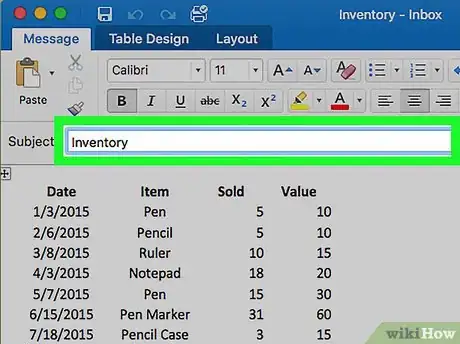
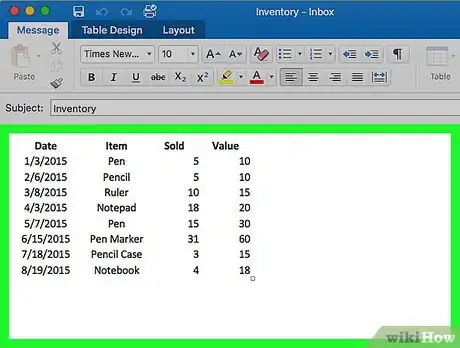
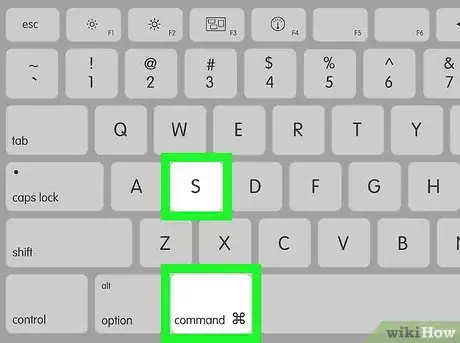
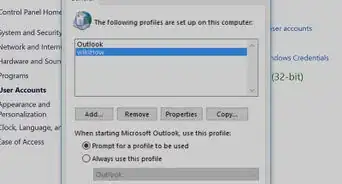
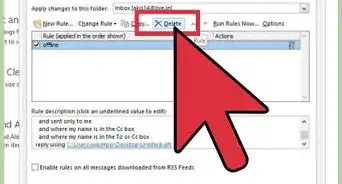
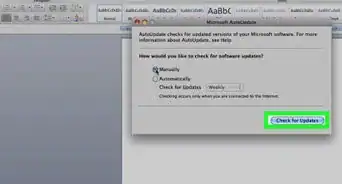
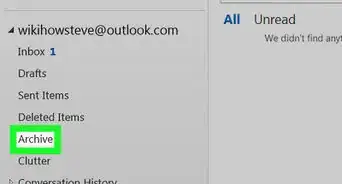
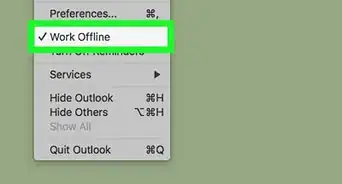
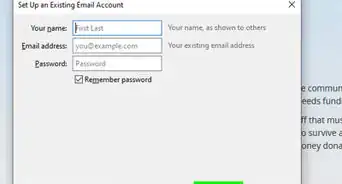
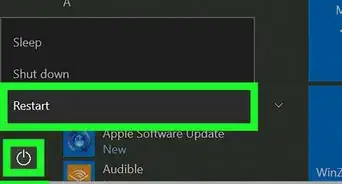
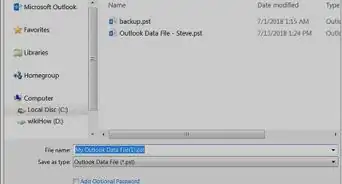
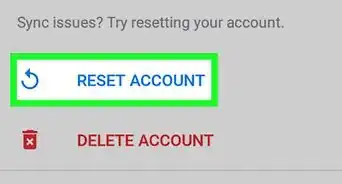
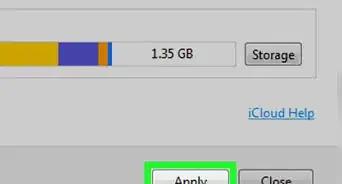
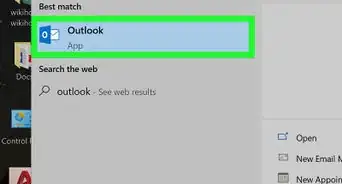
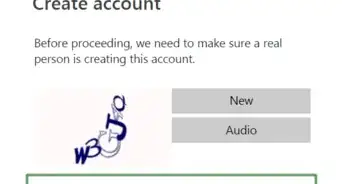
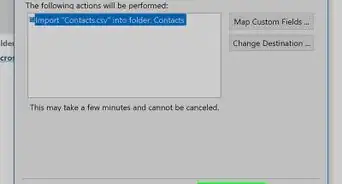
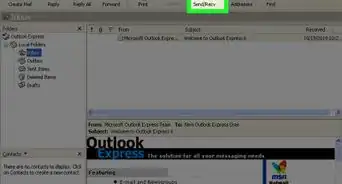
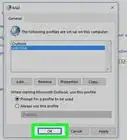
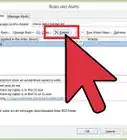
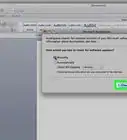
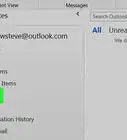

wikiHow's Content Management Team revisa cuidadosamente el trabajo de nuestro personal editorial para asegurar que cada artículo cumpla con nuestros altos estándares de calidad. Este artículo ha sido visto 10 103 veces.