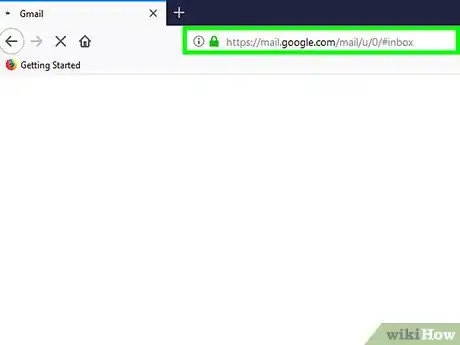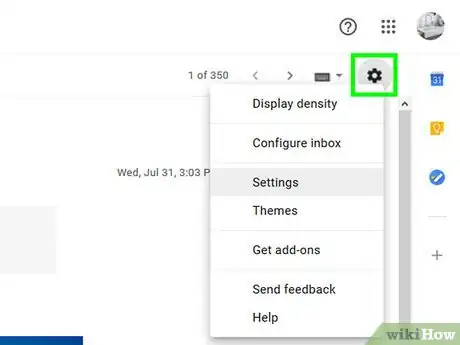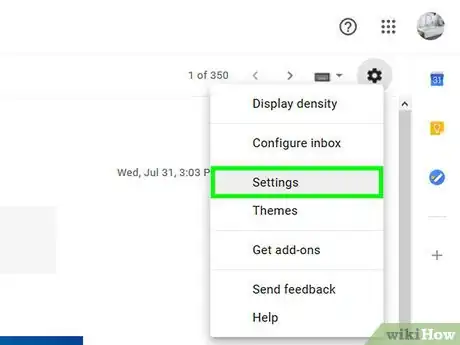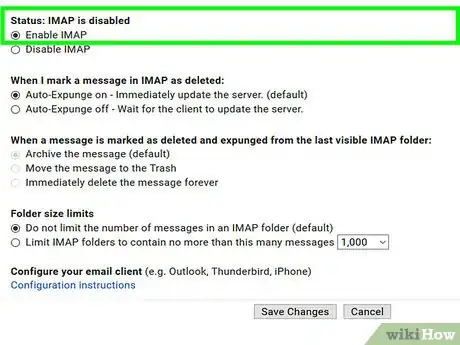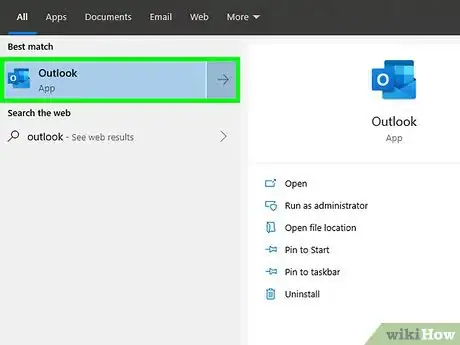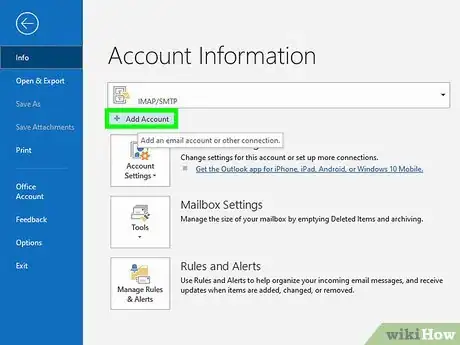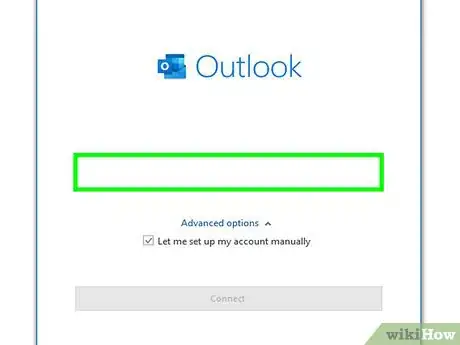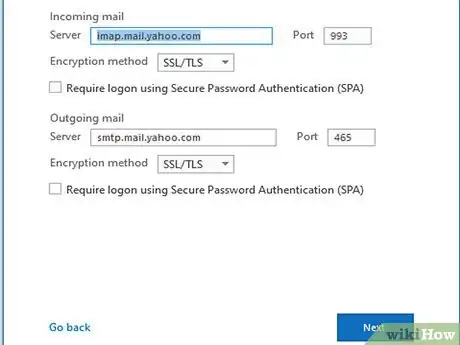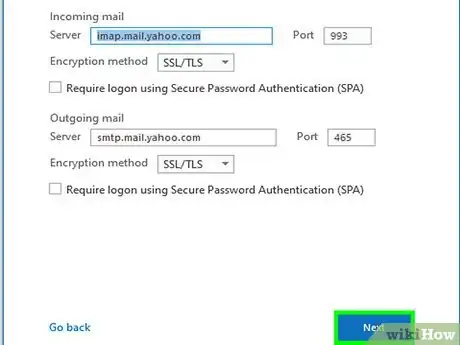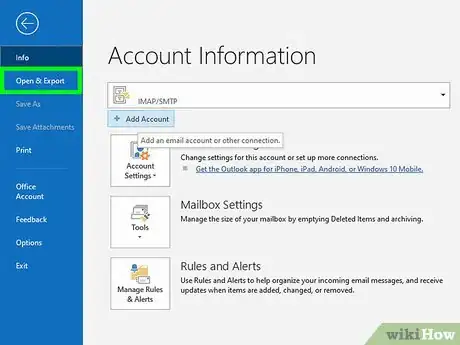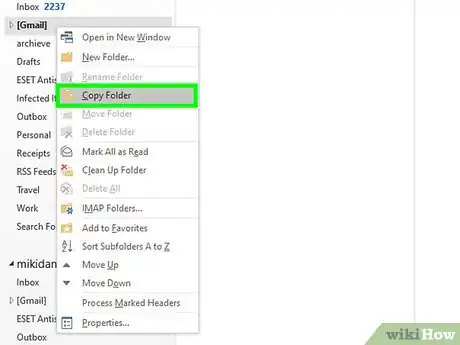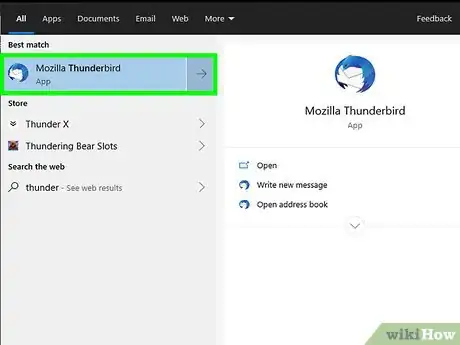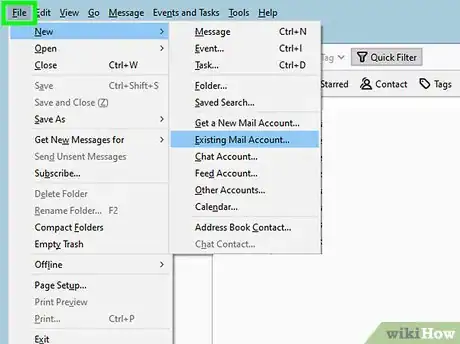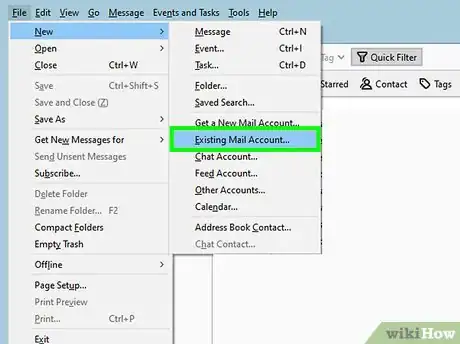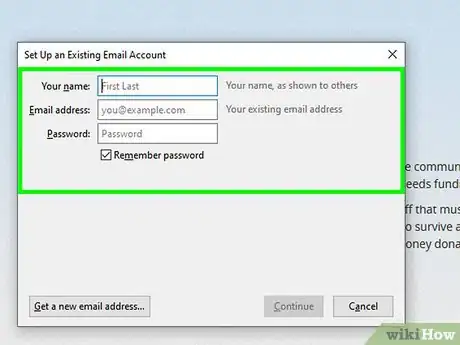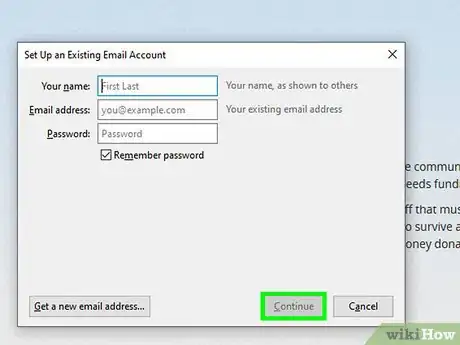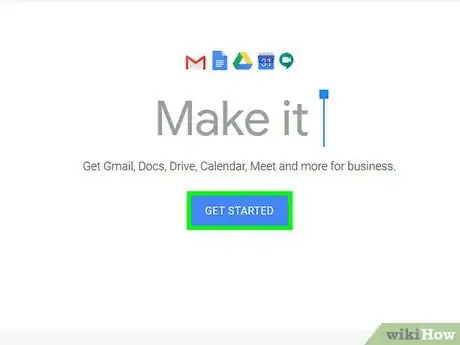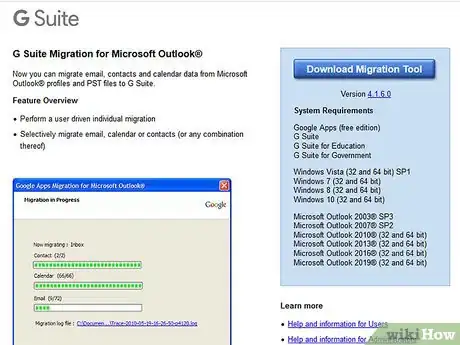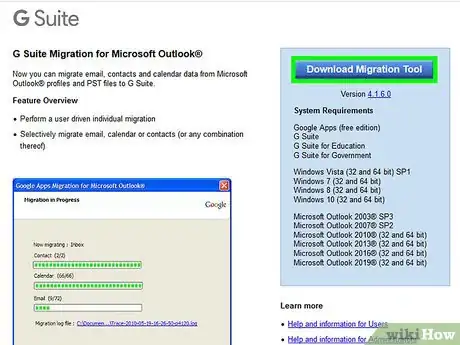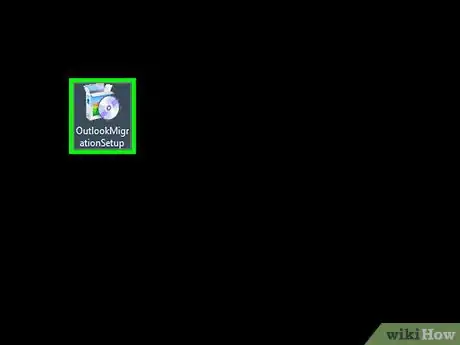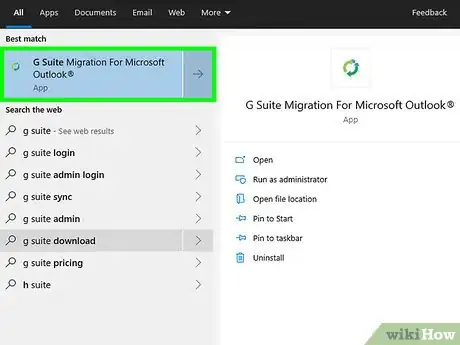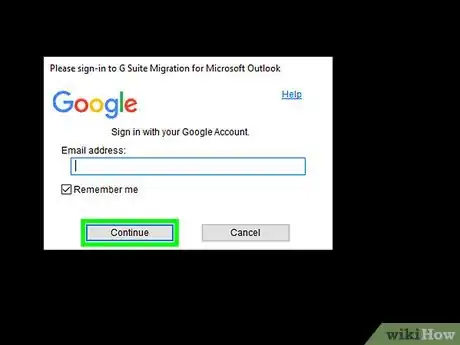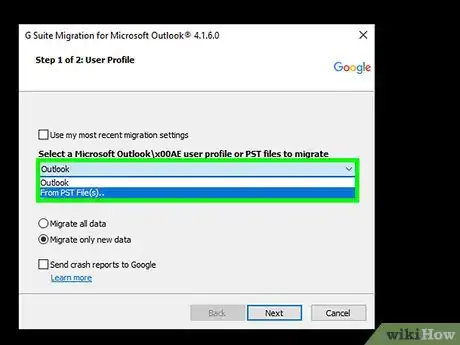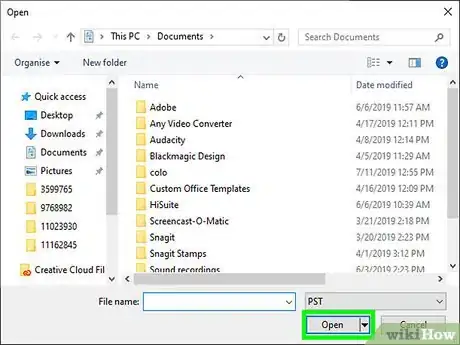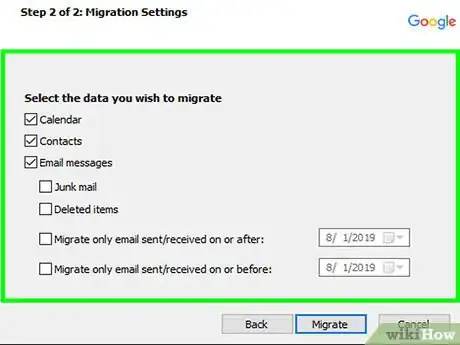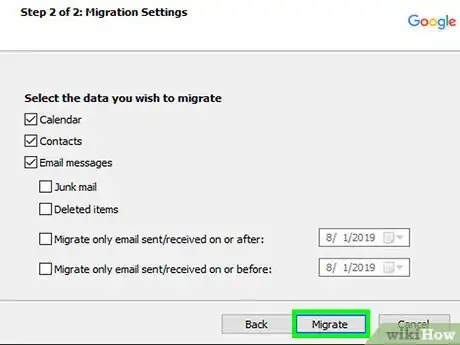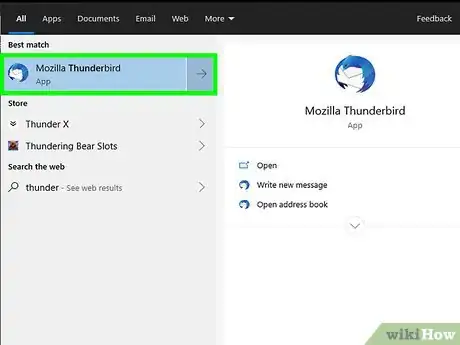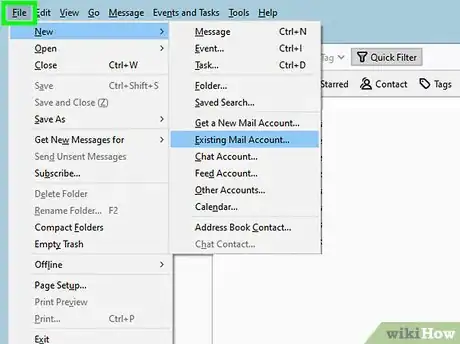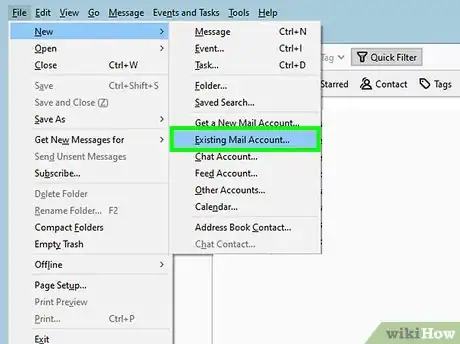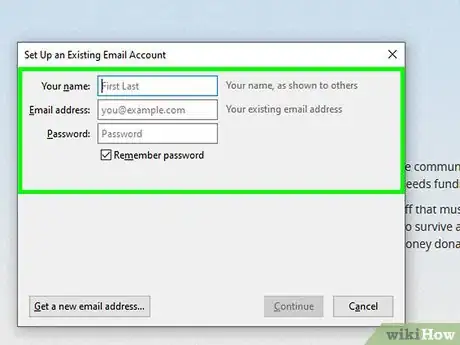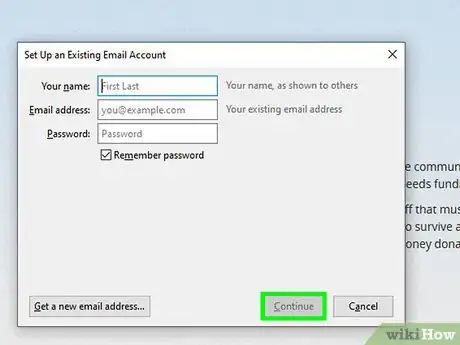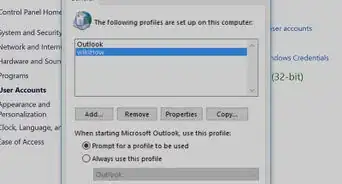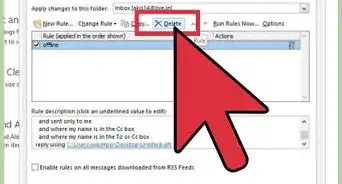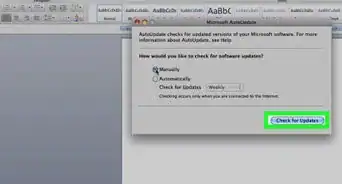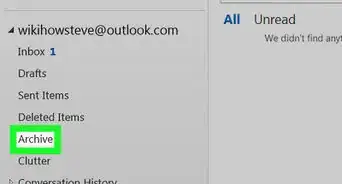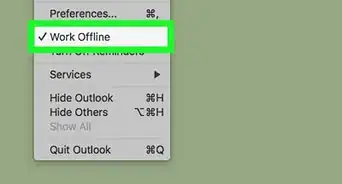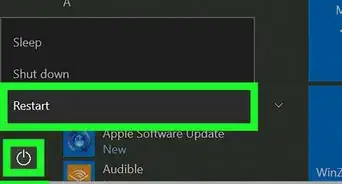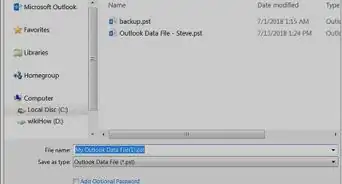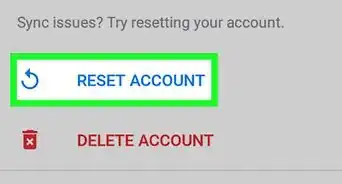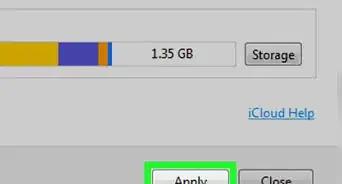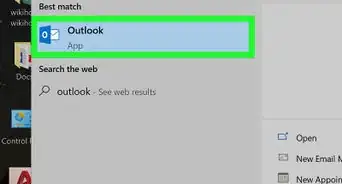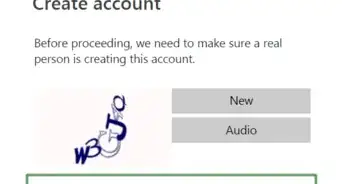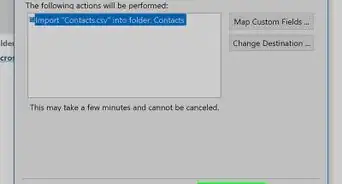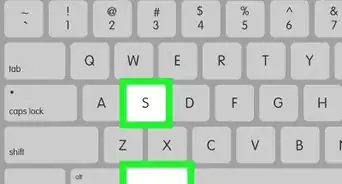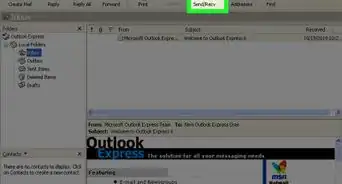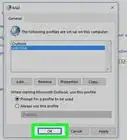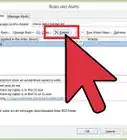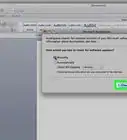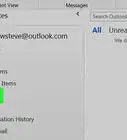Este artículo fue coescrito por Darlene Antonelli, MA. Darlene Antonelli es escritora y editora de tecnología para wikiHow. Darlene tiene experiencia dando cursos universitarios, escribiendo artículos relacionados con la tecnología y trabajando en el campo de la tecnología. Obtuvo una maestría en escritura en la Universidad de Rowan en 2012 y escribió su tesis sobre las comunidades en línea y las personalidades seleccionadas en dichas comunidades.
Este artículo ha sido visto 6647 veces.
Un archivo PST se crea en Microsoft Outlook cuando se respalda la información. Y si cambias e Outlook a Thunderbird, probablemente quieras importar todos los correos electrónicos y la información. Por suerte, Thunderbird no es compatible de forma nativa con archivos PST, pero en este wikiHow, aprenderás cómo importarlos a Thunderbird utilizando una variedad de soluciones alternativas. Por un lado, puedes crear una cuenta de Gmail para que funcione como intermediario, pero también necesitarás el programa Outlook. También puedes crear una cuenta de G Suite para migrar todos tus datos de Outlook, pero ese método solo funciona para Windows.
Pasos
Método 1
Método 1 de 2:Utilizar Gmail y Outlook
-
1Dirígete a https://mail.google.com/mail/u/0/ en un navegador web. Puedes utilizar este método tanto en una PC como en una Mac. Si aún no has iniciado sesión, sigue las instrucciones en la pantalla para hacerlo ahora.
- Deberás tener activada la autenticación de 2 factores para permitir que Outlook se conecte fácilmente a tu cuenta de Gmail. Si no la tienes habilitada, se te pedirá que inicies sesión en un sitio web utilizando tu cuenta de Gmail para permitir que Outlook acceda a tu cuenta de Gmail.
-
2
-
3Haz clic en Configuración en el menú.
-
4Habilita IMAP. Para hacerlo, sigue los pasos a continuación:
- Haz clic en la pestaña Reenvío y POP/IMAP.
- Selecciona “Habilitar IMAP” debajo del encabezado "Acceso IMAP". Probablemente debas bajar la pantalla para ver esta opción.
- Haz clic en Guardar cambios hasta llegar al final en la parte inferior de la pantalla.
-
5Abre Outlook. Por lo general, encontrarás esta opción en el menú Inicio o la carpeta Aplicaciones.
-
6Haz clic en el menú Archivo y selecciona Agregar cuenta. Ahora puedes enlazar tu cuenta de Gmail con Outlook.
-
7Ingresa los detalles de tu cuenta de Gmail. Para hacerlo, sigue los pasos a continuación:
- Ingresa tu dirección de correo de Gmail.
- Selecciona POP o IMAP.
- Ingresa tu información personal según se te solicite.
- Selecciona IMAP como el tipo de cuenta debajo del encabezado "Información del servidor".
- Ingresa imap.googlemail.com como servidor de correo entrante y smtp.googlemail.com como el servidor saliente.
- Ingresa tu dirección de correo electrónico y contraseña de Gmail.
-
8Configura el servidor de correo saliente. Para hacerlo, sigue los pasos a continuación:
- Haz clic en Más configuraciones en la esquina inferior izquierda.
- Haz clic en la pestaña Servidor saliente.
- Asegúrate de que las opciones “Mi servidor saliente (SMTP) requiere autenticación" y “Usar la misma configuración que mi servidor de correo entrante" estén seleccionadas.
- Haz clic en la pestaña Opciones avanzadas.
- Escribe 993 en el campo “Servidor entrante (IMAP)".
- Selecciona SSL en el menú al lado de “Usar el siguiente tipo de conexión cifrada”.
- Selecciona TLS en el menú desplegable al lado de “Usar el siguiente tipo de conexión cifrada”.
- Escribe 587 en el campo “Servidor saliente (SMTP)".
-
9Haz clic en Aceptar y Siguiente. Esto cerrará las ventanas abiertas. Ahora, Outlook probará la conexión a tu cuenta de Gmail.
- Haz clic en Cerrar si no hay errores.
- Si aparece un mensaje de error, probablemente hayas escrito algo mal. Puedes intentarlo nuevamente. Esas casillas desaparecerán y verás tu Gmail en tu Outlook.
-
10Importa el archivo PST a Outlook. Para hacerlo, sigue los pasos a continuación:
- Haz clic en la pestaña Archivo y selecciona Abrir y Exportar.
- Selecciona “Importar de otro programa o archivo” y continúa.
- Selecciona “Archivo de carpeta personal (.pst)” y continúa.
- Busca el archivo PST y haz doble en él.
- Selecciona una ubicación en Outlook para importar esos archivos y luego haz clic en Finalizar.
-
11Copia un archivo PST en tu cuenta de Gmail.
- Haz clic derecho en la carpeta que contiene la información importada y luego selecciona Copiar.
- Selecciona una carpeta de Gmail, como Todos los correos y selecciona Aceptar.
- Ahora se agregará tu información de Outlook en tu cuenta de Gmail. Este proceso puede tardar unos minutos u horas.
-
12Abre Thunderbird. Verás esta opción en el menú Inicio.
-
13Haz clic en el menú Archivo. Esta opción se encuentra en la esquina superior izquierda de Thunderbird.
-
14Selecciona Nuevo y haz clic en Cuenta de correo existente.
-
15Ingresa la información de tu cuenta de Gmail. Thunderbird configurará automáticamente tu conexión de Gmail con esta información.
-
16Haz clic en Listo. Ahora que has conectado Thunderbird a Gmail, el archivo PST (y todos tus mensajes de Gmail) se importará a Thunderbird. Este proceso puede tardar unas cuantas horas en caso de que tengas muchos datos en tu cuenta de Gmail.Anuncio
Método 2
Método 2 de 2:Utilizar G Suite en una PC con una empresa
-
1Solicita tu cuenta de G Suite con una versión de prueba de 14 días en https://gsuite.google.com/. Este método funciona únicamente en computadoras con Windows. Para registrarte, sigue los pasos a continuación:
- Haz clic en Comenzar e ingresa tu información, incluyendo el nombre de la empresa, el número de los empleados y el país.
- Elige si tienes tu propio dominio o si necesitas uno. Escribe tu dominio existente o crea uno.
- Ingresa tu información de pago y de inicio de sesión, incluyendo tu nombre de usuario y contraseña.
- Si es necesario, confirma tu compra del dominio antes de continuar. Si tienes tu propio dominio, deberás confirmar la versión de prueba de 14 días de G Suite.
-
2Dirígete a https://tools.google.com/dlpage/outlookmigration. Puedes utilizar esta aplicación para migrar todos tus correos electrónicos de Outlook a una cuenta de Google Business.
- Necesitarás tener instalado Outlook en tu computadora, aunque no es necesario que esté abierto.
-
3Haz clic en Download Migration Tool (descargar herramienta de migración). Al hacerlo, descargarás el instalador en tu computadora.
-
4Haz clic en el archivo que descargaste para ejecutar el instalador. Sigue las instrucciones del instalador para configurar la herramienta de migración de Outlook.
-
5Abre G Migration para Microsoft Outlook. Verás esta opción en el menú Inicio.
-
6Inicia sesión en tu cuenta de Gmail cuando se te solicite.
-
7Haz clic en Desde archivo(s) PST. A continuación, se abrirá tu navegador web.
-
8Ubica el archivo PST y haz doble clic en él. También puedes importar los datos directamente desde un perfil de Microsoft Outlook.
-
9Selecciona el contenido que quieres importar. Probablemente quieras importar tus mensajes de correo electrónico, contactos y calendarios. Si quieres acelerar el proceso de importación, desmarca las casillas "Correo no deseado" y "Elementos eliminados" (haciendo clic en ellas).
-
10Haz clic en Migrar para iniciar la importación a G Suite. Este proceso puede tardar unos cuantos minutos hasta unas horas, dependiendo de la cantidad de información.
-
11Abre Thunderbird. Verás esta opción en el menú Inicio.
-
12Haz clic en el menú Archivo. Este se encuentra en la esquina superior izquierda.
-
13Selecciona Nuevo y haz clic en Cuenta de correo electrónico existente.
-
14Ingresa la información de tu cuenta de Gmail. Con esta información, Thunderbird configurará automáticamente tu conexión Gmail.
-
15Haz clic en Listo. Ahora que has conectado Thunderbird a Gmail, el archivo PST (y todos tus mensajes de Gmail) se importará a Thunderbird. Este proceso puede tardar unas cuantas horas en caso de que tengas muchos datos en tu cuenta de Gmail.Anuncio