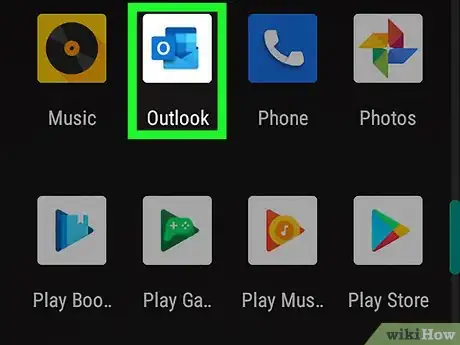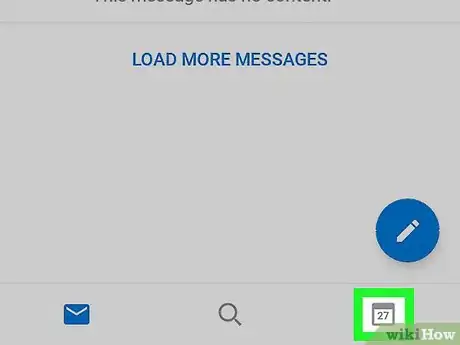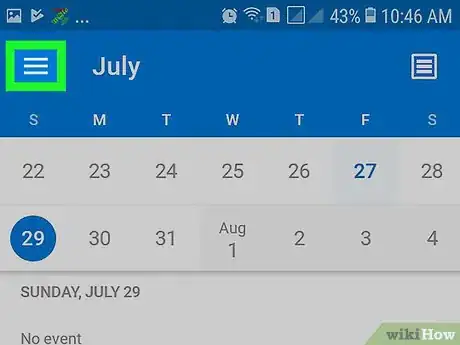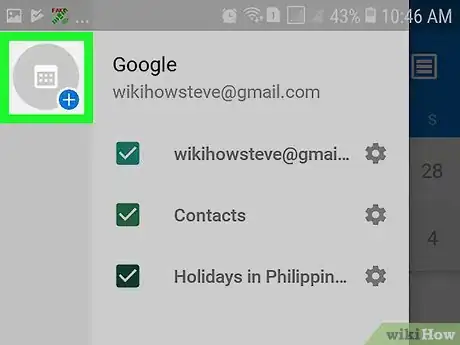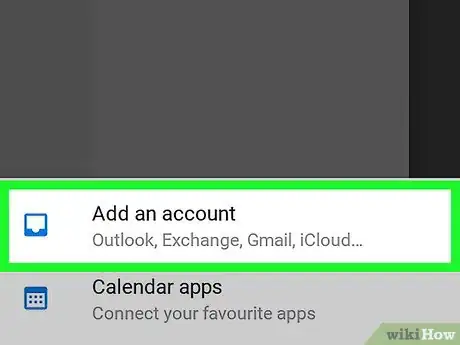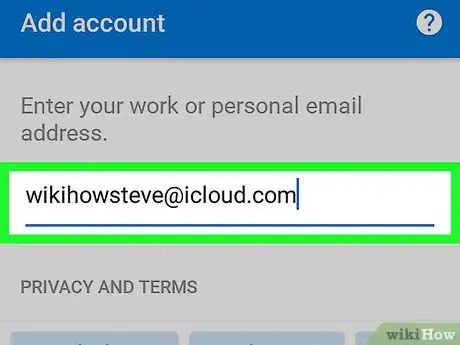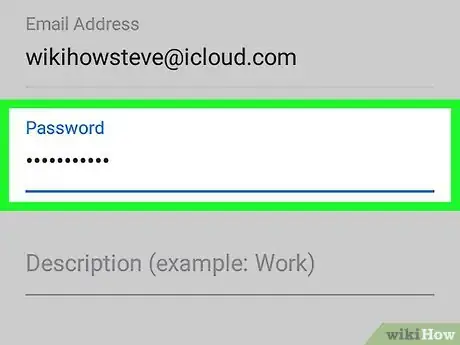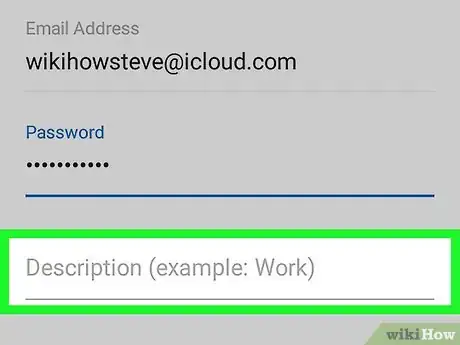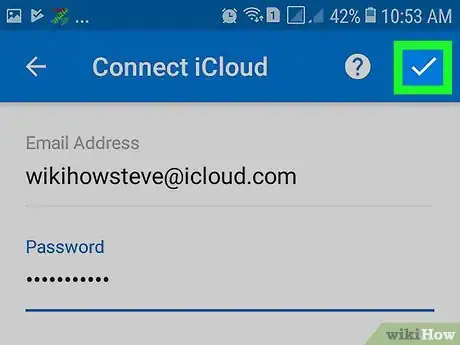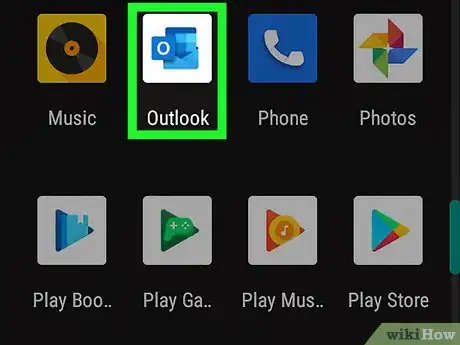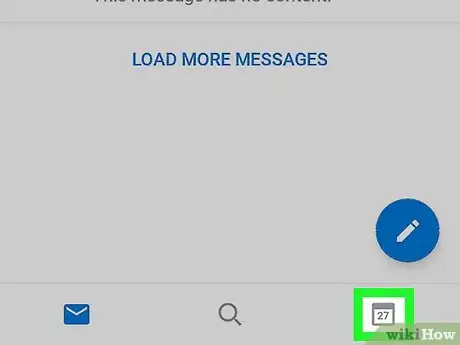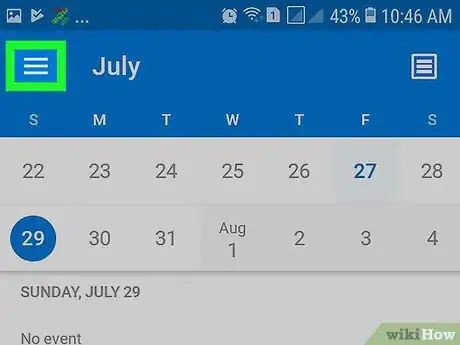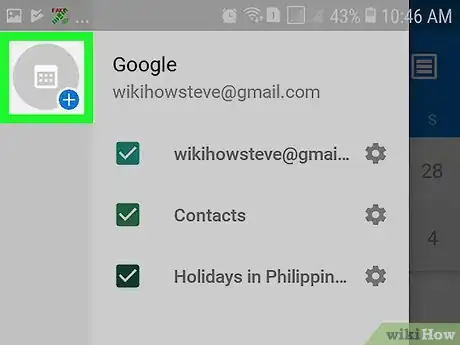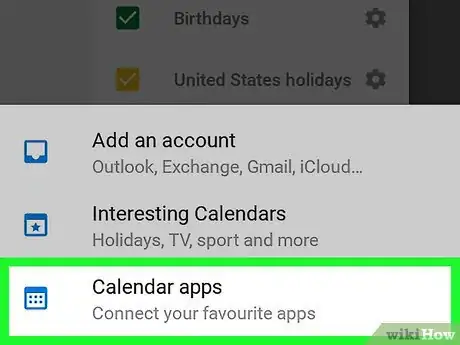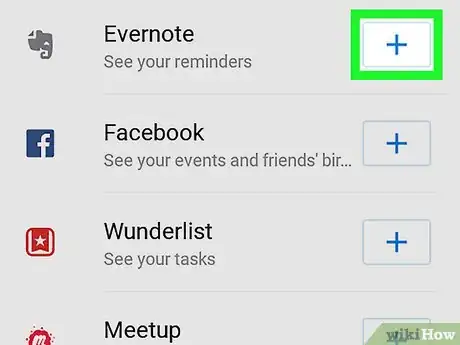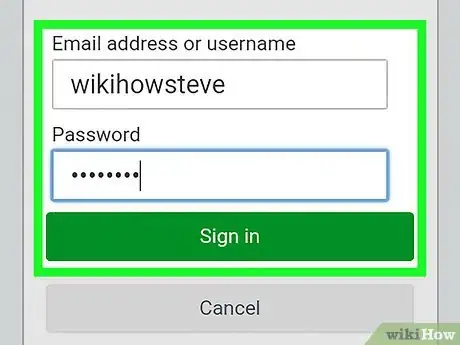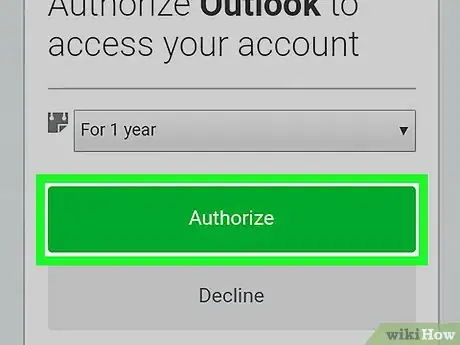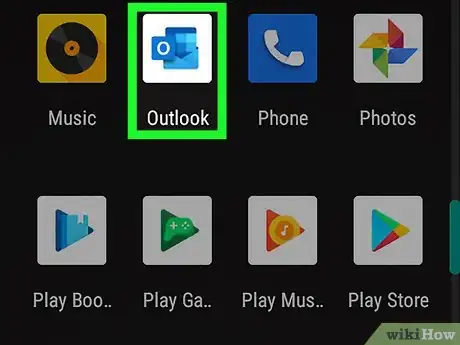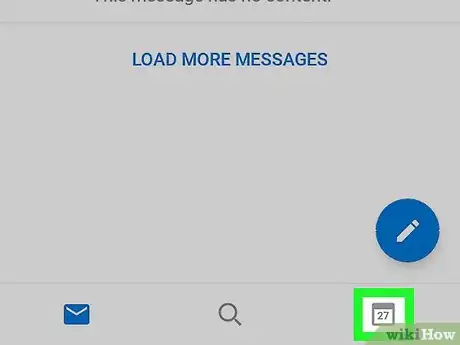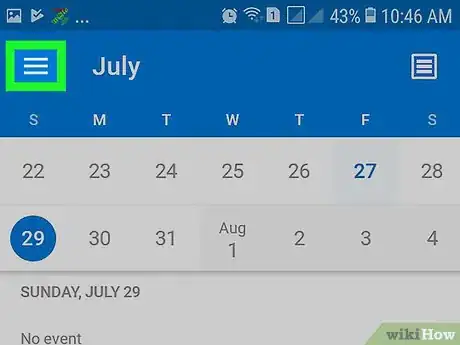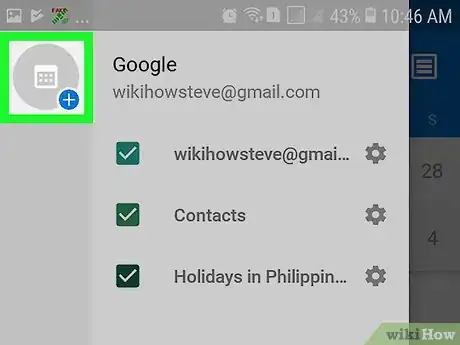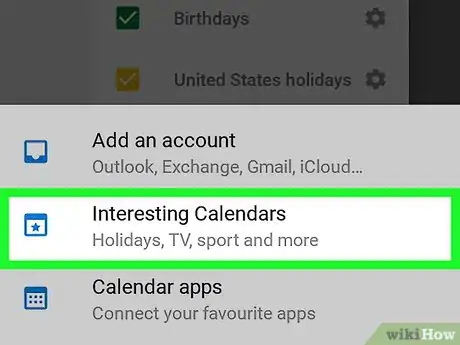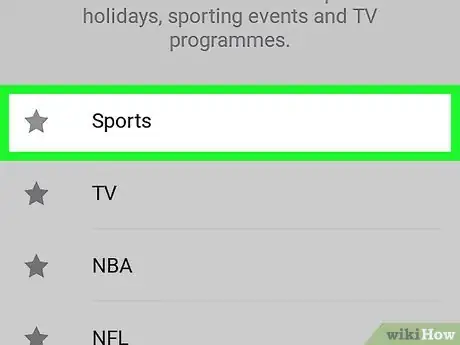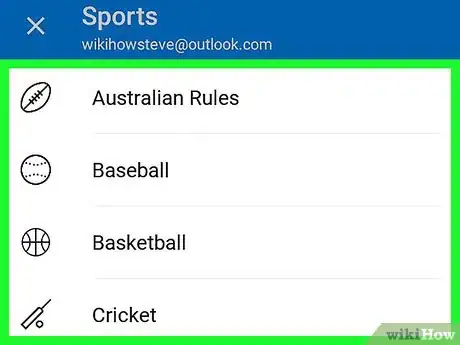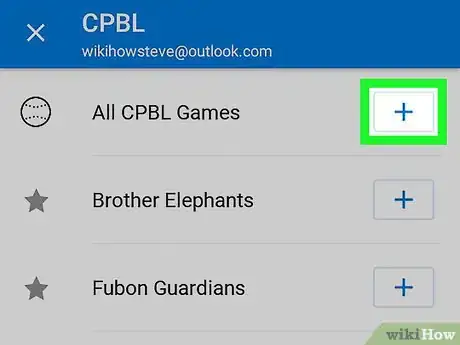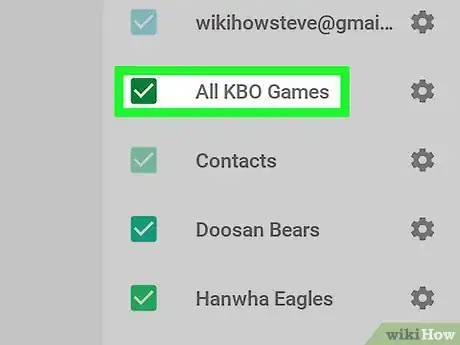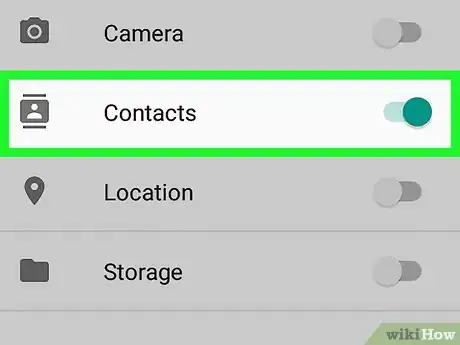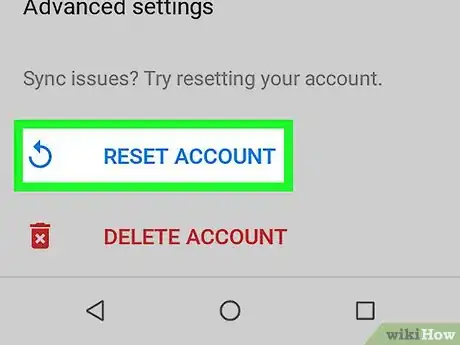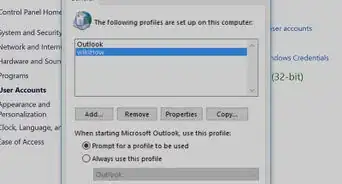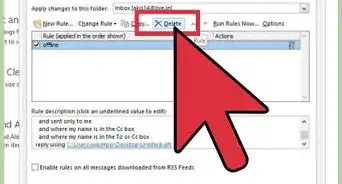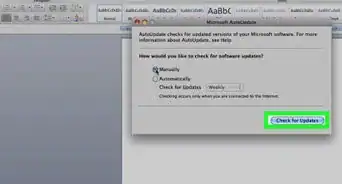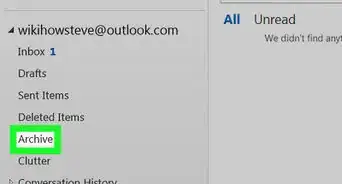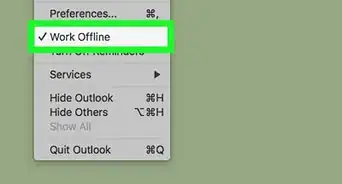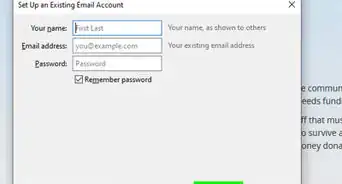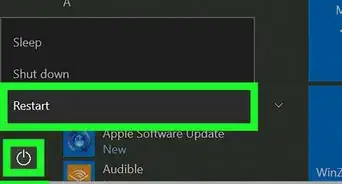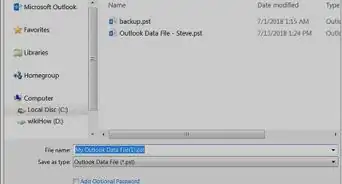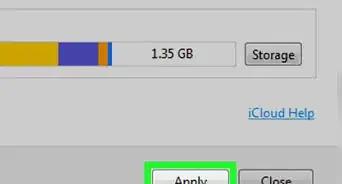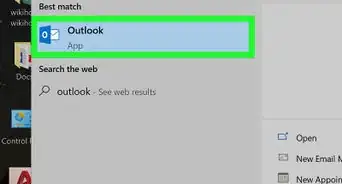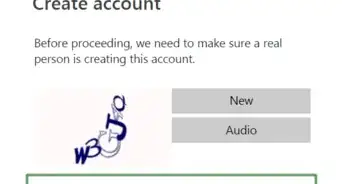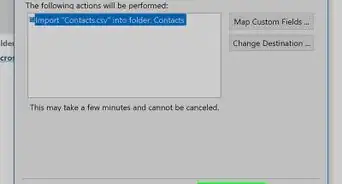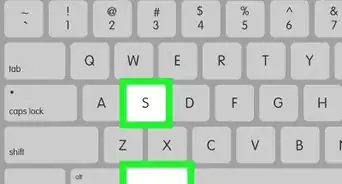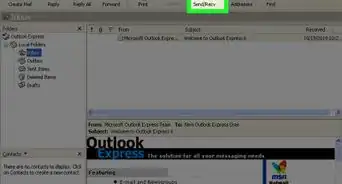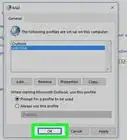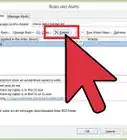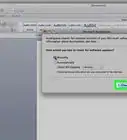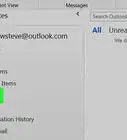Este artículo fue coescrito por Nicole Levine, MFA. Nicole Levine es una escritora y editora de tecnología en wikiHow. Tiene más de 20 años de experiencia creando documentación técnica y liderando equipos de soporte en las principales empresas de alojamiento web y software. Asimismo, Nicole tiene una maestría en Escritura Creativa de la Universidad Estatal de Portland, y da clases de composición, escritura de ficción y creación de revistas en varias instituciones.
Este artículo ha sido visto 13 457 veces.
Este wikiHow te enseñará cómo sincronizar otros calendarios con la aplicación de Outlook en un teléfono o una tablet Android. Outlook te permite sincronizar calendarios almacenados en la web o la nube desde Exchange, Gmail, iCloud, Yahoo, y otras cuentas Outlook. También puedes sincronizar desde otras aplicaciones de Android con calendarios como Facebook, Evernote, Meetup, y Wunderlist.
Pasos
Método 1
Método 1 de 4:Sincronizar desde una cuenta diferente
-
1Abre Outlook en el dispositivo Android. Es el icono azul con una "O" y un sobre. Normalmente, lo encontrarás en la pantalla de inicio o en el organizador de aplicaciones. En caso de que no tengas la aplicación de Outlook, podrás descargarla gratuitamente desde la Play Store.
Sigue este método para sincronizar desde otra cuenta con un calendario en línea, como Gmail, iCloud, Exchange, Yahoo, o incluso una cuenta diferente de Outlook. Para sincronizar desde una aplicación de Android con su propio calendario integrado (Wunderlist, Meetup, Facebook, o Evernote), echa un vistazo a este método.
-
2Toca el icono del calendario. Se encuentra en la esquina inferior derecha de la pantalla.
-
3Toca el menú ☰. Se encuentra en la esquina superior izquierda de la pantalla.
-
4Toca el icono "Añadir calendario". Es el calendario con un signo "más" + azul y blanco en la esquina superior izquierda del menú.
-
5Toca Añadir una cuenta. Es la primera opción en el menú emergente en la parte inferior de la pantalla.
-
6Escribe la dirección de correo electrónico y toca Añadir cuenta. Deberás usar la dirección de correo electrónico que esté asociada a la cuenta que vayas a añadir. Esto hará que aparezca la pantalla de inicio de sesión para esa cuenta.
-
7Sigue las instrucciones que aparezcan en pantalla para iniciar sesión. Los pasos para iniciar sesión dependerán del tipo de cuenta que añadas.
- Gmail: toca Siguiente, introduce la contraseña y toca otra vez Siguente. Ve hacia abajo, y toca Permitir para darle permiso a Outlook y que acceda al calendario de Gmail.
- iCloud: en caso de que tengas habilitada la autenticación en dos pasos, inicia sesión en la cuenta de iCloud en https://appleid.apple.com, y después haz clic en Generar contraseña debajo de "Seguridad" para crear una contraseña específica para la aplicación. Deberás introducir esta contraseña en Outlook para añadir el calendario.
-
8Introduce una descripción (opcional). La descripción será simplemente para tu referencia.
-
9Toca la marca de confirmación . Se encuentra en la esquina superior derecha. Hacerlo guardará la cuenta en Outlook y sincronizará tu calendario.
- El calendario se sincronizará automáticamente siempre que estés conectado a Internet.[1]
- Para establecer qué calendarios se muestran en Outlook, toca el menú ☰ en la esquina superior izquierda del calendario, y después toca la marca de confirmación al lado de un calendario para habilitarlo o deshabilitarlo.
- Podrás cambiar el color asociado al calendario tocando el engranaje al lado de su nombre y seleccionando un color diferente.
Anuncio
Método 2
Método 2 de 4:Sincronizar desde una aplicación de calendario
-
1Abre Outlook en el dispositivo Android. Es el icono azul con una "O" y un sobre. Normalmente, lo encontrarás en la pantalla de inicio o en el organizador de aplicaciones.
- Sigue este método en caso de que quieras sincronizar una aplicación que tenga su propio calendario integrado. Las aplicaciones soportadas son Facebook, Evernote, Wunderlist, y Meetup. Si quieres sincronizar un calendario desde otro servicio en línea (como Gmail, Yahoo, otra cuenta de Oulook, iCloud, o un servidor de Exchange), echa un vistazo a este método en su lugar.
- En caso de que no tengas la aplicación de Outlook, podrás descargarla gratuitamente desde la Play Store.
-
2Toca el icono del calendario. Se encuentra en la esquina inferior derecha de la pantalla.
-
3Toca el menú ☰. Se encuentra en la esquina superior izquierda de la pantalla.
-
4Toca el icono "Añadir calendario". Es el calendario con un signo "más" + azul y blanco en la esquina superior izquierda del menú.
-
5Toca Aplicaciones con calendario. Se encuentra en la parte inferior de la pantalla. Aparecerá una lista de las aplicaciones con calendario que podrás sincronizar con Outlook.
-
6Toca + al lado de una aplicación. Esto abrirá la aplicación asociada o la pantalla de inicio de sesión.
-
7Inicia sesión en la aplicación que hayas seleccionado. Sigue las instrucciones que aparezcan en pantalla para iniciar sesión en la aplicación que hayas seleccionado en caso de que se te pida. No todas las aplicaciones te pedirán que inicies sesión.
En caso de que conectes un calendario de Facebook y ya hayas iniciado sesión en la aplicación de Facebook en el teléfono, podrás tocar Continuar como (nombre) en vez de introducir la contraseña.
-
8Sigue las instrucciones que aparezcan en pantalla para sincronizar el calendario. Por ejemplo, en caso de que vayas a sincronizar un calendario de Facebook, deberás autorizar a Outlook para que acceda al calendario. Una vez se sincronice el calendario, aparecerá una marca de confirmación azul al lado de su nombre.
- El calendario se sincronizará automáticamente siempre que estés conectado a Internet.
- Para establecer qué calendarios se muestran en Outlook, toca el menú ☰ en la esquina superior izquierda del calendario, y después toca la marca de confirmación al lado de un calendario para habilitarlo o deshabilitarlo.
- Podrás cambiar el color asociado al calendario tocando el engranaje al lado de su nombre y seleccionando un color diferente.
Anuncio
Método 3
Método 3 de 4:Sincronizar un "Calendario interesante" desde Bing
-
1Abre Outlook en el dispositivo Android. Es el icono azul con una "O" y un sobre. Normalmente lo encontrarás en la pantalla de inicio o en el organizador de aplicaciones.
- Sigue este método para sincronizar uno de los "Calendarios interesantes" de Bing con Android. Estos calendarios incluyen eventos deportivos, programas de televisión, y eventos.
- En caso de que no tengas la aplicación de Outlook, podrás descargarla gratuitamente desde la Play Store.
-
2Toca el icono del calendario. Se encuentra en la esquina inferior derecha de la pantalla.
-
3Toca el menú ☰. Se encuentra en la esquina superior izquierda de la pantalla.
-
4Toca el icono "Añadir calendario". Es el icono con una hoja de calendario y un signo "más" + azul y blanco en la esquina superior izquierda.
-
5Toca Calendarios interesantes. Es la segunda opción en el menú de la parte inferior de la pantalla. Hacerlo mostrará varias categorías de calendarios públicos en Bing.
-
6Toca una categoría de calendario. Aparecerá una lista de subcategorías.
- Por ejemplo, al tocar la categoría Televisión se mostrará una lista de categorías con franjas horarias.
-
7Toca una subcategoría. Esto mostrará una lista de calendarios que pertenezcan a esa categoría.
- Por ejemplo, al tocar una franja horaria en la categoría de "Televisión" se mostrará una lista con los horarios de los programas de televisión que podrás sincronizar. Los deportes tienen una subcategoría de diferentes deportes, y esta a su vez una subcategoría con las diferentes ligas.
-
8Toca + en un calendario. Se encuentra a la derecha del nombre del calendario. Hacerlo añadirá el calendario que hayas seleccionado a Outlook.
- Para establecer qué calendarios se muestran en Outlook, toca el menú ☰ en la esquina superior izquierda del calendario, y después toca la marca de confirmación al lado de un calendario para habilitarlo o deshabilitarlo.
- Podrás cambiar el color asociado al calendario tocando el engranaje al lado de su nombre y seleccionando un color diferente.
Anuncio
Método 4
Método 4 de 4:Solucionar problemas de sincronización
-
1Asegúrate de que los calendarios estén configurados para mostrarse. En caso de que no veas ninguno de los eventos de un calendario que hayas sincronizado (o no veas el calendario en absoluto), sigue estos pasos:[2]
- Abre Outlook y toca ☰.
- Añade una marca de confirmación en la opción "Calendario" debajo del encabezado "Calendario" (en caso de que no esté marcado).
- Añade marcas de confirmación en cualquier calendario que quieras que aparezca.
-
2Habilita el acceso a los contactos. En caso de que los eventos no se muestren correctamente, sigue estos pasos para asegurarte de que Outlook tenga permiso para ver los contactos:
-
iPhone o iPad:
- Abre Ajustes.
- Ve hacia abajo y toca Outlook.
- Asegúrate de que los interruptores al lado de "Contactos" y "Actualizar la aplicación en segundo plano" estén en la posición "Habilitado" (verde).
-
Android (los nombres de los menús variarán de un modelo a otro):
- Abre Configuración.
- Toca Aplicaciones y selecciona Outlook.
- En caso de que "Contactos" no esté habilitado, habilítalo ahora.
- Vuelve a la aplicación de Outlook y toca ☰.
- Toca el engranaje.
- Selecciona tu cuenta.
- Toca Sincronizar contactos.
-
iPhone o iPad:
-
3Resetea la cuenta de Outlook. En caso de que el calendario siga sin sincronizarse correctamente, a continuación, verás cómo resetear la cuenta en la aplicación de Outlook:
- Abre Outlook y toca el menú ☰.
- Toca el icono del engranaje.
- Selecciona la cuenta y toca Resetear cuenta.
- Si el calendario sigue sin sincronizarse pasados unos minutos, elimina la cuenta y añádela de nuevo.
Anuncio