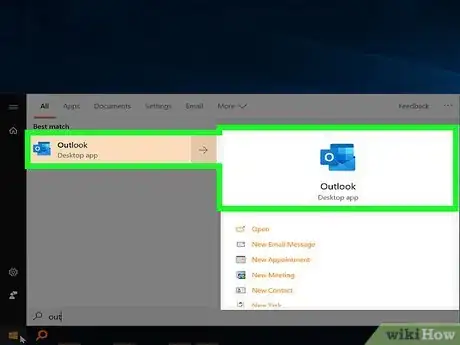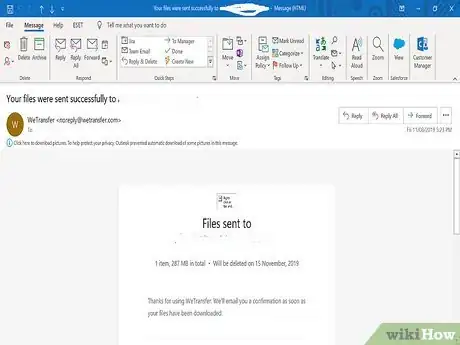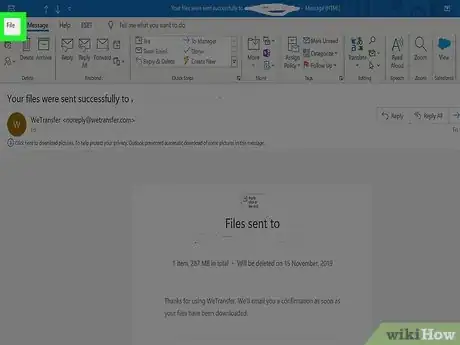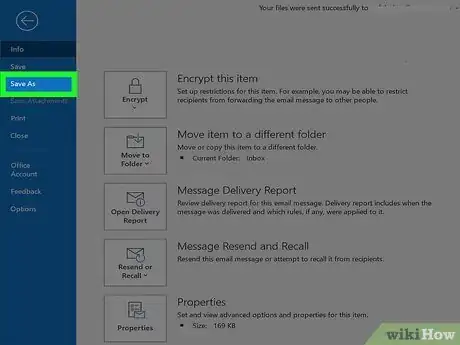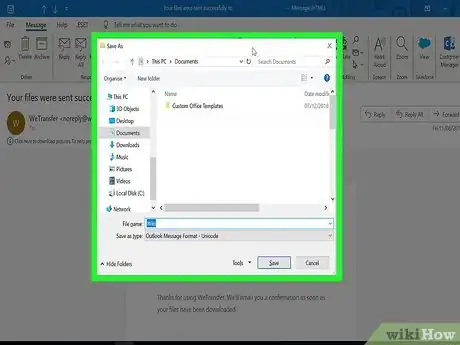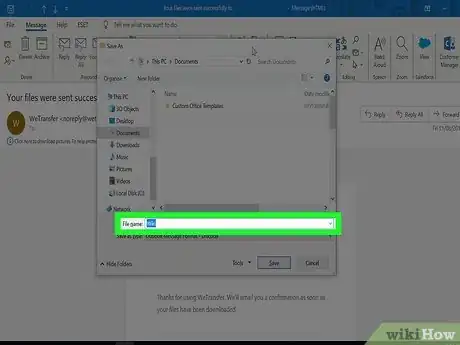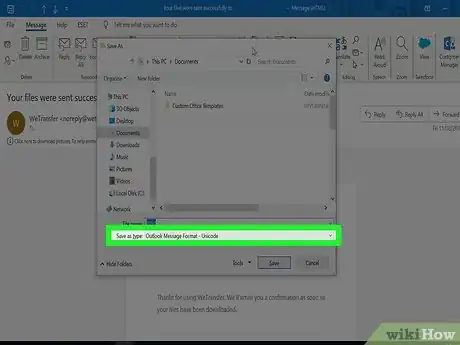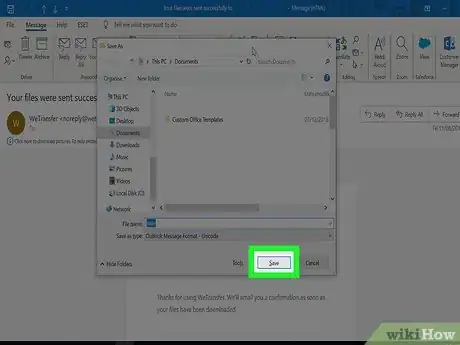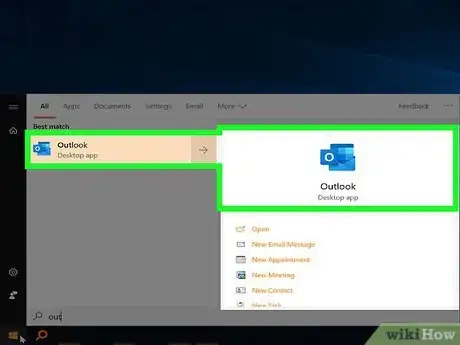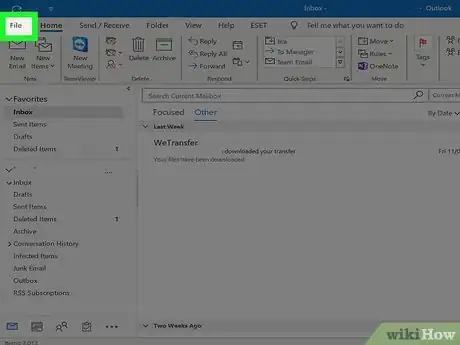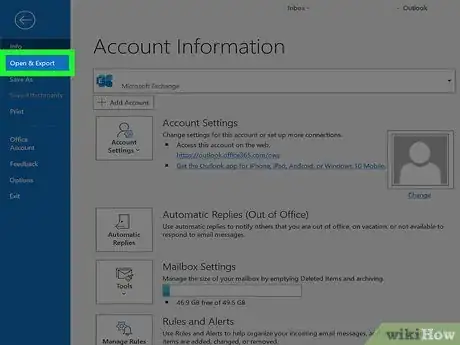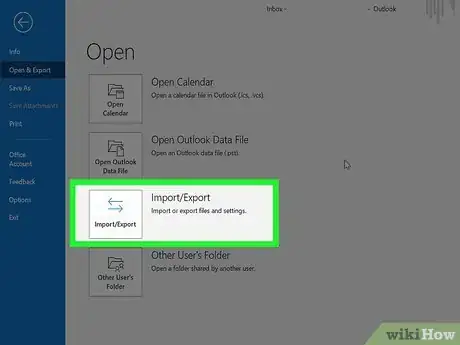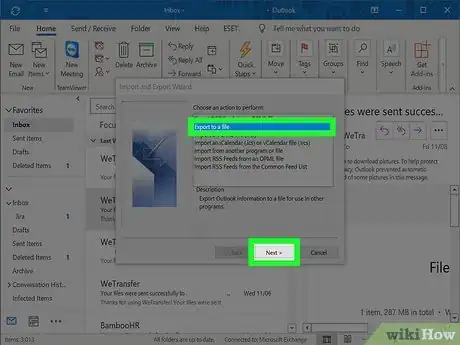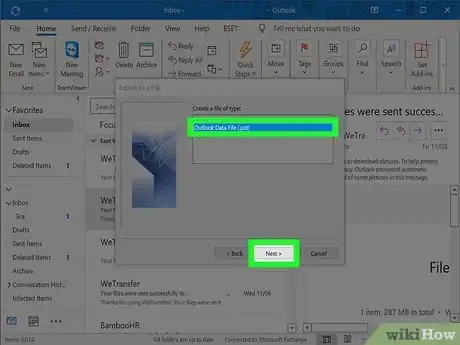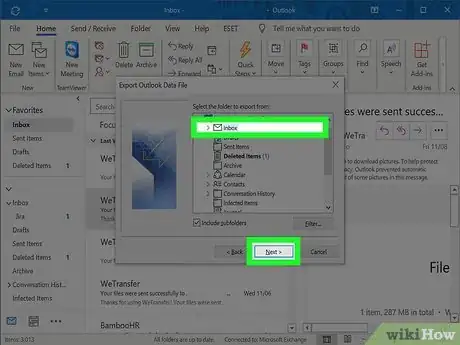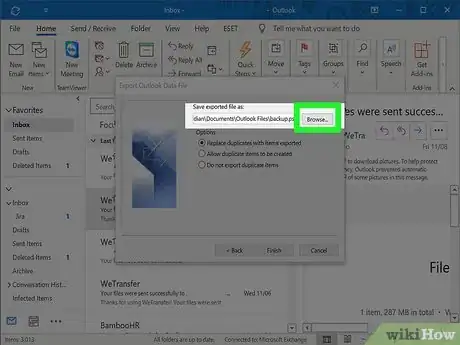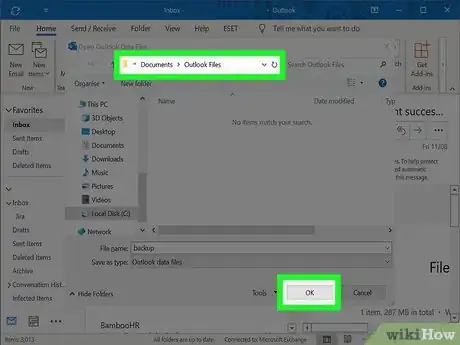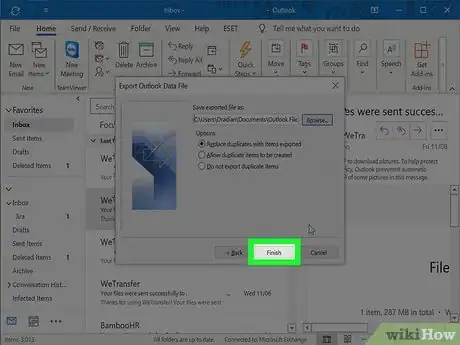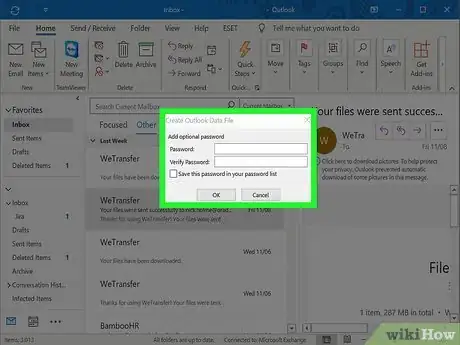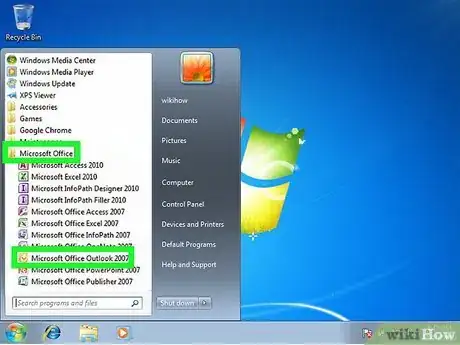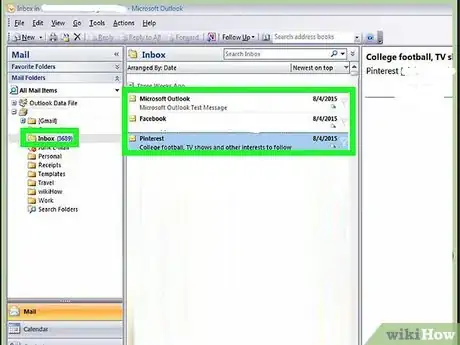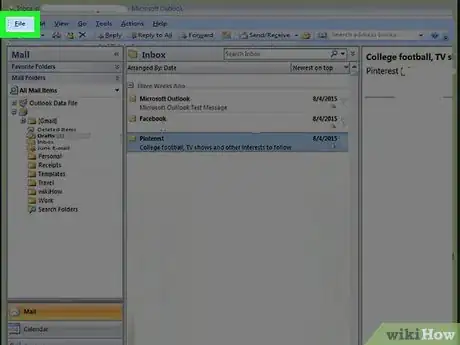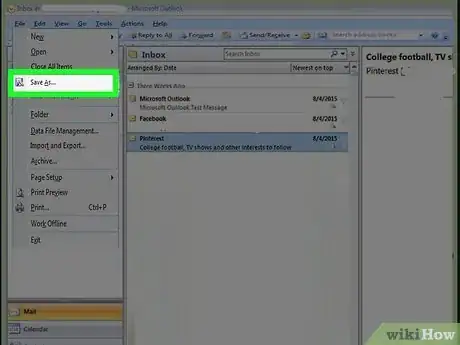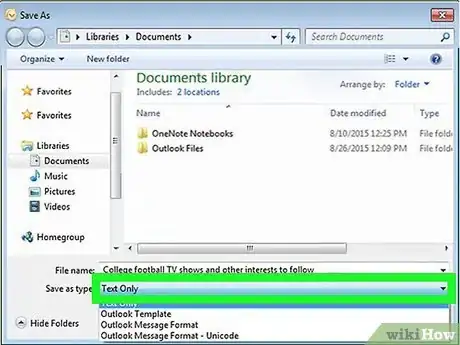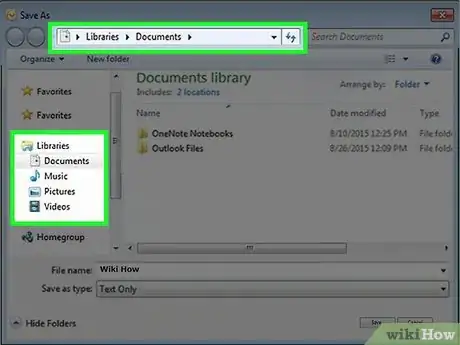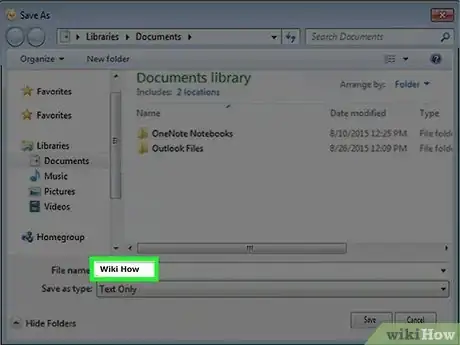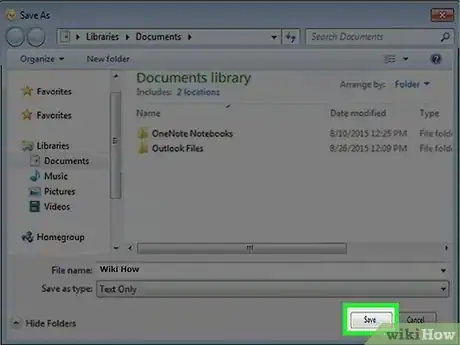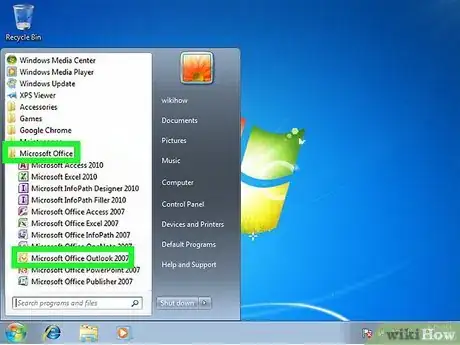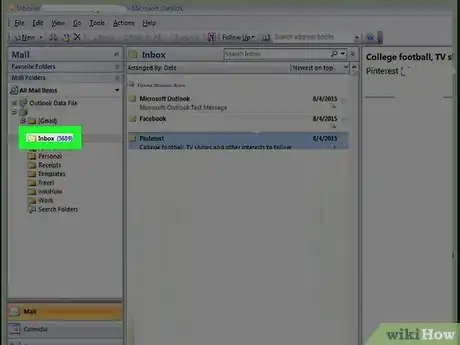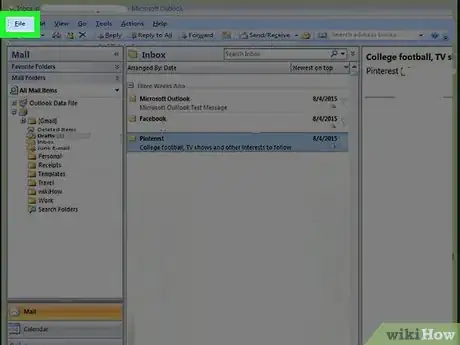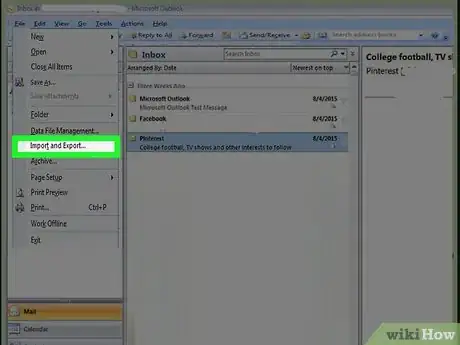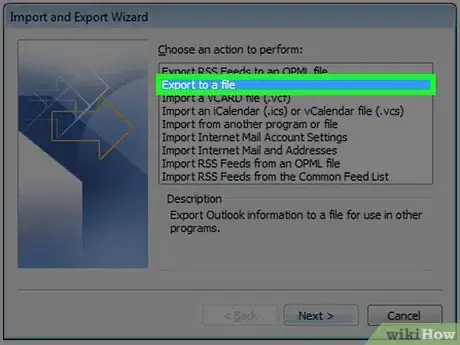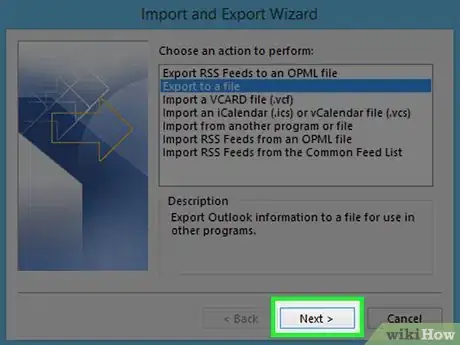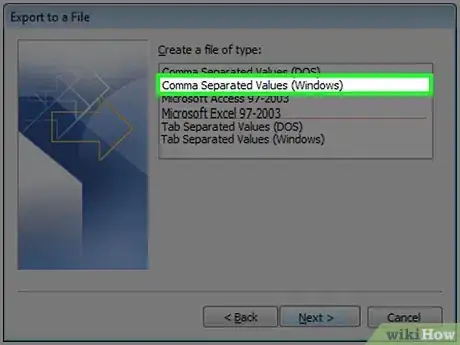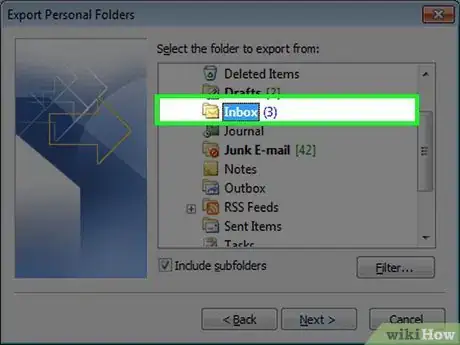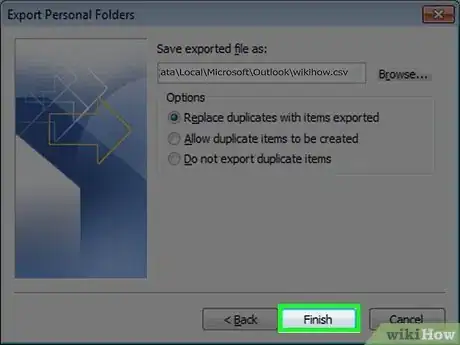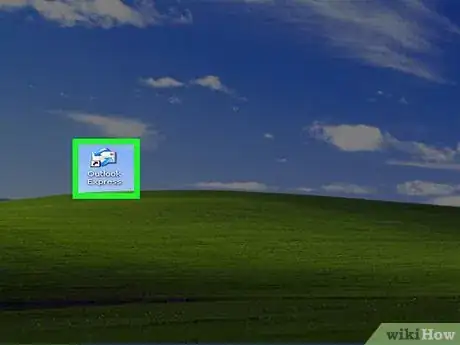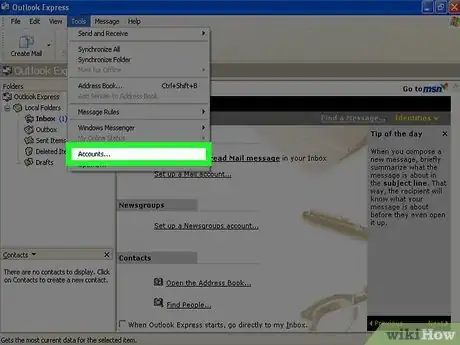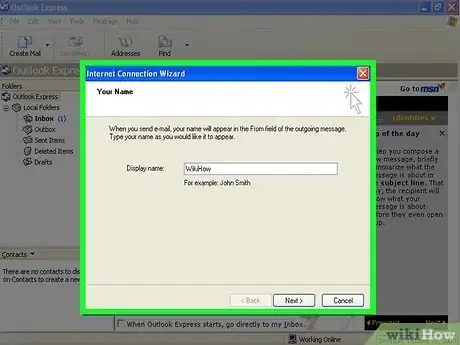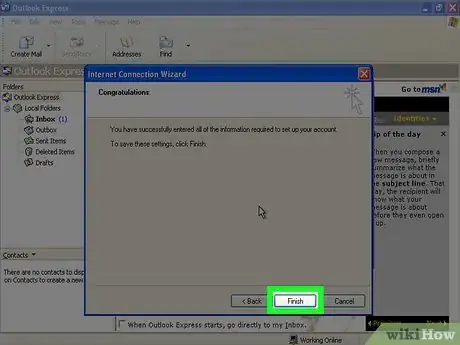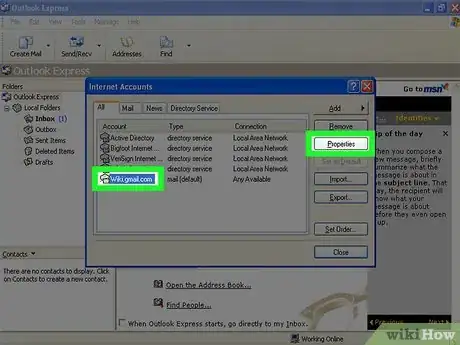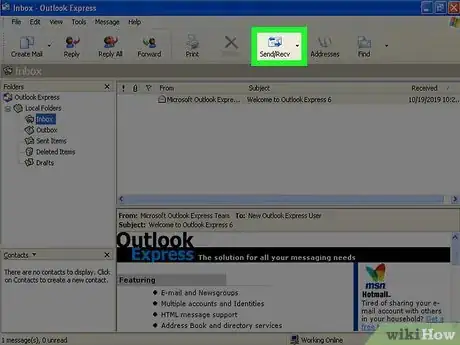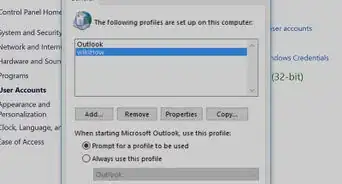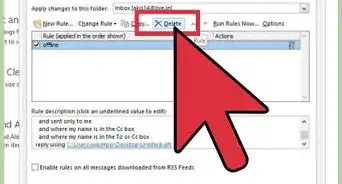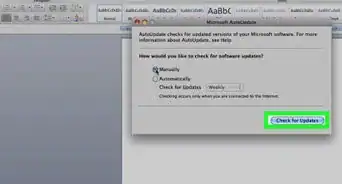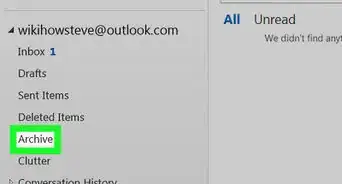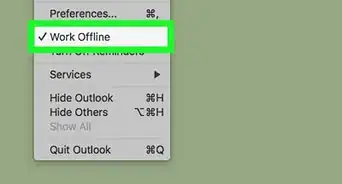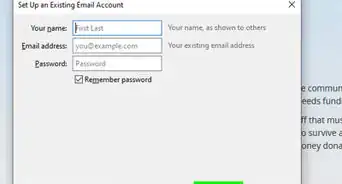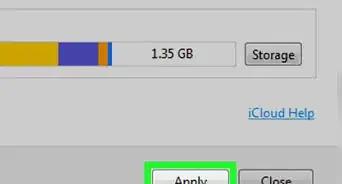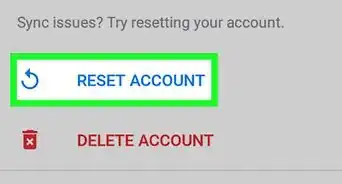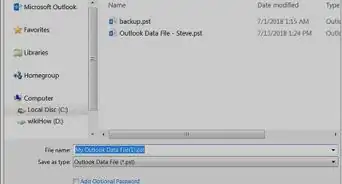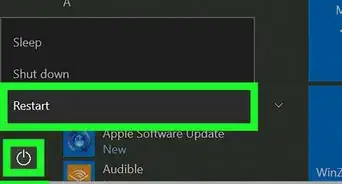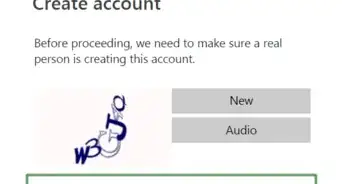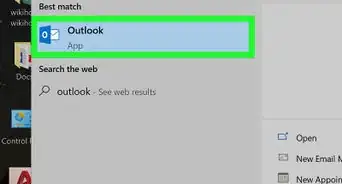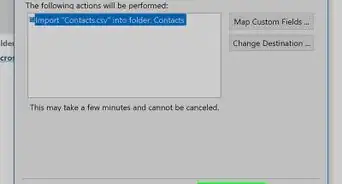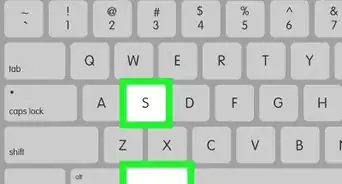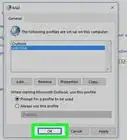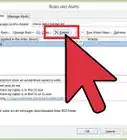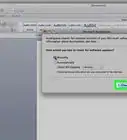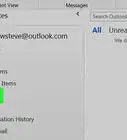Este artículo fue coescrito por Travis Boylls. Travis Boylls es un escritor y editor de tecnología para wikiHow. Travis tiene experiencia escribiendo artículos relacionados con tecnología, brindando servicio al cliente de software y en diseño gráfico. Se especializa en plataformas Windows, macOS, Android, iOS y Linux. Estudió diseño gráfico en Pikes Peak Community College.
Este artículo ha sido visto 4400 veces.
Las aplicaciones de escritorio de Outlook pueden archivar y guardar tus datos de correo electrónico. Esto te permitirá hacer una copia de seguridad de tus correos electrónicos para almacenarlos o transferirlos a otra computadora. Ten en cuenta que puedes guardar un correo a la vez o carpetas completas. En la actualidad, la aplicación web de Outlook no posee una opción para descargar correos electrónicos. En este wikiHow, aprenderás a descargar correos electrónicos en Outlook.
Pasos
Método 1
Método 1 de 5:Exportar un correo electrónico utilizando Outlook 2013 - 2019 y Office 365
-
1Abre Outlook. Es un ícono de color azul con una "O" encima de un sobre. Haz clic en él para abrir Outlook. Puedes utilizar Outlook 2019, 2016, 2013 u Office 365.[1]
- Si no inicias sesión de manera automática, hazlo utilizando la dirección de correo electrónico y la contraseña asociados a tu cuenta de Microsoft.
-
2Abre un correo electrónico que quieras guardar. Selecciona una carpeta de correo electrónico ubicada en la barra lateral izquierda y luego haz doble clic en el correo que quieras guardar.
-
3Haz clic en Archivo. Es el primer menú de la barra de menús en la parte superior de Outlook.
-
4Haz clic en Guardar como. Es la tercera opción en el menú Archivo.
-
5Selecciona una ubicación donde guardar la carpeta. Puedes hacer clic en una carpeta en la barra de Acceso rápido a la izquierda o hacer doble clic en una carpeta en la ventana del Explorador de archivos.
-
6Escribe un nombre para el archivo. Escribe el nombre para el archivo al lado de “Nombre de archivo” en la ventana del Explorador de archivos.
-
7Selecciona un tipo de archivo. Utiliza el menú desplegable junto a “Guardar como tipo” para seleccionar un tipo de archivo bajo el cual desees guardar el correo electrónico. Puedes guardarlo como un archivo de Outlook, uno HTML o un archivo de texto.
-
8Haz clic en Guardar. Al hacer clic en este botón, guardarás el correo electrónico en la carpeta que seleccionaste.
- También puedes arrastrar y soltar los correos electrónicos desde Outlook a la carpeta donde quieres guardarlos.[2]
Método 2
Método 2 de 5:Exportar una carpeta de correo electrónico utilizando Outlook 2013 - 2019 y Office 365
-
1Abre Outlook. Tiene un ícono de color azul con una “O” encima de un sobre. Haz clic en él para abrir Outlook. Puedes utilizar Outlook 2019, 2016, 2013 u Office 365.[3]
- Si no has iniciado sesión de manera automática, hazlo utilizando la dirección de correo electrónico y la contraseña asociados a tu cuenta de Microsoft.
-
2Haz clic en Archivo. Es el primer menú de la barra de menús en la parte superior de Outlook.
-
3Haz clic en Abrir y exportar. Es la segunda opción en el menú Archivo.
-
4Haz clic en Importar/Exportar. Es la tercera opción en el menú "Abrir y Exportar".
-
5Selecciona "Exportar a un archivo" y haz clic en Siguiente. Utiliza esta opción para exportar los mensajes de tu correo electrónico a un archivo local en la computadora.
-
6Selecciona "Archivo de datos de Outlook (.pst)" y haz clic en Siguiente. Esta opción exportará las carpetas de correo electrónico como un archivo .pst que puedes importar a Outlook.
-
7Selecciona una carpeta para exportar y haz clic en Siguiente. Haz clic en la carpeta de correo electrónico que deseas exportar. Esta es la carpeta que exportarás como archivo .pst.
- Si quieres seleccionar todos los correos electrónicos, haz clic en la dirección de correo original en la parte superior de la lista de las carpetas de correo electrónico.[4]
-
8Haz clic en Explorar. Esta opción se encuentra a la izquierda del campo “Guardar archivo exportado como”. Esto te permitirá seleccionar una ubicación en la que guardar el archivo.
-
9Selecciona una ubicación de guardado y haz clic en Aceptar. Utiliza el Explorador de archivos para seleccionar una ubicación donde quieras guardar el archivo. Puedes seleccionar una carpeta de Acceso rápido a la izquierda o hacer clic en una carpeta del menú. Haz clic en Aceptar para seleccionar una ubicación.
-
10Haz clic en Finalizar. Este botón se encuentra en la parte inferior de la ventana “Exportar archivo de datos de Outlook”.
-
11Crea una contraseña y haz clic en Aceptar. Si quieres proteger el archivo por contraseña para evitar que otras personas accedan a él, ingresa la contraseña en los campos llamados “Contraseña” y “Verificar contraseña”. Si no quieres crear una, deja esos campos en blanco. Haz clic en Aceptar al terminar. Esto guardará los correos electrónicos como un archivo .pst. El tiempo de guardado podría ser rápido o tardar un poco dependiendo de la cantidad de correos electrónicos que desees guardar.
Método 3
Método 3 de 5:Guardar un correo electrónico utilizando Outlook 2003 o 2007
-
1Abre Outlook 2003 o 2007. Probablemente tengas un acceso directo a Outlook en el escritorio o en la barra de tareas, o puedes encontrarlo en el menú Inicio.
- Si no inicias sesión de manera automática, ingresa la dirección de correo electrónico y la contraseña asociados a tu cuenta de Outlook.
-
2Selecciona un correo electrónico que desees descargar. En ambas versiones, haz doble clic en el correo electrónico que quieres descargar y ábrelo.
- Si quieres descargar más de un correo electrónico, mantén presionada la tecla “Ctrl” en el teclado y haz clic en cada uno de los que quieras descargar.
-
3Haz clic en Archivo. Esta opción se encuentra en la barra de menú en la parte superior de Outlook.
-
4Haz clic en Guardar como. Esta opción se encuentra en el menú Archivo.
-
5Elige un formato en el que quieras guardar el correo electrónico. Utiliza el menú desplegable al lado de “Tipo” para seleccionar un tipo de archivo. Puedes guardar los correos electrónicos como un archivo de Outlook, uno HTML o un archivo de texto. Elige el formato que quieres utilizar en el menú desplegable.
- Se guardará una versión web del correo electrónico en formato .html o .htm. Puedes abrir el formato .txt como un archivo de texto simple en WordPad o Bloc de notas.
- Si quieres guardar varios correos electrónicos en formato .txt, cada correo en el archivo comenzará con la palabra “De:”.
-
6Selecciona una ubicación en la que guardar los correos electrónicos. En la ventana Guardar como del Explorador de archivos, dirígete a la carpeta donde quieres guardar los correos electrónicos y haz clic en Aceptar.
-
7Escribe un nombre de archivo. En la versión 2003 de Outlook, el asunto del correo electrónico se convertirá en el nombre del archivo al descargar un solo correo electrónico. En la versión 2007, ingresa el nombre de archivo en el campo “Nombre de archivo”.
-
8Haz clic en Guardar. El correo electrónico se guardará en la ubicación que seleccionaste bajo el nombre de archivo que escribiste (para la versión 2007).
Método 4
Método 4 de 5:Exportar una carpeta de correo electrónico en Outlook 2003 o 2007
-
1Abre Outlook 2003 o 2007. Probablemente tengas un acceso directo a Outlook en el escritorio o en la barra de tareas, o puedes encontrarlo en el menú Inicio.
- Si no inicias sesión de manera automática, ingresa la dirección de correo electrónico y la contraseña asociados a tu cuenta de Outlook.
-
2Haz clic en la carpeta que quieras exportar. Utiliza la barra lateral izquierda para seleccionar una carpeta de correo electrónico.
-
3Haz clic en Archivo. Se encuentra en la barra de menú en la parte superior de Outlook.
-
4Haz clic en Importar and Exportar. Esta opción se encuentra en el menú Archivo.
-
5Haz clic en Exportar. Esta opción se encuentra en el menú "Importar and Exportar".
-
6Haz clic en Siguiente en el menú emergente. Aparecerá una serie de opciones entre las que podrás escoger.
-
7Selecciona “Valores separados por comas” como tipo de archivo. Para seleccionar un tipo de archivo, puedes utilizar el menú desplegable al lado de “Tipo”.
-
8Selecciona la carpeta en la que quieras guardar los archivos de respaldo. Utiliza la ventana del Explorador de archivos para seleccionar la ubicación en la que desees guardar el archivo.
-
9Ponle un nombre al archivo de respaldo y haz clic en Siguiente. Utiliza campo al lado de “Nombre de archivo” para colocarle un nombre al archivo de respaldo.
-
10Haz clic en Finalizar. Al hacer clic en este botón, se guardará la carpeta de correo electrónico como archivo de respaldo.
Método 5
Método 5 de 5:Utilizar Outlook Express
-
1Abre Outlook Express. Si tienes Outlook Express en la computadora, puedes utilizarlo para descargar tus mensajes de correo electrónico. Haz doble clic en su ícono en el escritorio o búscalo en el menú Todos los programas.
-
2Agrega una cuenta. Después de abrir Outlook Express, utiliza los siguientes pasos para agregar una cuenta.
- Haz clic en el menú Herramientas.
- Selecciona la opción Cuentas. Aparecerá una ventana emergente llamada “Cuentas de Internet”.
- Haz clic en Agregar en "Todos".
- Selecciona Correo.
-
3Ingresa la información requerida. Utiliza los pasos a continuación para ingresar la información requerida:
- Ingresa un nombre para la cuenta al lado de "Mostrar nombre".
- Ingresa la dirección de correo electrónico desde la que quieres descargar los correos y haz clic en Siguiente.
-
4Ingresa los detalles de inicio de sesión y haz clic en Finalizar. Irás a una ventana nueva donde se te soliciten los detalles de inicio de sesión. Ingresa el ID y la contraseña asociados con tu cuenta debajo de “Servidor de correo de Internet".
-
5Establece la configuración avanzada. Una vez que hayas agregado la dirección de correo electrónico, tu cuenta será visible en la lista “Todos”. Sigue los pasos a continuación para establecer la configuración avanzada.
- Selecciona tu correo electrónico y haz clic en el botón Propiedades en el menú lateral.
- Selecciona la configuración “Avanzada” ubicada entre “Security” e “IMAP”.
- Rellena la información del servidor del correo, la cual puedes encontrar en la página de soporte de tu correo.
-
6Descarga los correos electrónicos en Outlook Express. Una vez que se complete el procedimiento, haz clic en el botón “Enviar/Recibir” al lado de “Crear correo” en la parte superior de la pantalla. Al hacer clic en él, se descargarán los correos electrónicos de tu cuenta a la bandeja de entrada de Outlook Express.