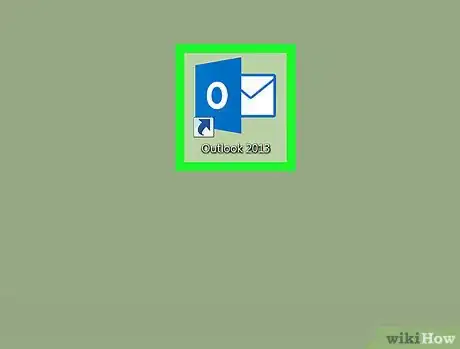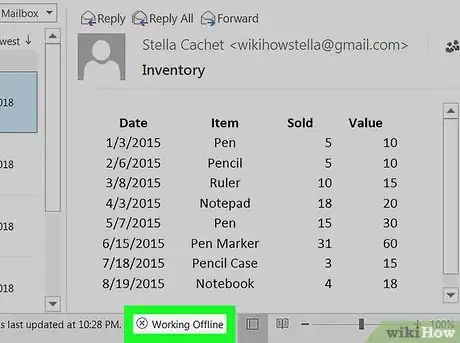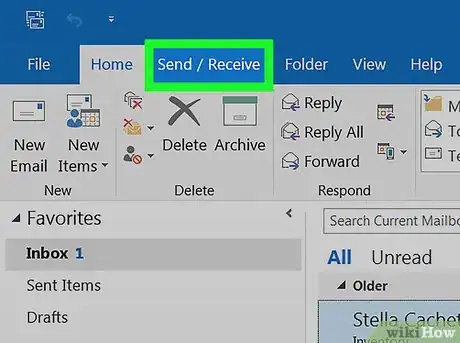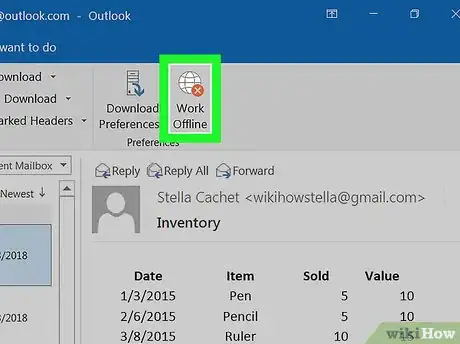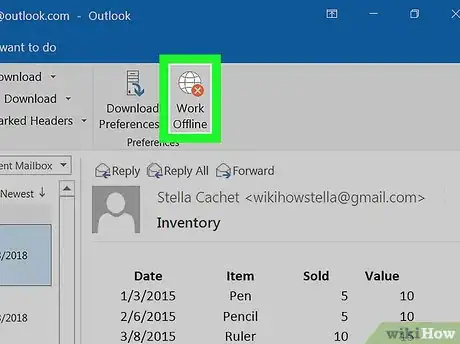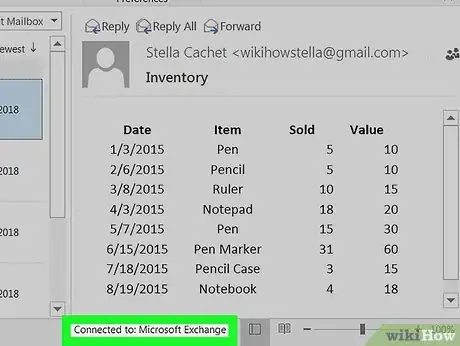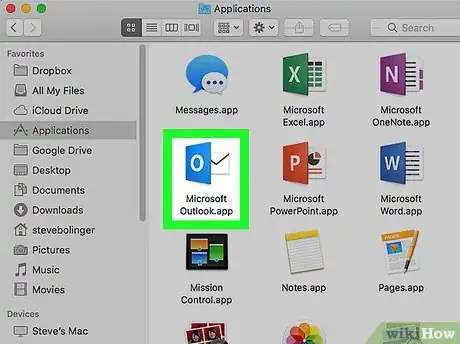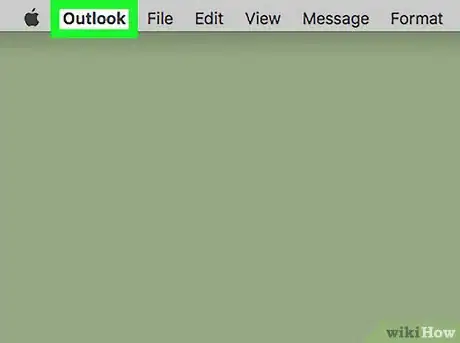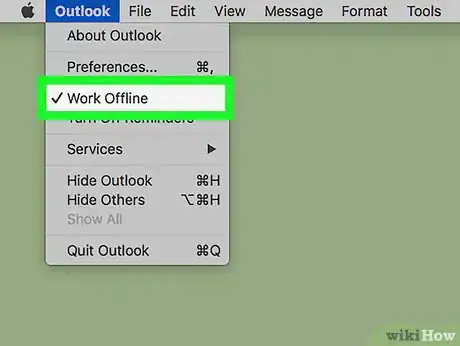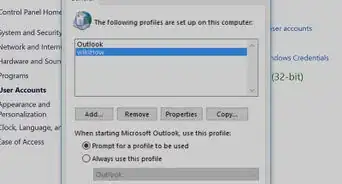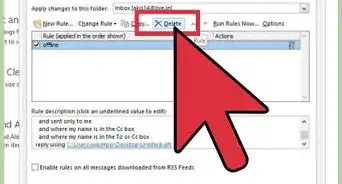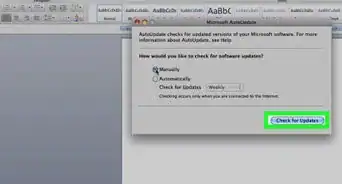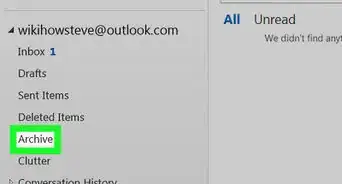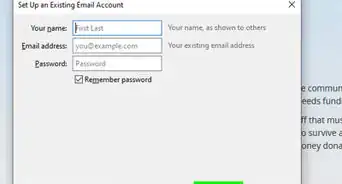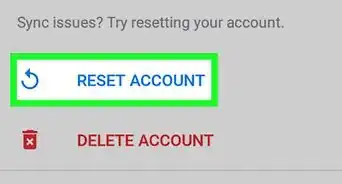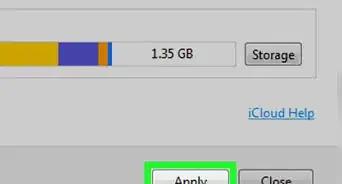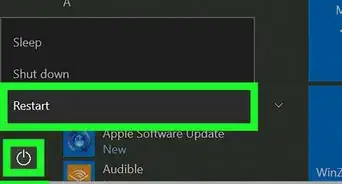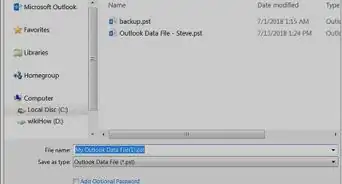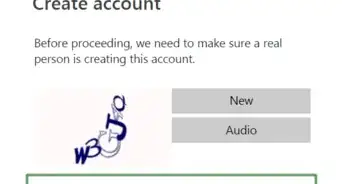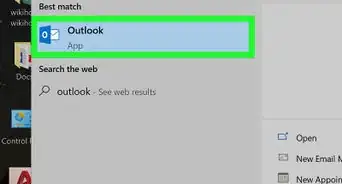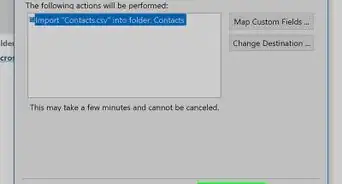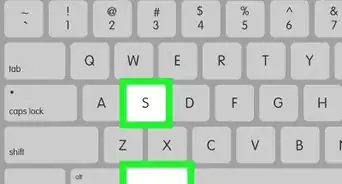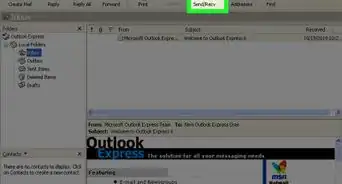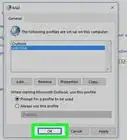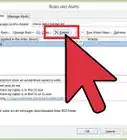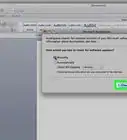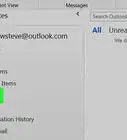X
Este artículo fue coescrito por Jack Lloyd. Jack Lloyd es escritor y editor de tecnología para wikiHow. Tiene más de dos años de experiencia escribiendo y editando artículos relacionados con tecnología. Es entusiasta de la tecnología y profesor de inglés.
Este artículo ha sido visto 47 802 veces.
Este wikiHow te enseñará cómo desactivar la función "Trabajar sin conexión" del programa de escritorio de Microsoft Outlook.
Pasos
Método 1
Método 1 de 2:En Windows
Método 1
-
1Abre Outlook. Haz clic o doble clic en el icono de la aplicación Outlook, que se parece a una "O" blanca sobre un cuadro azul oscuro.
-
2Asegúrate de que Outlook esté actualmente sin conexión. Hay un par de señales de que Outlook está actualmente en el modo "Trabajar sin conexión":[1]
- Un recuadro que dice "Trabajando sin conexión" aparecerá en la parte inferior derecha de la ventana de Outlook.
- Una "X" blanca sobre un círculo rojo aparecerá en el icono de la aplicación de Outlook que está en la barra de tareas (solo Windows).
-
3Haz clic en la pestaña ENVIAR Y RECIBIR. Está en el banner azul que está en la parte superior de la ventana de Outlook. Una barra de herramientas aparecerá en la parte superior de la ventana.
-
4Asegúrate de que el botón Trabajar sin conexión esté activo. Esta opción está en el extremo derecho de la barra de herramientas de ENVIAR Y RECIBIR. Si el botón está activo, el fondo del botón estará de color gris oscuro.
- Si el fondo no es de color gris oscuro, significa que "Trabajar sin conexión" no está habilitado.
-
5Haz clic una vez en el botón Trabajar sin conexión. Está en el extremo derecho de la barra de herramientas.
- Si el botón no estaba activo, intenta hacerle clic dos veces, una vez para activar el modo "Trabajar sin conexión" y otra para deshabilitarlo, antes de continuar.
-
6Espera a que el mensaje "Trabajando sin conexión" desaparezca. Una vez que esta etiqueta desaparezca de la parte inferior derecha de la ventana, Outlook debe estar en línea.
- Es probable que debas habilitar y luego deshabilitar otra vez la función "Trabajar sin conexión" un par de veces antes de que "Trabajar sin conexión" se desactive.
Método 2
Método 2 de 2:En Mac
Método 2
-
1Abre Outlook. Haz clic o doble clic en el icono de la aplicación, que se parece a una "O" blanca sobre un cuadro azul oscuro.
-
2Haz clic en Outlook. Está en la barra de menú que está en la parte superior de la pantalla. Esto abrirá un menú desplegable.
-
3Haz clic en Trabajar sin conexión. Es la tercera opción del menú desplegable. Cuando Outlook esté en modo sin conexión, verás un signo de verificación al lado de "Trabajar sin conexión" en el menú desplegable principal de Outlook. Para deshabilitar el modo sin conexión, asegúrate de que ya no haya un signo de verificación al lado de "Trabajar sin conexión" en el menú desplegable principal de Outlook.
Consejos
- Asegúrate de que la computadora esté conectada a una conexión de internet activa al desactivar el modo "Trabajar sin conexión".
Advertencias
- No puedes cambiar la configuración de trabajar sin conexión para la aplicación móvil o el sitio web de Microsoft Outlook.
- Si la computadora no está conectada a Internet, no podrás desactivar el modo "Trabajar sin conexión".