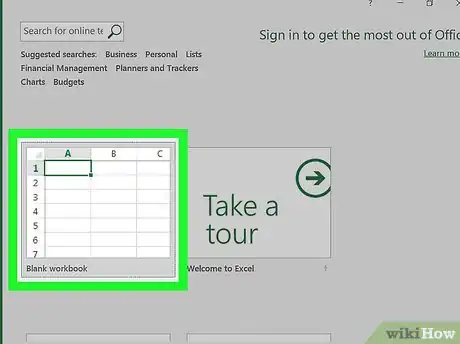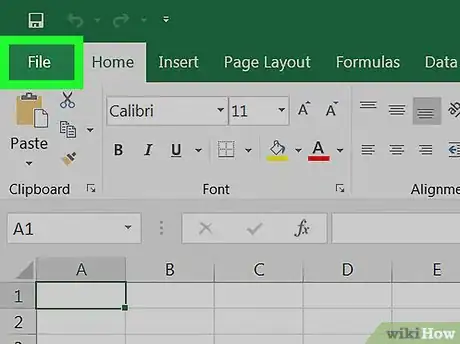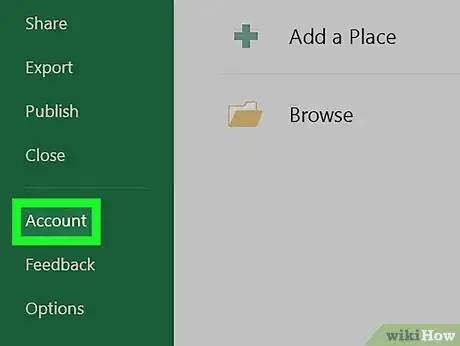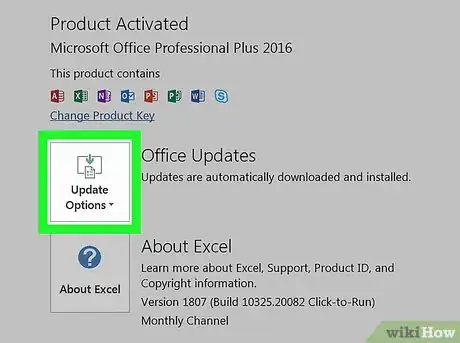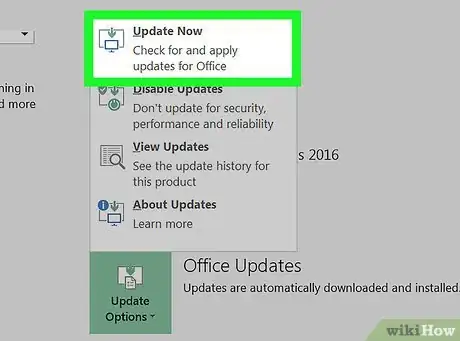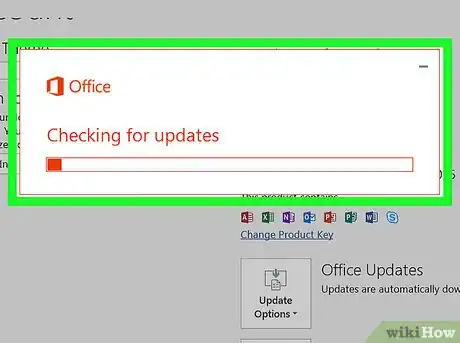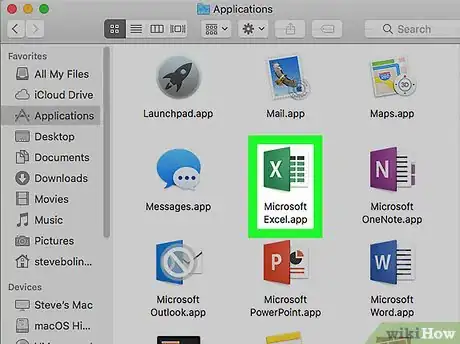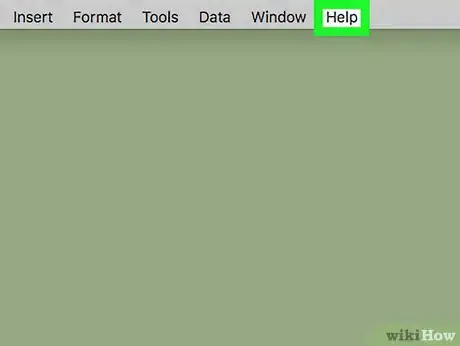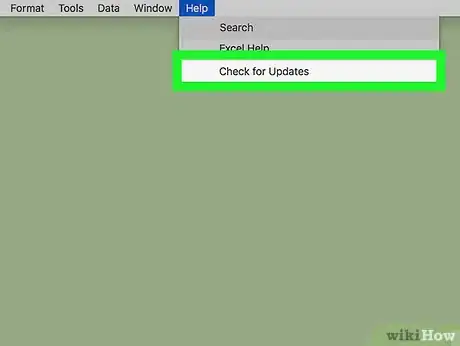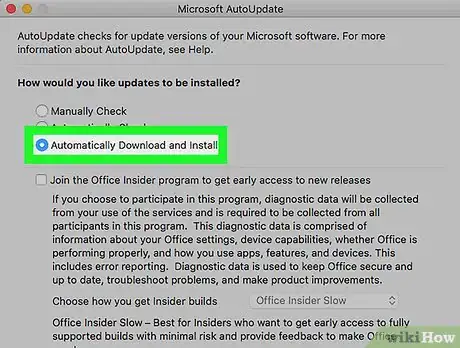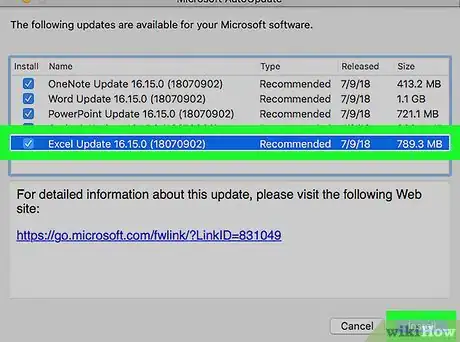X
Este artículo fue coescrito por Jack Lloyd. Jack Lloyd es escritor y editor de tecnología para wikiHow. Tiene más de dos años de experiencia escribiendo y editando artículos relacionados con tecnología. Es entusiasta de la tecnología y profesor de inglés.
Este artículo ha sido visto 6186 veces.
Este wikiHow te enseñará cómo buscar actualizaciones para Microsoft Excel en una computadora con Windows o en una Mac. Si hay actualizaciones disponibles, Excel las descargará e instalará según sea necesario. Ten presente que Excel, al igual que casi todos los productos de Microsoft Office, normalmente se actualiza en forma automática.
Pasos
Método 1
Método 1 de 2:En Windows
Método 1
-
1Abre Excel. Haz clic o doble clic en el ícono de la aplicación Excel, que parece un cuadro gris con una "X" blanca en su interior. Al hacerlo, se abrirá la página de inicio de Excel.
- Si Excel ya está abierto, asegúrate de guardar tu trabajo presionando Ctrl+S. Luego podrás continuar con el próximo paso.
-
2Haz clic en Documento en blanco. Está en la parte superior izquierda de la página de inicio.
-
3Haz clic en Archivo. Esta opción está en la esquina superior izquierda de la ventana de Excel. Al hacerlo, se abrirá un menú en el lado izquierdo de la ventana.
-
4Haz clic en Cuenta. Está en la columna de opciones del lado izquierdo.
-
5Haz clic en Opciones de actualización. Está en el medio de la ventana. Al hacerlo, se abrirá un menú emergente.
-
6Haz clic en Actualizar ahora. Es una de las opciones del menú emergente.
- Si no encuentras esta opción, haz clic primero en Habilitar descargas en el menú emergente. Luego aparecerá la opción Actualizar ahora en el menú emergente.[1]
-
7Instala las actualizaciones. Tal vez tengas que seguir instrucciones en pantalla o ejecutar alguna acción (p. ej. cerrar Excel). Una vez que las actualizaciones se terminen de instalar, se cerrará la ventana de actualización y se volverá a abrir Excel.
- Si no hay actualizaciones disponibles, no aparecerá la ventana de actualización con la barra de progreso.
Método 2
Método 2 de 2:En una Mac
Método 2
-
1Abre Excel. Haz clic o doble clic en el ícono de la aplicación Excel, que parece un cuadro gris con una "X" blanca en su interior. Al hacerlo, se abrirá la página de inicio de Excel.
- Si Excel ya está abierto, asegúrate de guardar tu trabajo presionando Comando+S para poder continuar.
-
2Haz clic en el elemento de menú Ayuda. Está en la barra de la parte superior de la pantalla. Aparecerá un menú desplegable.
-
3Haz clic en Buscar actualizaciones. Esta opción está en el menú desplegable Ayuda. Al hacer clic en ella, se abrirá la ventana de actualización.
-
4Marca la casilla "Descargar e instalar automáticamente". Está en el medio de la ventana de actualización.[2]
-
5Haz clic en Buscar actualizaciones. Es un botón azul ubicado en la esquina inferior derecha de la ventana.
-
6Instala las actualizaciones. Tal vez tengas que seguir alguna instrucción en pantalla o ejecutar alguna acción (p. ej. cerrar Excel). Una vez que las actualizaciones se terminen de instalar, se cerrará la ventana de actualización y se volverá a abrir Excel.
- Si no hay actualizaciones disponibles, no aparecerá la ventana de actualización con la barra de progreso.
Consejos
- Es posible que al actualizar Excel se actualicen también los otros programas de Office 365. Lo mismo ocurrirá si están habilitadas las actualizaciones automáticas (la configuración predeterminada).
Advertencias
- Excel por lo general se cierra durante el proceso de actualización. Por eso es importante que guardes los trabajos antes de iniciarlo. Si no guardas tu trabajo, la próxima vez que abras Excel te preguntarán si quieres recuperar la versión más reciente guardada.