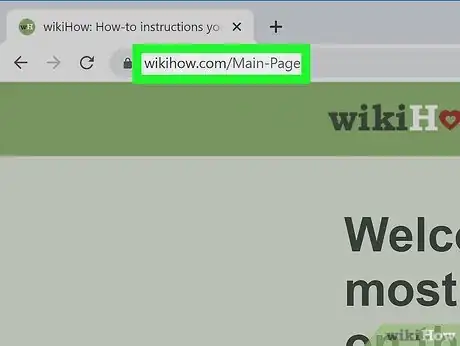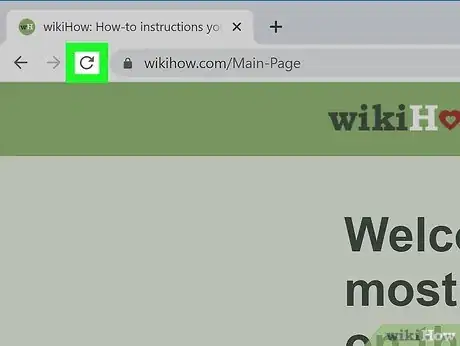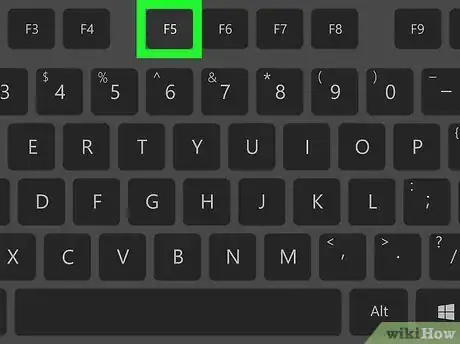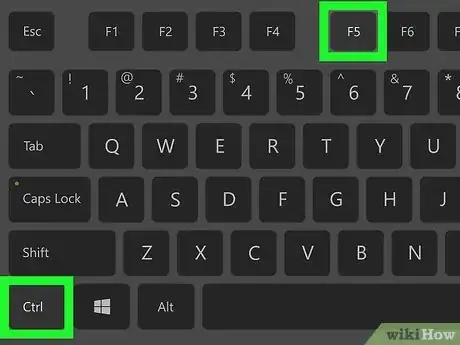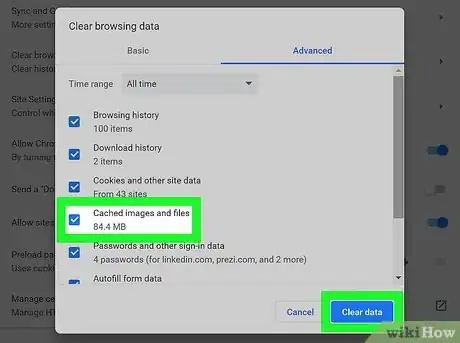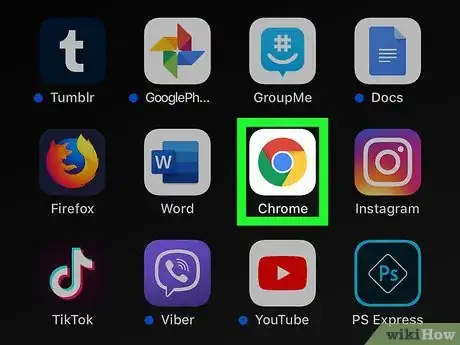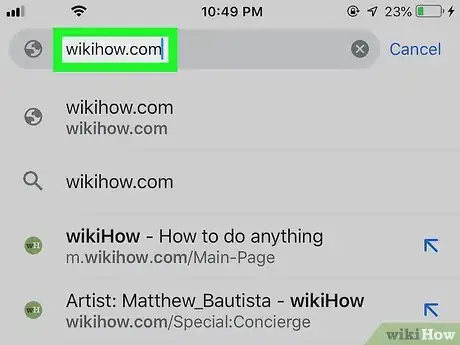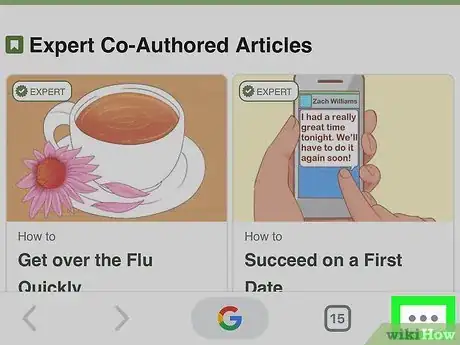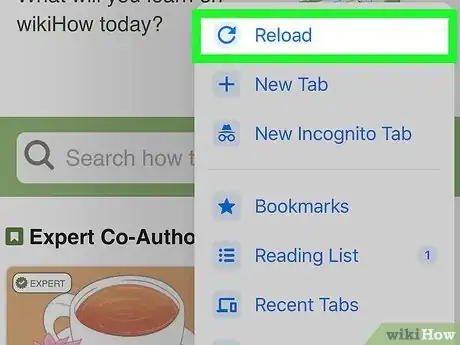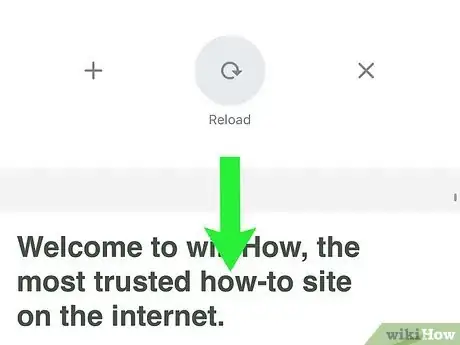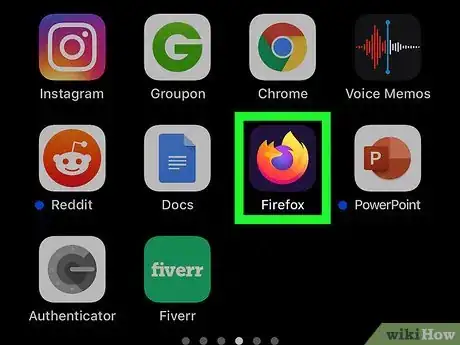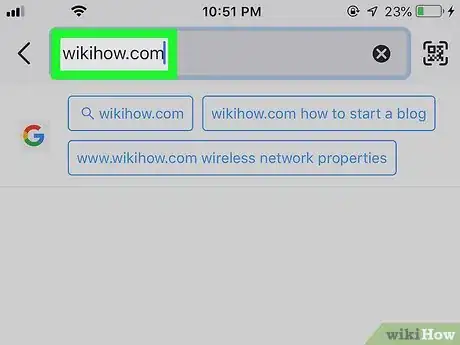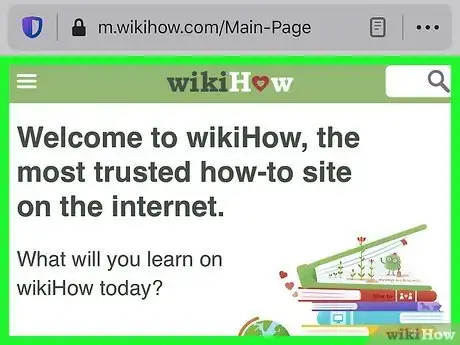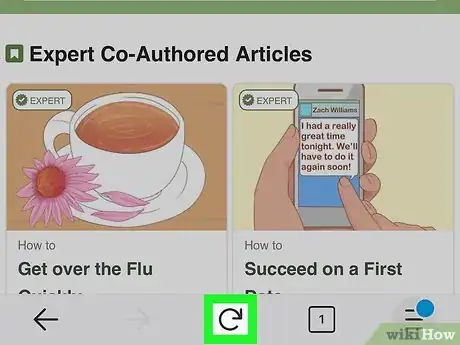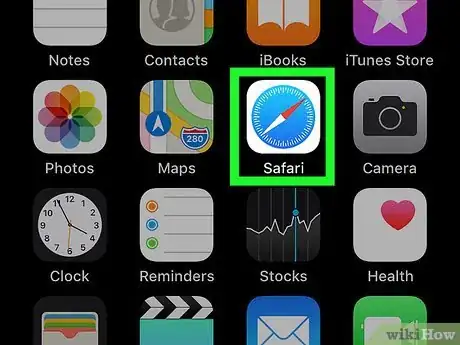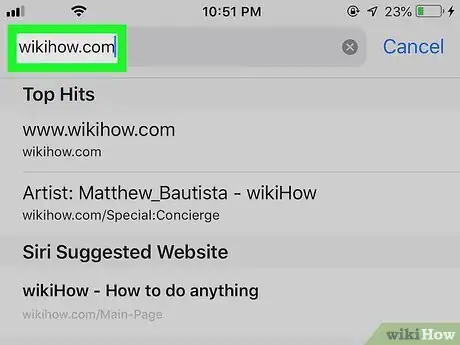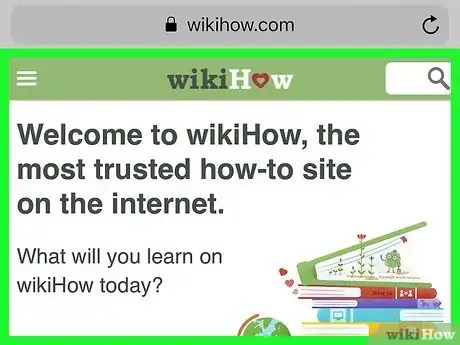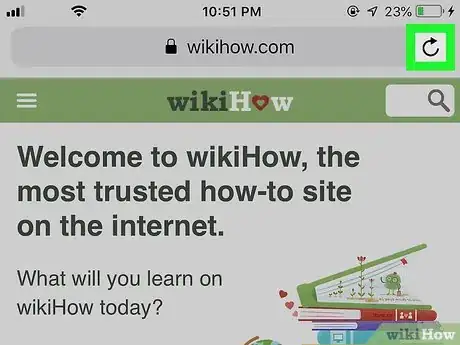X
Este artículo fue coescrito por Jack Lloyd. Jack Lloyd es escritor y editor de tecnología para wikiHow. Tiene más de dos años de experiencia escribiendo y editando artículos relacionados con tecnología. Es entusiasta de la tecnología y profesor de inglés.
Este artículo ha sido visto 4038 veces.
Este wikiHow te enseñará cómo actualizar una página en el navegador. Actualizar una página hará que se actualice con la última versión de la información que posee. Mediante la actualización también puedes corregir algunos errores del sitio, como los que se encuentran cuando una página no se carga completamente.
Pasos
Método 1
Método 1 de 4:Actualizar en el escritorio
Método 1
-
1Abre la página que quieres actualizar. Ve a la dirección web de la página (o haz clic en la pestaña de la página) que quieres actualizar.
-
2
-
3Usa una tecla de acceso rápido. En prácticamente todos los navegadores, presionar la tecla F5 hará que la página en la que te encuentras se actualice. En algunos ordenadores con sistema operativo Windows, probablemente debas mantener pulsado Fn mientras presionas F5). Si no puedes encontrar la tecla F5, hay otros atajos específicos del sistema operativo que puedes usar:
- Windows: mantén presionado Ctrl y luego presiona R.
- Mac: mantén presionado Comando y luego presiona R.
-
4Fuerza una actualización en la página web. La actualización forzada de una página borrará el caché de esta, permitiéndote ver la versión más reciente de la página en lugar de cualquier información que el navegador haya guardado en el pasado:[1]
- Windows: presiona Ctrl+F5. Si esto no funciona, entonces mantén presionado Ctrl y haz clic en el icono "Actualizar".
- Mac: presiona ⌘ Command+Mayús+R. En un navegador Safari, puedes también presionar Mayús y luego hacer clic en el icono "Actualizar".
-
5Soluciona una página que no se actualiza. Si hacer clic en el icono "Actualizar", usar el atajo para "Actualizar", e intentar una actualización forzada de la página no funcionó, el navegador puede estar corrupto o presentando un error. Puedes solucionar la mayoría de los problemas del navegador haciendo una de las siguientes cosas (si un paso no funciona, prueba el siguiente):
- Cierra y vuelve a abrir la página.
- Sal del navegador, luego vuelva a abrirlo y regresa a la página.
- Actualiza el navegador.
- Borra el cache del navegador.
- Limpia el cache DNS del navegador.
Anuncio
Método 2
Método 2
-
1
-
2Ve a la página que quieres actualizar. Al igual que con los navegadores de escritorio, actualizar en un móvil solo afectará a la página que estás viendo actualmente.
-
3Presiona ⋮. Esta opción está en la esquina superior derecha de la pantalla. Al tocarla se abre un menú desplegable.
-
4
-
5Actualiza deslizando la interfaz hacia abajo. Arrastrar la página hacia abajo, hasta que veas aparecer la flecha de "Actualizar" en la parte superior de la pantalla, puede hacer que la página en la que estás se actualice.Anuncio
Método 3
Método 3
-
1Abre Firefox. Toca el icono de la aplicación Firefox, que se parece a un zorro naranja sobre un fondo azul.
-
2Ve a la página que quieres actualizar. Al igual que con los navegadores de escritorio, la actualización en móviles solo afectará a la página que estás viendo actualmente.
-
3Espera a que la página termine de cargarse, si es necesario. El icono "Actualizar" de Firefox no aparecerá hasta que la página se haya cargado completamente.
-
4Presiona el icono "Actualizar" . Está en la parte inferior de la pantalla. Hacerlo hará que la página actual se actualice.
- En Android, primero debes tocar el icono ⋮ en la esquina superior derecha de la pantalla y luego tocar el icono "Actualizar" en la parte superior del menú desplegable resultante.
Anuncio
Método 4
Método 4
-
1Abre Safari. Toca el icono de la aplicación Safari, que se asemeja a una brújula azul sobre un fondo blanco.
-
2Ve a la página que quieres actualizar. Al igual que con los navegadores de escritorio, la actualización en móviles solo afectará a la página que estás viendo actualmente.
-
3Espera a que la página termine de cargarse, si es necesario. El icono "Actualizar" de Safari no aparecerá hasta que la página web se haya cargado completamente.
-
4Presiona el icono "Actualizar . Está en la esquina superior derecha de la pantalla, en la barra de direcciones. Hacer esto hará que la página actual se actualice.Anuncio
Consejos
- Borrar el cache del navegador puede arreglar varios problemas comunes con los navegadores, incluyendo la falta de actualización.[2]
Anuncio
Advertencias
- Actualizar una página que has rellenado (por ejemplo, un formulario para crear una cuenta) normalmente borrará el progreso.
Anuncio
Acerca de este wikiHow
Anuncio