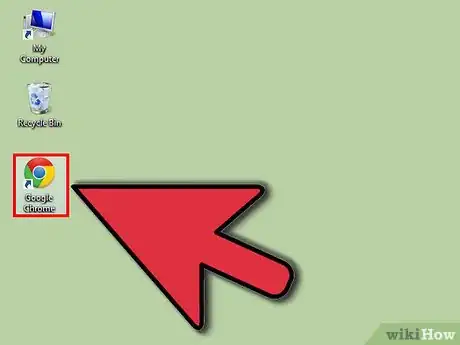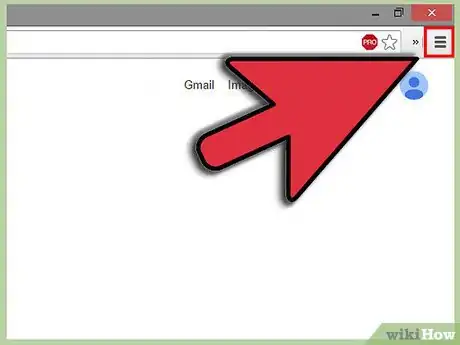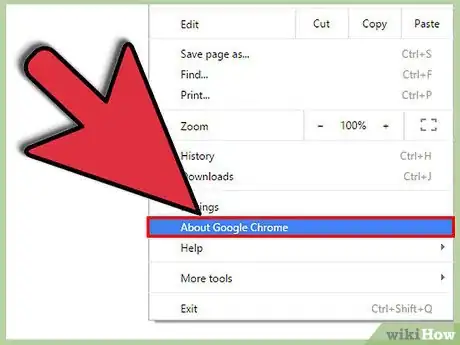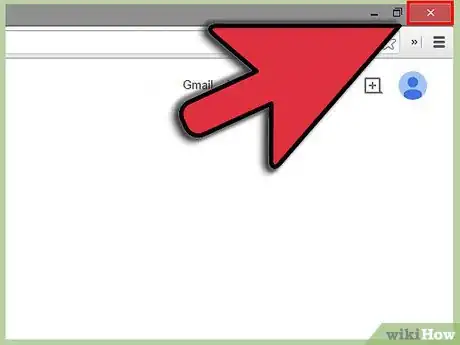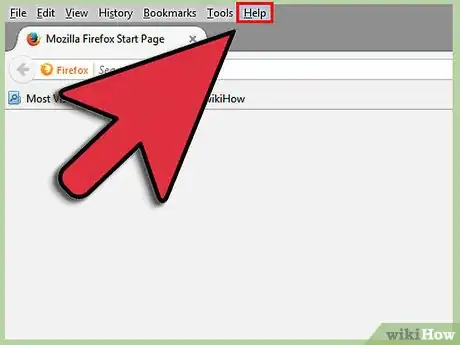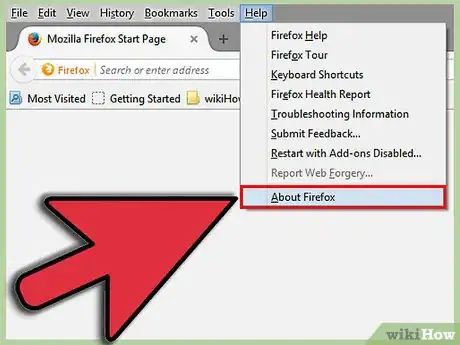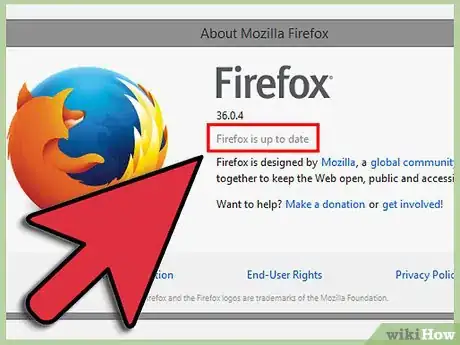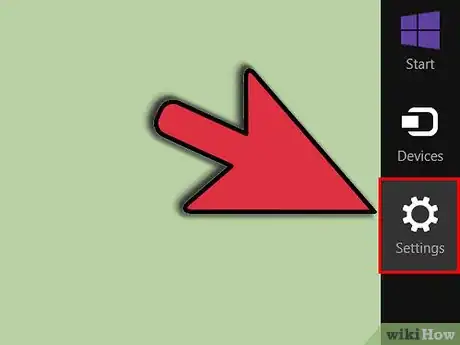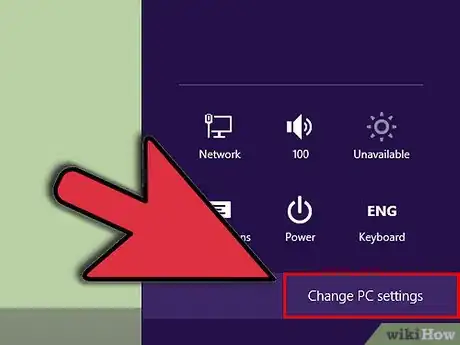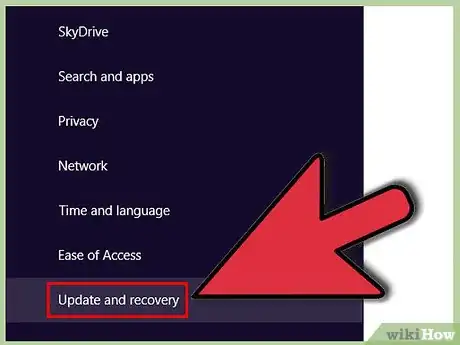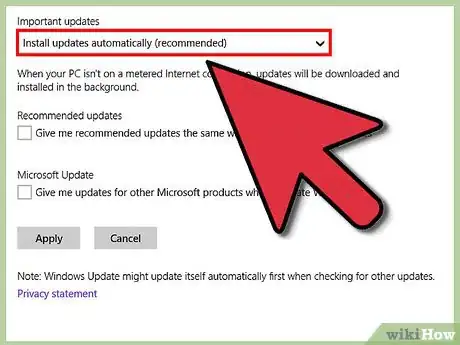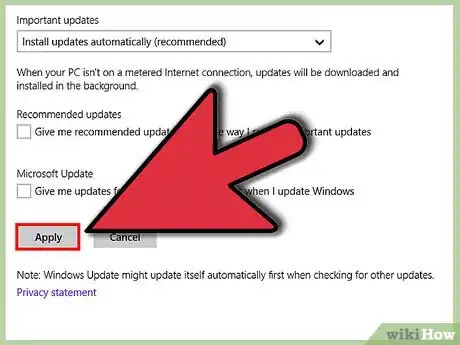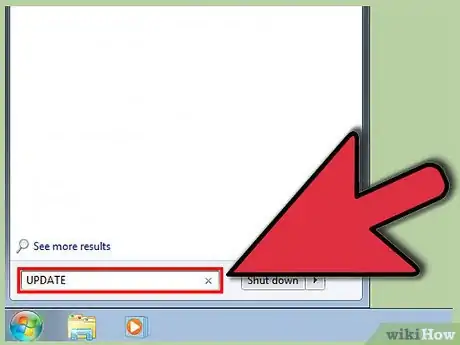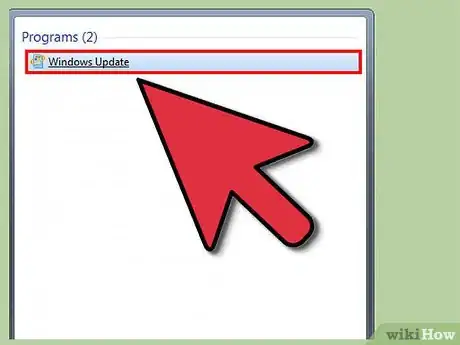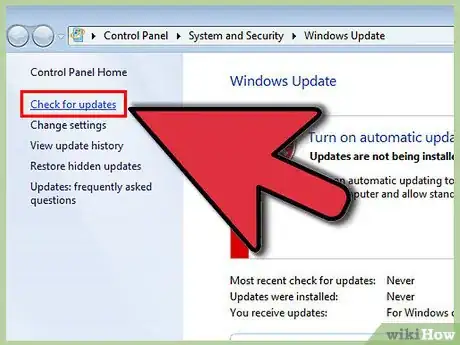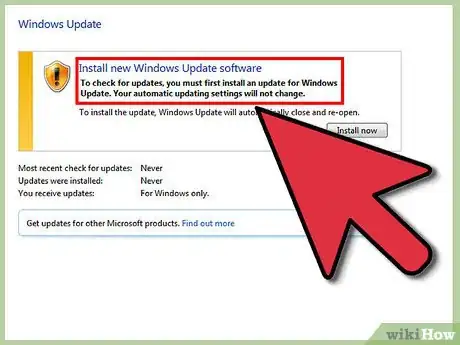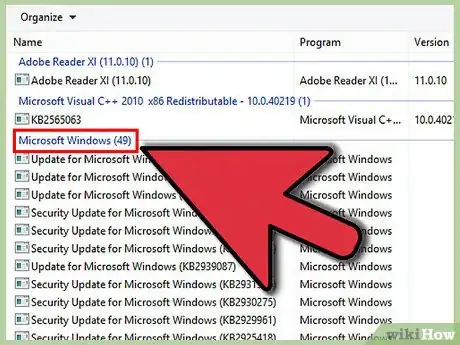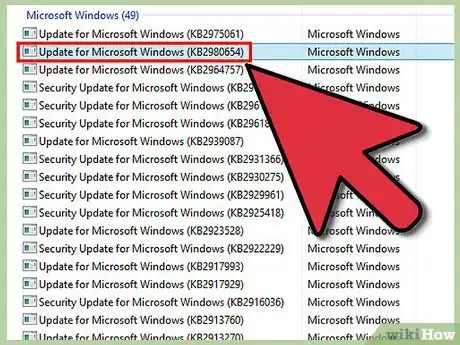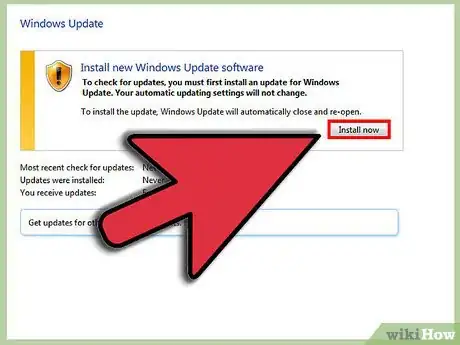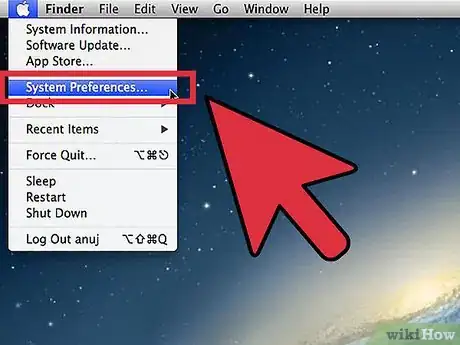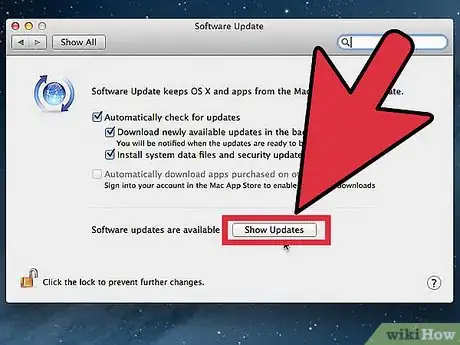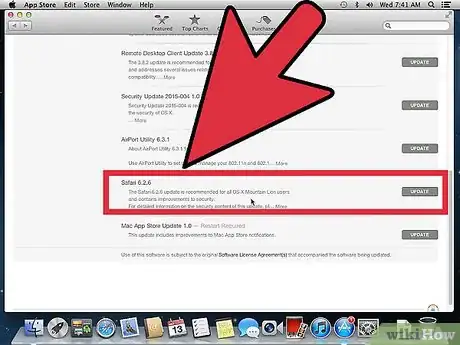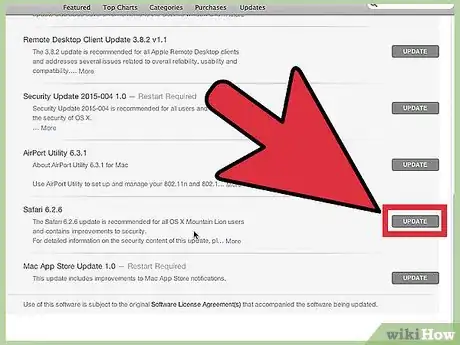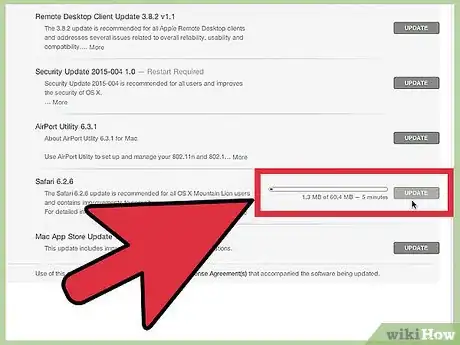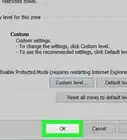X
wikiHow es un "wiki", lo que significa que muchos de nuestros artículos están escritos por varios autores. Para crear este artículo, autores voluntarios han trabajado para editarlo y mejorarlo con el tiempo.
Este artículo ha sido visto 4788 veces.
Mantener tu navegador de Internet actualizado te permitirá tomar ventaja de las funciones más nuevas del navegador y te ayudará a proteger tu sistema. Por defecto, tu navegador de Internet se actualizará automáticamente; sin embargo, también puedes buscar e instalar las actualizaciones de manera automática.
Pasos
Método 1
Método 1 de 5:Actualizar Google Chrome
Método 1
-
1Abre sesión en Google Chrome en tu computadora.
-
2Haz clic en el botón de menú de Chrome ubicado en la esquina superior derecha de la pantalla.
-
3Haz clic en “Actualizar Google Chrome”.
-
4Haz clic en “Reiniciar” para verificar que quieres actualizar Chrome. Tu navegador se cerrará para aplicar las actualizaciones y se volverá a abrir junto con todas las pestañas que tenías abiertas.
- Haz clic en “Ahora no” para aplicar las actualizaciones la próxima vez que reinicies tu navegador.
- Si estás usando Chrome en Windows 8, cierra todas las sesiones de Chrome y vuelve a abrir el navegador para instalar las actualizaciones.[1]
Método 2
Método 2 de 5:Actualizar Mozilla Firefox
Método 2
-
1Abre sesión en Firefox en tu computadora.
-
2Haz clic en “Firefox” en la barra de menú de tu navegador.
-
3Selecciona “Acerca de Firefox”. Firefox automáticamente buscará las actualizaciones y las descargará de manera automática.
-
4Haz clic en “Reiniciar para actualizar”. Firefox cerrará tu navegador, aplicará las actualizaciones y se reiniciará automáticamente.[2]
Método 3
Método 3 de 5:Actualizar Internet Explorer en Windows 8
Método 3
-
1Desplázate de derecha a izquierda en tu dispositivo Windows 8 y toca el menú de “Configuración”
- Si estás usando un ratón, coloca el cursor en la esquina inferior derecha de la pantalla y muévelo hacia arriba para acceder al menú de “Configuración”.
-
2Toca o haz clic donde dice “Cambiar configuración de PC”.
-
3Toca o haz clic donde dice “Windows Update”.
-
4Toca o haz clic donde dice “Buscar actualizaciones”. Windows empezará a buscar nuevas actualizaciones, incluyendo aquellas para el Internet Explorer.
-
5Haz clic en “Instalar actualizaciones” para aplicar las actualizaciones de Microsoft. Tu computadora aplicará todas las actualizaciones que estén disponibles para tu computadora, incluyendo las del Internet Explorer.
- Si no quieres aplicar otras actualizaciones de Windows, elimina las marcas de verificación de las actualizaciones que no quieras aplicar antes de hacer clic en “Instalar actualizaciones”.[3]
Método 4
Método 4 de 5:Actualizar Internet Explorer en Windows 7 y Vista
Método 4
-
1Haz clic en “Inicio” y teclea “Actualizar” en el campo de búsqueda.
-
2Haz clic en “Windows Update” (actualizaciones de Windows) cuando aparezca en la lista de resultados. Aparecerá la pantalla de “Windows Update”.
-
3Haz clic en “Buscar actualizaciones” en el panel izquierdo de “Windows Update”. Windows empezará a buscar actualizaciones, incluyendo aquellas para el Internet Explorer.
-
4Haz clic en el mensaje para ver y seleccionar las actualizaciones que fueron detectadas por Windows.
- Si Microsoft te informa que no hay ninguna actualización disponible, cierra la ventana de “Windows Update”.
-
5Revisa la lista de actualizaciones para ver si hay alguna actualización disponible para Internet Explorer.
-
6Coloca una marca de verificación a lado de todas las actualizaciones que quieras para tu navegador.
-
7Haz clic en “Aceptar” y después selecciona “Instalar actualizaciones”. Windows empezará a aplicar las actualizaciones de Internet Explorer que hayas seleccionado.[4]
Método 5
Método 5 de 5:Actualizar Apple Safari en Mac OS X
Método 5
-
1Haz clic en el menú de Apple y selecciona “Preferencias del sistema”.
-
2Haz clic en “App Store” y después en “Mostrar actualizaciones”. La ventana de las “Actualizaciones” aparecerá en la pantalla.
-
3Busca entre la lista de actualizaciones para ubicar las actualizaciones de Safari.
-
4Haz clic en el botón de “Actualizar” que se encuentra a lado de la actualización de Safari.
-
5Teclea la contraseña de administración de tu Mac cuando te la pida. Después de hacer esto, Apple aplicará las actualizaciones a tu Safari.