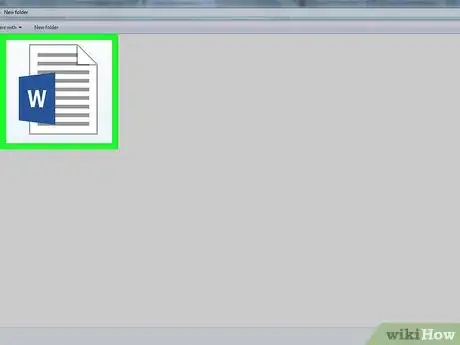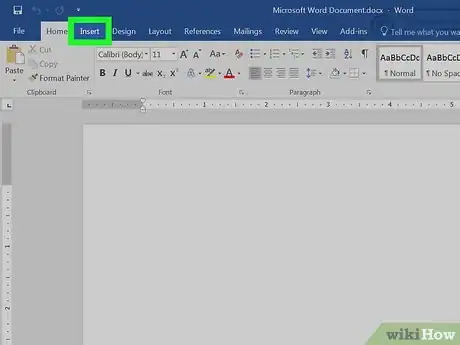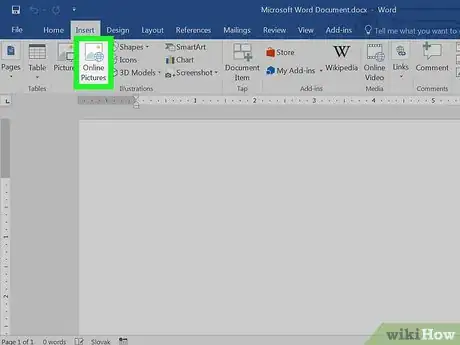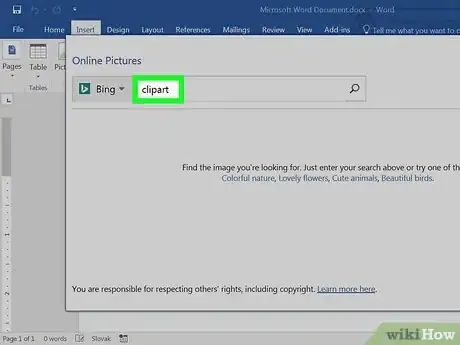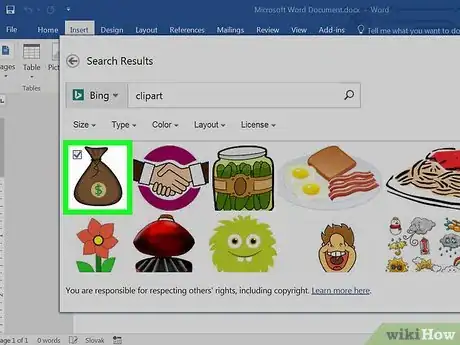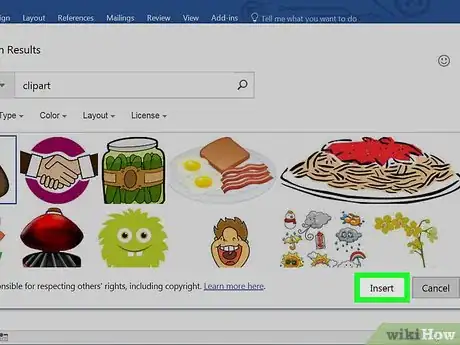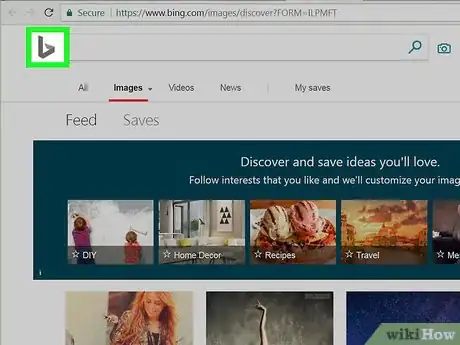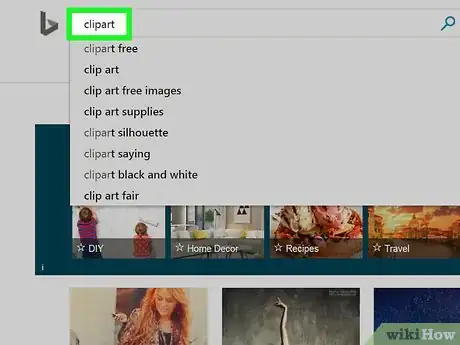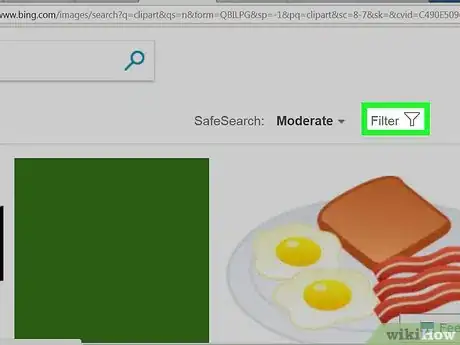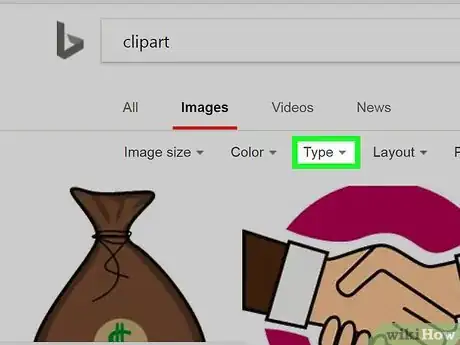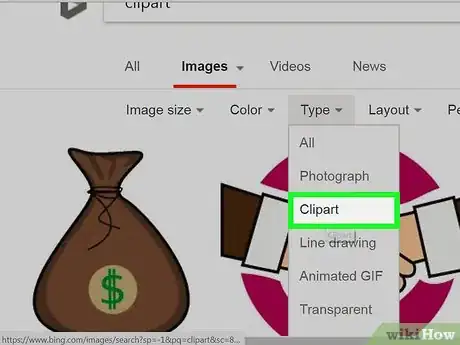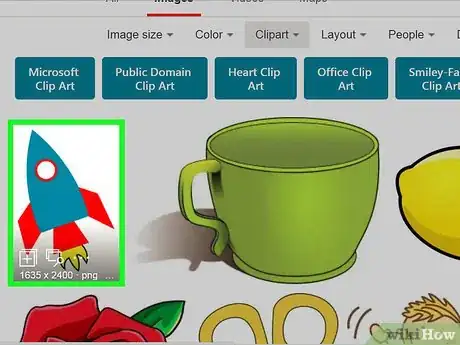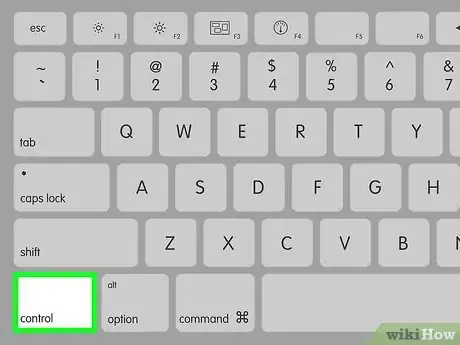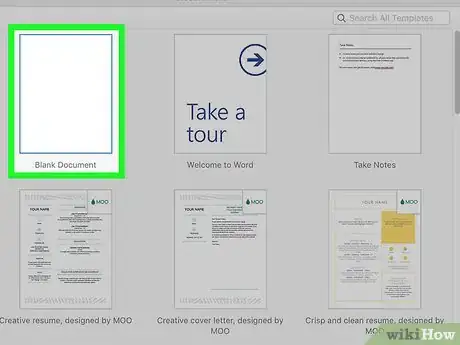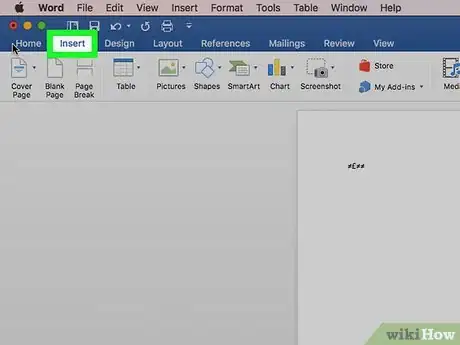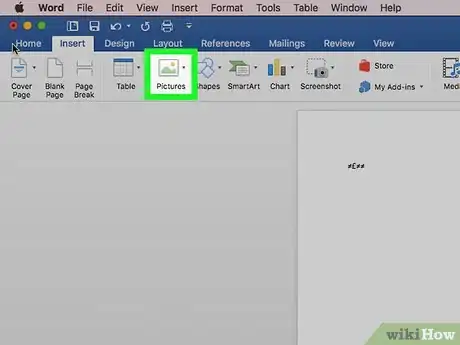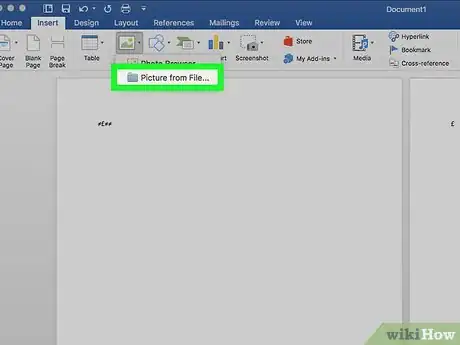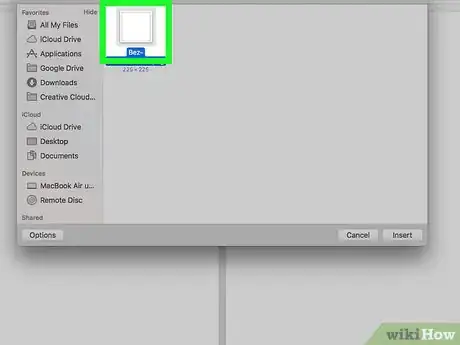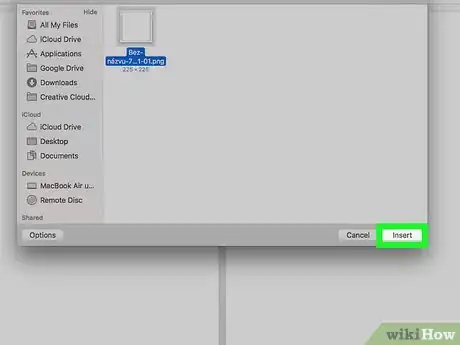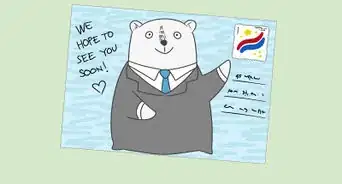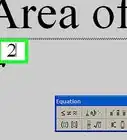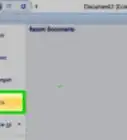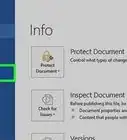X
Este artículo fue coescrito por Jack Lloyd. Jack Lloyd es escritor y editor de tecnología para wikiHow. Tiene más de dos años de experiencia escribiendo y editando artículos relacionados con tecnología. Es entusiasta de la tecnología y profesor de inglés.
Este artículo ha sido visto 18 919 veces.
Este wikiHow te enseñará a insertar imágenes de Clip Art en Microsoft Word, tanto en una computadora con Windows como en Mac. Si bien la función Clip Art de los productos previos de Office se ha reemplazado por el buscador de imágenes de Bing, igualmente es posible insertar Clip Art en Microsoft Word.
Pasos
Método 1
Método 1 de 2:En Windows
Método 1
-
1Abre un documento de Microsoft Word. Haz doble clic en el documento de Microsoft Word donde quieras agregar el Clip Art, para abrirlo.
- También puedes crear un nuevo documento haciendo doble clic en el ícono del programa Microsoft Word y seleccionando Documento en blanco.
-
2Haz clic en la pestaña Insertar. Está en la parte superior izquierda de la cinta de opciones de la parte superior de la ventana de Word. Al hacerlo, se abrirá la barra de herramientas Insertar debajo de la cinta azul.
-
3Haz clic en Imágenes en línea. Esta opción se encuentra en la sección Ilustraciones de la barra de herramientas. Al seleccionarla, se abrirá una ventana emergente con una barra de búsqueda de Bing.
-
4Ingresa un término de búsqueda, seguido de la palabra clipart. Escribe el nombre del tipo de imagen que quieras buscar, seguido de clipart y luego presiona ↵ Enter. Al hacerlo, se buscarán imágenes en Bing que coincidan con tu criterio de búsqueda.
- Por ejemplo: si quieres buscar Clip Art de elefantes, debes escribir elefante clipart y presionar ↵ Enter.
- Para poder buscar imágenes en Bing, deberás tener acceso a Internet.
-
5Selecciona una imagen. Haz clic en la imagen que quieras insertar en tu documento de Word. Al hacerlo, aparecerá una marca de verificación en la esquina superior izquierda de la imagen, lo cual significa que la imagen se ha seleccionado.
- Puedes seleccionar más de una imagen a la vez.
-
6Haz clic en Insertar. Está en la parte inferior de la ventana. Al hacerlo, el Clip Art que elijas se agregará a tu documento de Word.Anuncio
Método 2
Método 2 de 2:En Mac
Método 2
-
1Abre el buscador de imágenes de Bing. Ve a https://www.bing.com/images/. Este proceso funciona en Safari, Google Chrome y Firefox, pero es posible que no funcione en otros navegadores web.[1]
-
2Ingresa un término de búsqueda. Escribe el nombre del elemento para el cual quieras buscar Clip Art y presiona Retorno. Al hacerlo, Bing buscará imágenes que coincidan con el término ingresado.
-
3Haz clic en Filtro. Es el ícono en forma de embudo que está en el extremo derecho de la página de Bing, justo arriba de los resultados de imágenes. Al hacer clic, aparecerá una serie de pestañas debajo de la barra de búsqueda, justo arriba de la primera fila de imágenes.
-
4Haz clic en Tipo ▼. Es una de las pestañas que están debajo de la barra de búsqueda. Aparecerá un menú desplegable.
-
5Haz clic en Imágenes prediseñadas. Esta opción se encuentra en el medio del menú desplegable. Al hacerlo, se actualizarán los resultados de la búsqueda y solo se mostrarán imágenes estilo Clip Art.
-
6Selecciona una imagen. Haz clic en la imagen que quieras insertar en tu documento de Word.
-
7Guarda la imagen. Mantén presionada la tecla Ctrl, haz clic en la imagen y selecciona Guardar imagen. La imagen se descargará a tu Mac.
-
8Abre tu documento de Word. Haz doble clic en el documento de Microsoft Word donde quieras agregar Clip Art, para abrirlo.
- También puedes crear un nuevo documento haciendo doble clic en el ícono del programa Microsoft Word y seleccionado Documento en blanco.
-
9Haz clic en la pestaña Insertar. Está en la cinta de opciones azul de la parte superior de la ventana de Word. Al hacerlo, se abrirá la barra de herramientas Insertar debajo de la cinta azul.
- No vayas a hacer clic en la opción de menú Insertar de la parte superior de la pantalla de tu Mac.
-
10Haz clic en Imágenes. Encontrarás esta opción en el lado izquierdo de la barra de herramientas. Al hacer clic, se abrirá un menú desplegable.
-
11Haz clic en Imagen desde archivo…. Es la última opción del menú desplegable.
-
12Selecciona la imagen. Haz clic en la imagen que hayas descargado desde el buscador de imágenes de Bing. Al hacerlo, se seleccionará.
- Tal vez tengas que elegir primero la ubicación donde se descargó la imagen (por ejemplo, la carpeta Descargas) en el lado izquierdo de la ventana de Finder.
-
13Haz clic en Insertar. Está en la parte inferior de la ventana. Al hacerlo, se insertará el Clip Art en tu documento de Word.Anuncio
Consejos
- También puedes insertar fotos desde la biblioteca de fotos de tu computadora utilizando la opción Insertar > Imágenes.
Anuncio
Advertencias
- Muchas de las imágenes de los resultados de búsqueda de Bing están protegidas por derechos de autor. Puedes utilizarlas gratis sin fines publicitarios (por ejemplo, en una presentación o para uso personal). Pero ten en cuenta que es ilegal utilizar material protegido por derechos de autor con fines de lucro.
Anuncio
Referencias
Acerca de este wikiHow
Anuncio