Nuestro equipo de editores e investigadores capacitados han sido autores de este artículo y lo han validado por su precisión y amplitud.
wikiHow's Content Management Team revisa cuidadosamente el trabajo de nuestro personal editorial para asegurar que cada artículo cumpla con nuestros altos estándares de calidad.
Este artículo ha sido visto 15 033 veces.
Cuando trabajes con tablas en Microsoft Word, puedes añadir y eliminar filas rápidamente al utilizar la pestaña "Presentación de tabla". Asimismo, puedes insertar filas en cualquier parte de la tabla y no simplemente al comienzo o al final de esta. También es posible copiar y pegar filas existentes con el fin de duplicar su contenido exacto.
Si deseas insertar una nueva línea en tu documento de Word, presiona las teclas ↵ Enter o ⏎ Return.
Pasos
Parte 1
Parte 1 de 3:Añadirles filas a las tablas
-
1Selecciona la fila a la que deseas insertarle una nueva fila por encima o por debajo. Recuerda que puedes insertar filas de manera que estas aparezcan por encima o por debajo de la fila seleccionada. Si deseas añadir una fila al final de la tabla, selecciona dicha fila. Puedes seleccionar cualquier celda en una fila o la fila completa.
- Para insertar múltiples filas de una sola vez, deberás seleccionar tantas filas como las que desees crear al hacer clic con el ratón y arrastrarlo hacia arriba o hacia abajo. Por ejemplo, para crear tres filas a la vez, selecciona tres filas existentes.
-
2Haz clic en la pestaña "Presentación de tabla". Podrás encontrar esta pestaña en la esquina superior derecha de las pestañas de Word en Windows o junto a la pestaña "Tabla" de Word en Mac. Ten en cuenta que esta pestaña aparecerá únicamente si te encuentras trabajando con una tabla.
-
3Haz clic en "Insertar arriba" (Windows) o "Arriba" (Mac) para insertar una fila por encima de la fila seleccionada. Con esta acción, insertarás filas en blanco con el mismo formato de la fila ubicada directamente arriba de la fila que seleccionaste.[1]
- Haz clic en "Insertar a la izquierda" o "Insertar a la derecha" para insertar una columna a la izquierda o a la derecha de la celda seleccionada.
-
4Haz clic en "Insertar debajo" (Windows) o "Debajo" (Mac) para insertar una fila por debajo de la fila seleccionada. Con esta acción, insertarás filas en blanco con el mismo formato de la fila ubicada directamente debajo de la que seleccionaste.[2]
-
5Utiliza la tecla .Tab ↹ para añadir nuevas filas rápidamente al final de una tabla. Asimismo, puedes colocar el cursor en la última celda de tu tabla y presionar la tecla Tab ↹ para crear una nueva fila. Esta acción únicamente insertará filas debajo de la última fila de tu tabla.
Parte 2
Parte 2 de 3:Eliminar filas
-
1Selecciona la fila o filas que desees eliminar. Asimismo, puedes hacer clic y arrastrar el ratón hacia arriba o hacia abajo para seleccionar varias filas, o simplemente seleccionar una sola celda en la fila que desees eliminar.
-
2Haz clic en la pestaña "Presentación de tabla". Esta opción aparece al final de la lista de pestañas cuando trabajas con una tabla.
-
3Haz clic en el botón "Eliminar" y selecciona la opción "Eliminar filas". Esta acción eliminará la fila o filas que hayas seleccionado. Asimismo, se eliminará todo el contenido de las filas eliminadas.
Parte 3
Parte 3 de 3:Copiar y pegar filas
-
1Selecciona la fila o filas que desees copiar. Asegúrate de seleccionar la fila completa o, de lo contrario, la nueva fila no tendrá las mismas celdas. Recuerda que puedes seleccionar una o más filas al hacer clic y arrastrar el ratón sobre ellas.
-
2Haz clic derecho en una celda de la fila por encima de la cual deseas insertar el contenido copiado. Al pegar una fila copiada, esta se insertará directamente por debajo de la fila en la que hiciste clic derecho.
-
3Selecciona la acción "Insertar como nuevas filas" de entre las opciones de pegado. Esta acción insertará la fila copiada como una nueva fila en la tabla, directamente por debajo de la fila en la que hiciste doble clic.




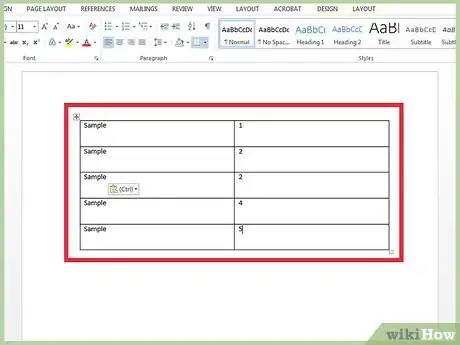
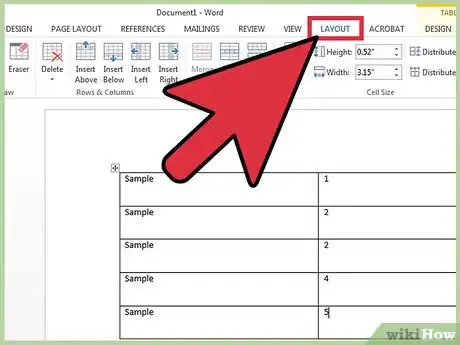
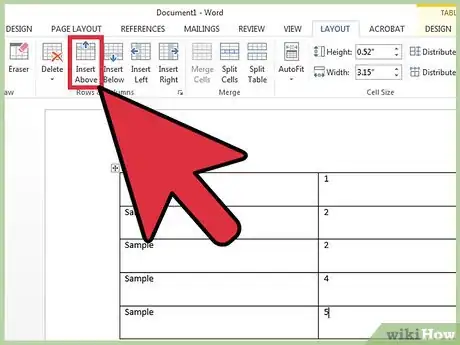
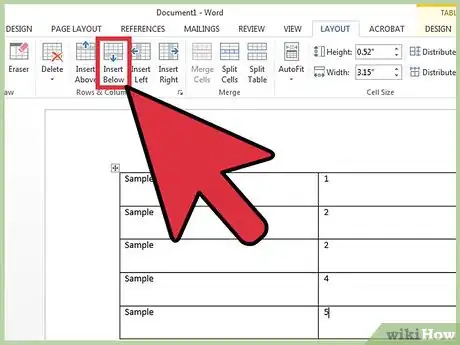
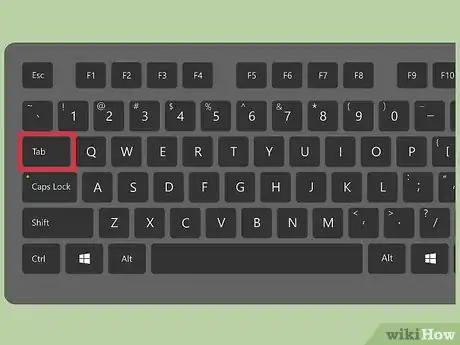
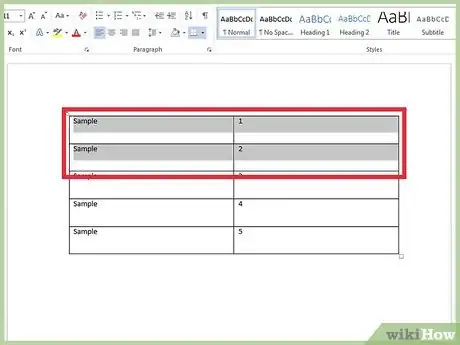
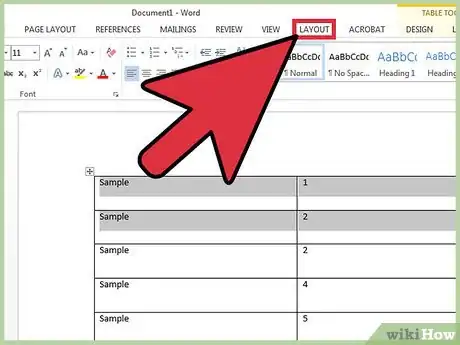
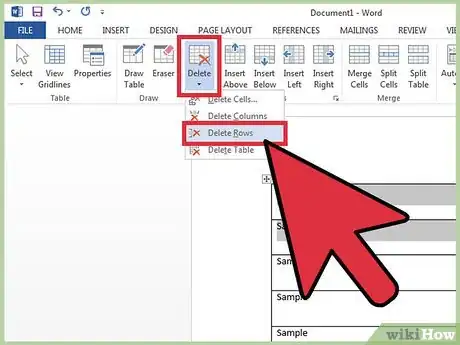
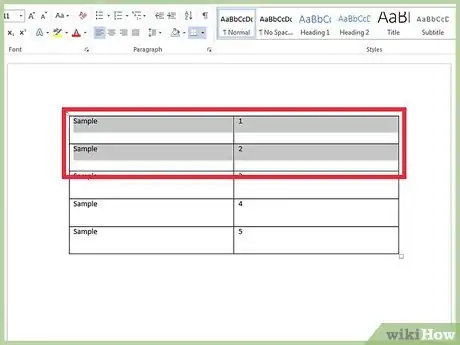
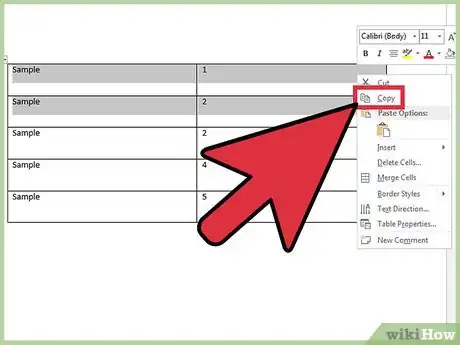
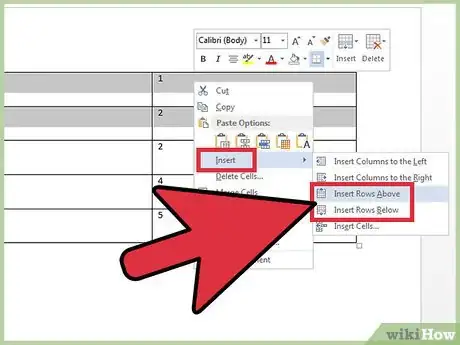











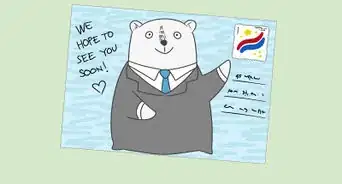



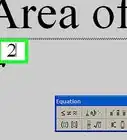
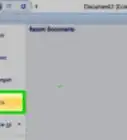
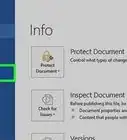

wikiHow's Content Management Team revisa cuidadosamente el trabajo de nuestro personal editorial para asegurar que cada artículo cumpla con nuestros altos estándares de calidad. Este artículo ha sido visto 15 033 veces.