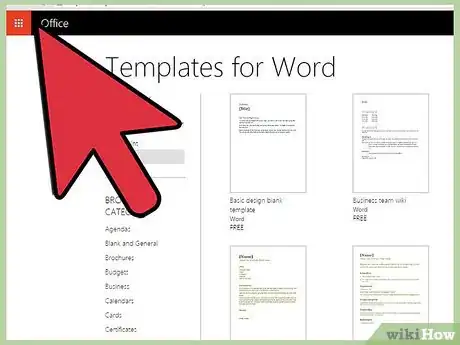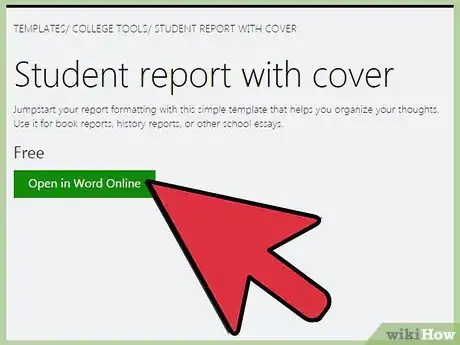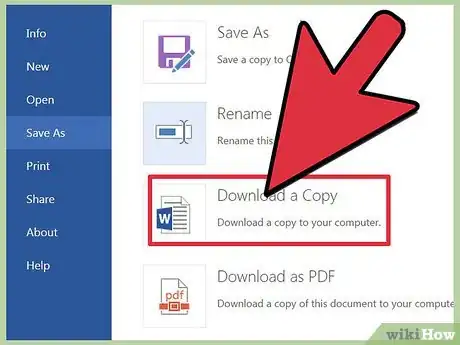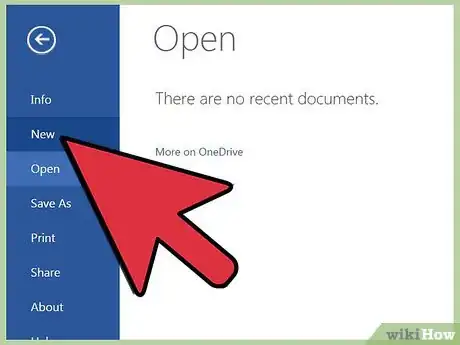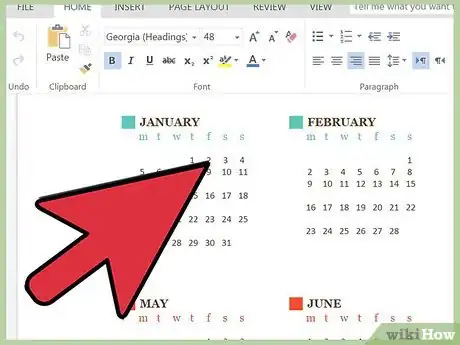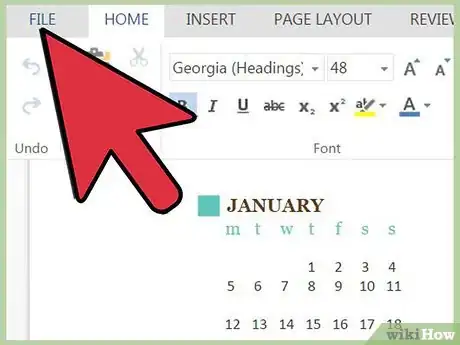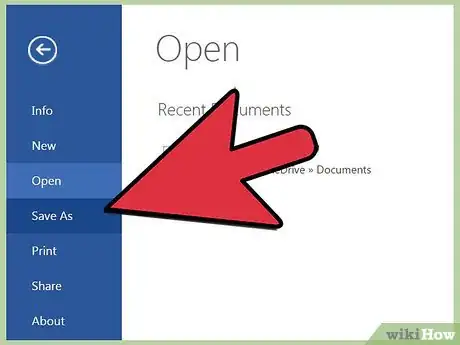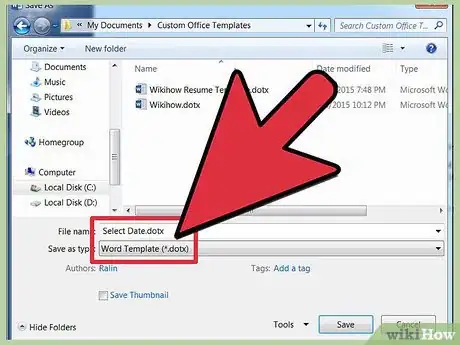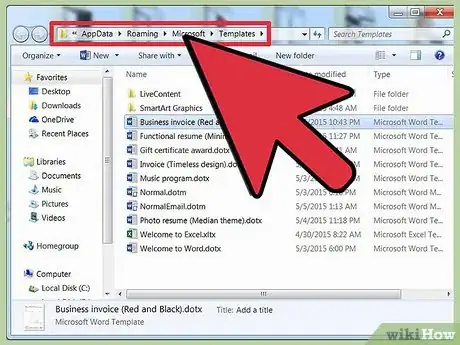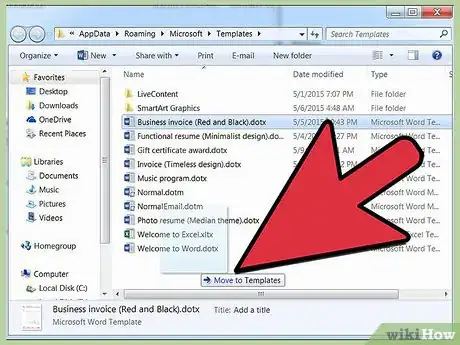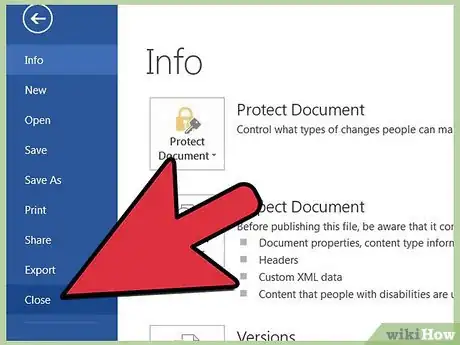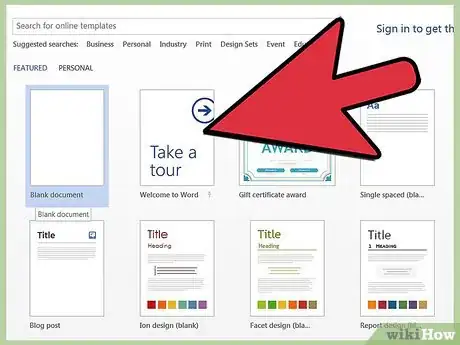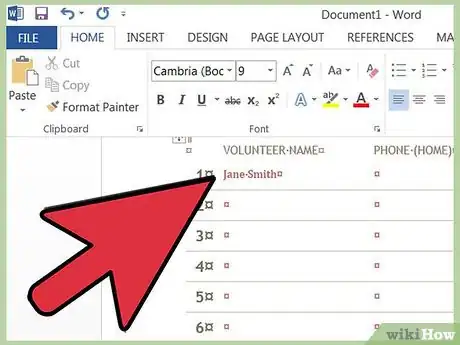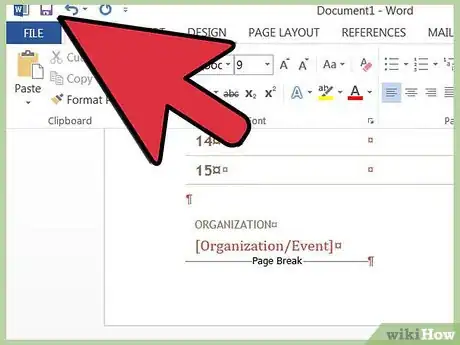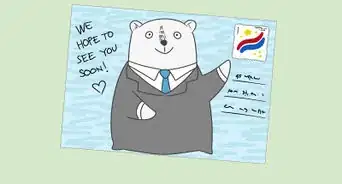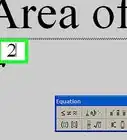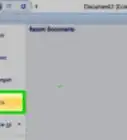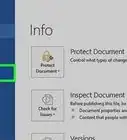X
wikiHow es un "wiki", lo que significa que muchos de nuestros artículos están escritos por varios autores. Para crear este artículo, autores voluntarios han trabajado para editarlo y mejorarlo con el tiempo.
Este artículo ha sido visto 42 715 veces.
Las plantillas hacen que sea más fácil crear documentos en tu programa de procesamiento de textos. Microsoft Word viene con muchas plantillas, pero a veces necesitas una plantilla diferente a las predeterminadas. Aprende a agregar plantillas en Microsoft Word para Windows o Mac para obtener los mejores resultados de tu programa de procesamiento de textos.
Pasos
Método 1
Método 1 de 4:Buscar plantillas de Microsoft Word para Windows o Mac
Método 1
-
1Busca nuevas plantillas en línea.
- Ingresa al sitio web de Microsoft Office y busca su selección de plantillas.
- Si no puedes encontrar una plantilla que se adapte a tus necesidades en el sitio web de Microsoft Windows, prueba con una búsqueda en línea del elemento necesario y la palabra "plantilla", por ejemplo "plantilla ensayo Word".
-
2Verifica que la plantilla que deseas sea compatible con tu versión de Microsoft Word.
-
3Descarga la plantilla en una ubicación que recuerdes y puedas encontrar fácilmente. Será una ubicación temporal, hasta que instales la plantilla.
- Si no puedes encontrar una plantilla que concuerde con lo que necesitas, pasa a la siguiente sección. De lo contrario, omite la siguiente sección.
Anuncio
Método 2
Método 2 de 4:Crear nuevas plantillas para Microsoft Word en Windows o Mac
Método 2
Método 3
Método 3 de 4:Seleccionar la opción "Guardar como"
Método 3
-
1Guarda la plantilla en una ubicación que puedas recordar y encontrar fácilmente; es una ubicación temporal, hasta que instales la plantilla.
-
2Accede al menú desplegable para seleccionar el tipo de archivo para el documento que estás guardando, y luego escoge la opción "plantilla de documento".Anuncio
Método 4
Método 4 de 4:Instalar plantillas de Microsoft Word para Windows o Mac
Método 4
-
1Busca la carpeta "plantillas" en tu computadora, en la parte en la que están almacenadas las plantillas de Microsoft Office. Si no están allí, realiza una búsqueda en tu computadora para encontrar la carpeta, y recuerda su ubicación.
-
2Mueve la plantilla que descargaste o instalaste a la carpeta "Plantillas" de Microsoft Office.
-
3Sal y reinicia Microsoft Word. Ten en cuenta que la plantilla puede aparecer sin necesidad de hacer esto, pero debes reiniciar de todos modos; de lo contrario, es muy posible que provoques fallas técnicas.
-
4Ve al menú "Archivo" y abre la "Galería de proyectos". Ten en cuenta que puede abrirse automáticamente después de iniciar Microsoft Word, dependiendo de tus configuraciones de programa.
-
5Selecciona tu nueva plantilla desde la lista. Se abrirá un nuevo documento coincidente con la plantilla, pero cambiar este documento no cambiará la plantilla original.
-
6¡Disfruta utilizando tu nueva plantilla de Microsoft Word!Anuncio
Consejos
- Si deseas cambiar una plantilla, crea un nuevo documento con esta plantilla. Realiza los cambios en el documento, ve a "Archivo" y selecciona la opción "Guardar como". Selecciona "Plantilla de documento" en el menú desplegable y busca la plantilla original en tu computadora para reemplazarla, o colócale a la plantilla modificada su propio nombre. Guarda la nueva plantilla.
Anuncio
Advertencias
- Es posible ocultar códigos maliciosos en plantillas macro. Ten cuidado al descargar plantillas que contienen macros (programas que automatizan tareas del documento para hacerlo más fácil de usar). Si Microsoft Office te advierte que una plantilla descargada contiene un macro y no lo esperabas, no lo actives. Deshazte del archivo y busca una nueva plantilla para usar.
Anuncio
Referencias
Acerca de este wikiHow
Anuncio