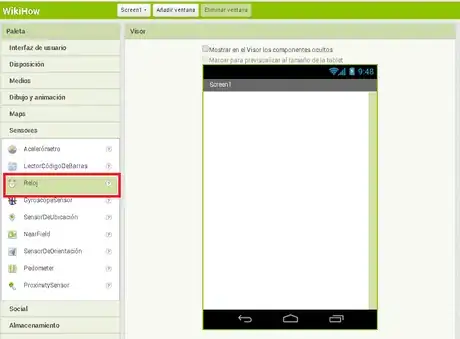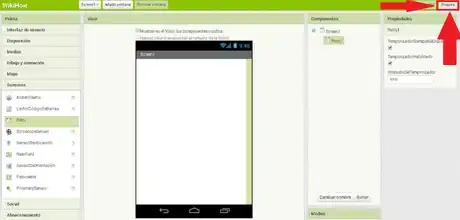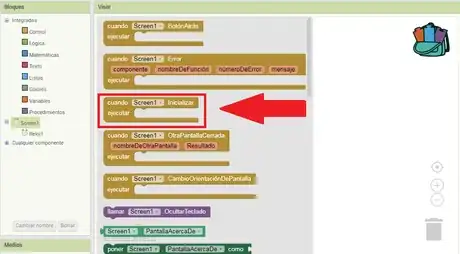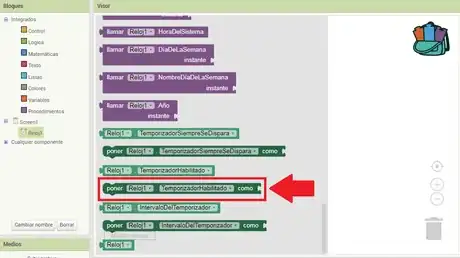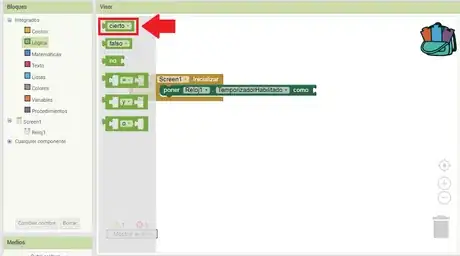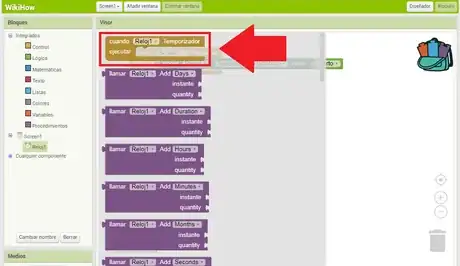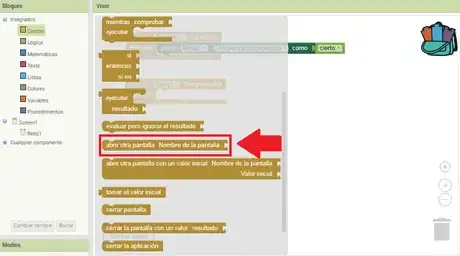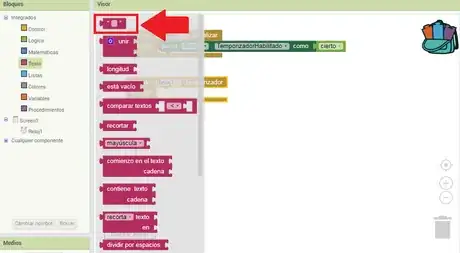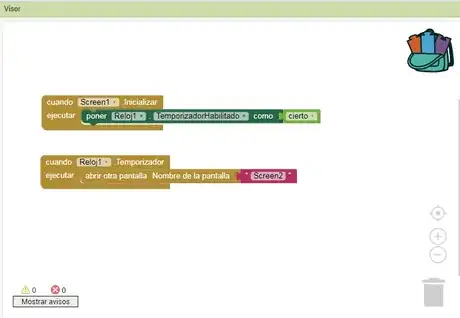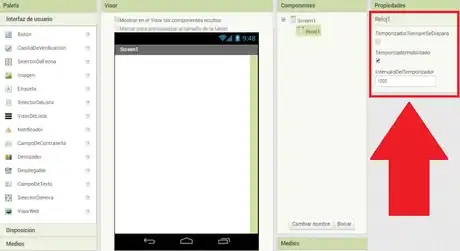X
wikiHow es un "wiki", lo que significa que muchos de nuestros artículos están escritos por varios autores. Para crear este artículo, autores voluntarios han trabajado para editarlo y mejorarlo con el tiempo.
Este artículo ha sido visto 8198 veces.
Si necesitas agregar un reloj temporizador para pasar a la siguiente pantalla en App Inventor, entonces sigue leyendo.
Pasos
-
1Ocúpate de tener 2 pantallas como mínimo, después para poner el temporizador se le agrega un reloj que se encuentra en las opciones del lado izquierdo de la pantalla.
-
2Haz clic izquierdo y arrastra a la pantalla de visor. Una vez que ya lo hayas arrastrado te irás a la sección de bloques.
-
3Selecciona donde dice Screen1 (depende de cómo se llame tu pantalla) y te aparecerán bloques de la pantalla. Luego arrastra el bloque que dice "Cuando "screen1" . inicializar ejecutar".
-
4Ve a los bloques del reloj que vayas a utilizar para cambiar de pantalla y busca el bloque llamado "Poner reloj1 . TemporizadorHabilitado como" y lo arrastras al bloque de "screen1", igual que la pantalla el reloj el nombre depende del que le pongas.
-
5Ve a la sección de "Lógica" en las opciones de la izquierda, arrastra y conecta con el bloque que pusiste antes, el bloque llamado "Cierto".
-
6Vuelve a crear otro. Ve a la sección de "Reloj1" y arrastra el bloque llamado "Cuando Reloj1. Temporizador ejecutar".
-
7Ve a la sección de "Control" y busca el bloque llamado "Abrir otra pantalla Nombre de la pantalla" y arrastra al bloque que pusiste antes.
-
8Ve a la sección de "Texto" y arrastra el primer bloque y conecta con el bloque anterior.
-
9Escribe en el recuadro el nombre de la pantalla que quieres que se ponga al cambiar de pantalla y así deberían de quedar los bloques. OJO, debes ser muy exacto al escribir el nombre de la pantalla, respetando mayúsculas, minúsculas, espacios, números, etc. ya que App Inventor es muy sensible en eso.
-
10Para modificar el tiempo que quieres que esté en la primer pantalla ve a la sección de "Diseñador" y selecciona el reloj que hayas puesto para temporizador. Una vez que hayas seleccionado el reloj en las opciones de la derecha te saldrán 3 opciones, la primera opción que que se llama "TemporizadorSiempreSeDispara" la des-palomeas, la segunda que se llama "TemporizadorHabilitado" esa opción debe estar palomeada y la tercera opción que sería cuánto tiempo quieres que dure (para poner segundos debes poner como miles, EJEMPLO: 1000 = 1 segundo.