X
Nuestro equipo de editores e investigadores capacitados han sido autores de este artículo y lo han validado por su precisión y amplitud.
wikiHow's Content Management Team revisa cuidadosamente el trabajo de nuestro personal editorial para asegurar que cada artículo cumpla con nuestros altos estándares de calidad.
Este artículo ha sido visto 32 075 veces.
Este artículo de wikiHow te mostrará añadir una tarjeta de crédito o de débito a la aplicación de paga de Apple, llamada Wallet (anteriormente conocida como Passbook).
Pasos
Método 1
Método 1 de 2:Añadir una tarjeta nueva
Método 1
-
1Abre la aplicación Wallet. Es una aplicación de color negro con la imagen de una cartera con varias tarjetas de diferentes colores.
- La aplicación Wallet solo se encuentra en el iPhone 6 y versiones más nuevas.
-
2Pulsa Añadir tarjeta de crédito o débito. Se encuentra en la sección llamada "Apple Pay."
- Los pases y tarjetas de recompensa se pueden añadir a la aplicación Wallet por medio de las aplicaciones asociadas como Delta o Starbucks.
-
3Pulsa en Siguiente. Se encuentra en la esquina superior derecha de la pantalla.
- Esto abrirá la cámara.
-
4Coloca la tarjeta dentro del marco de la pantalla. El iPhone escaneará el número y demás detalles en la tarjeta.
- Es probable que necesites escribir la fecha de expiración manualmente si no la capturó correctamente.
- Si tienes dificultades con la función de captura de imagen, pulsa la opción de Introducir detalles de tarjeta manualmente que se encuentra casi al final de la pantalla.
-
5Escribe los detalles de la tarjeta. Necesitas escribir otra información, como el código de seguridad (CVN) de la tarjeta, manualmente.
-
6Pulsa en Siguiente. Se encuentra en la esquina superior derecha de la pantalla.
- Los términos y condiciones de Apple para la aplicación Wallet aparecerán en la pantalla para que los revises.
-
7Pulsa en Aceptar. Es el botón que se encuentra en la esquina inferior derecha de la pantalla.
-
8Pulsa en Aceptar. Hacer esto confirmará tu acuerdo.
-
9Selecciona un método de verificación. Selecciona Mensaje de texto para recibir un código vía mensaje de texto o Llamada para recibir una llamada con el código.
-
10Pulsa en Siguiente. Se encuentra en la esquina superior derecha de la pantalla.
-
11Escribe el código de verificación. Escríbelo en los espacios de la pantalla.
-
12Pulsa en Siguiente. Se encuentra en la esquina superior derecha de la pantalla.
- La pantalla puede avanzar automáticamente una vez que escribas el código.
-
13Pulsa en Listo. Se encuentra en la esquina superior derecha de la pantalla. Puedes usar esta tarjeta para hacer compras con Apple Pay.
- Si esta es la primera tarjeta que añades a la aplicación Wallet, automáticamente se convertirá en la tarjeta predeterminada.
Anuncio
Método 2
Método 2 de 2:Cambiar la tarjeta predeterminada
Método 2
-
1Abre Configuración. Es una aplicación gris con engranajes (⚙️) y por lo general se encuentra en la pantalla de inicio.[1]
-
2Desplázate hacia abajo y pulsa en Wallet y Apple Pay. Se encuentra en la sección con "iTunes y App Store."
-
3Pulsa en Tarjeta predeterminada. Se encuentra en la sección de "Detalles de transacción".
-
4Pulsa en una tarjeta. Selecciona la tarjeta que quieres usar al hacer una compra con Apple Pay.
- Para cambiar las tarjetas en una estación Apple Pay, sostén el iPhone cerca del lector, pero no toques el botón de Inicio. Pulsa en la tarjeta predeterminada y después en la tarjeta que quieres usar.[2]
- Para usar una tarjeta diferente en una aplicación o en el sitio web, pulsa el botón de > a lado de la tarjeta, después selecciona una tarjeta diferente.
Anuncio
Acerca de este wikiHow
Anuncio





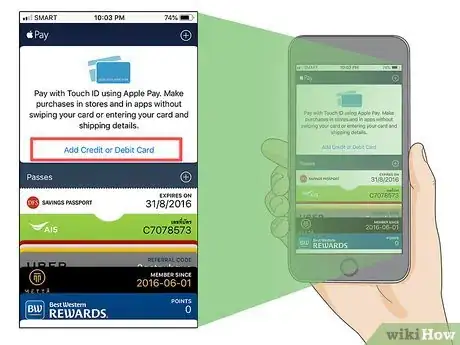
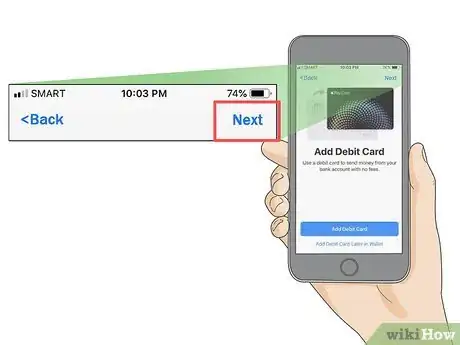
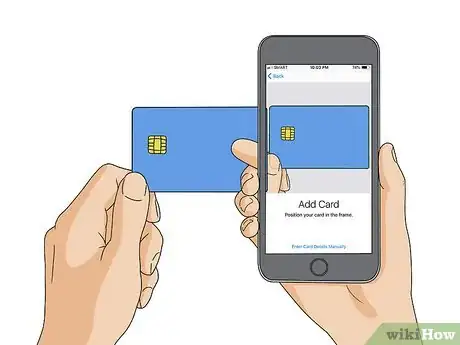
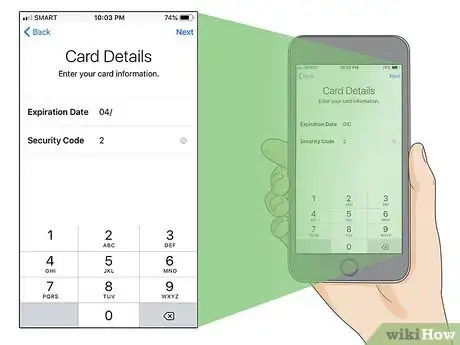
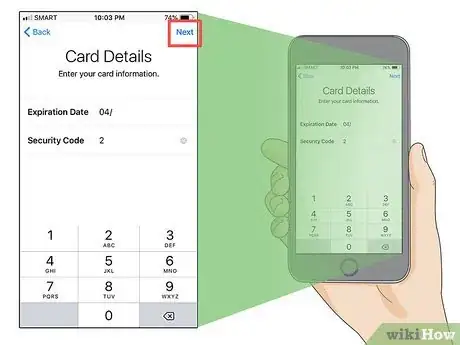
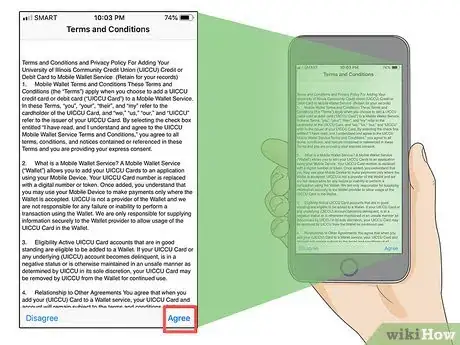
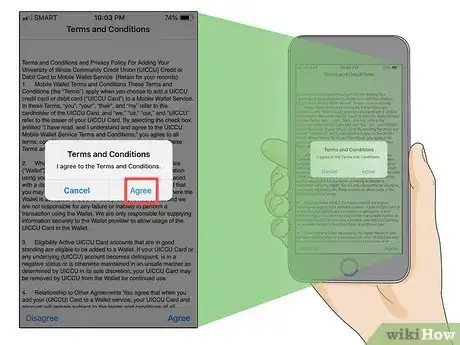
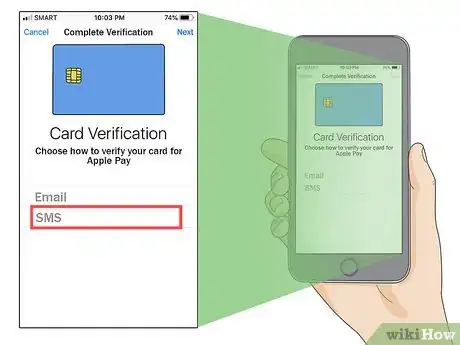
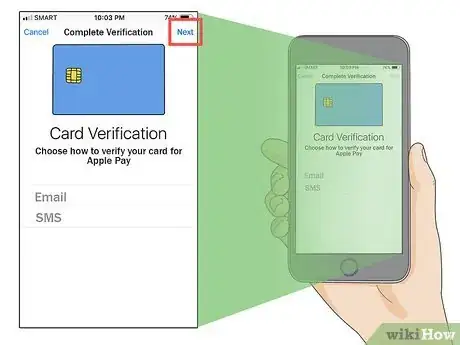
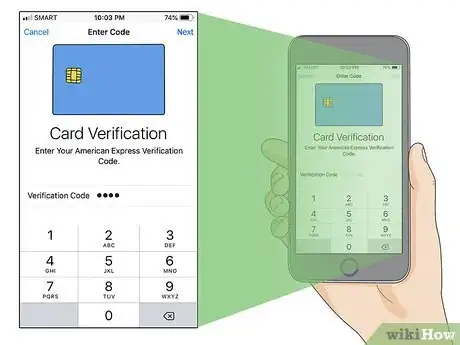
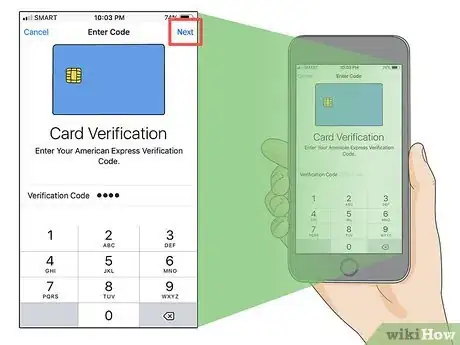
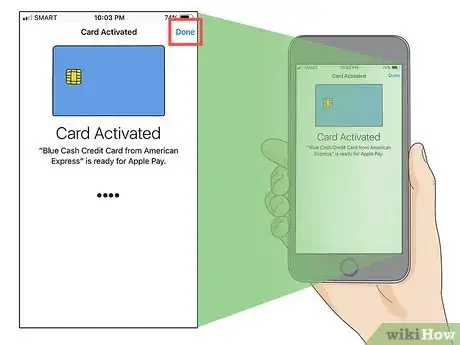

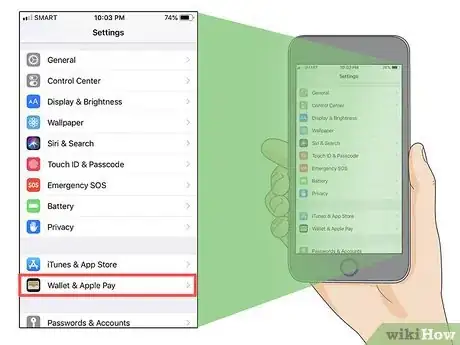
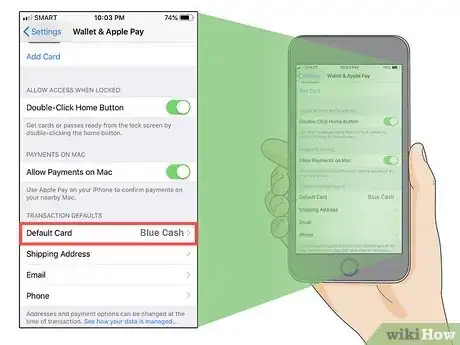
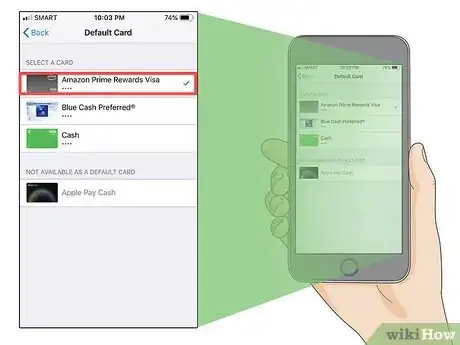




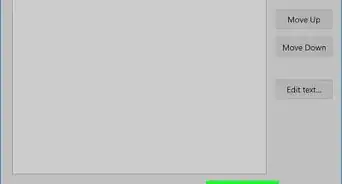


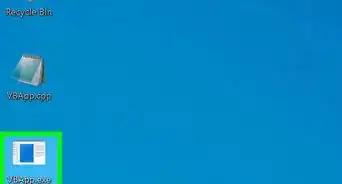





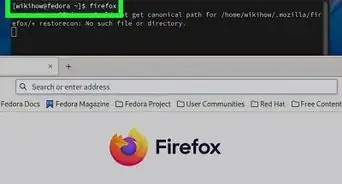





wikiHow's Content Management Team revisa cuidadosamente el trabajo de nuestro personal editorial para asegurar que cada artículo cumpla con nuestros altos estándares de calidad. Este artículo ha sido visto 32 075 veces.