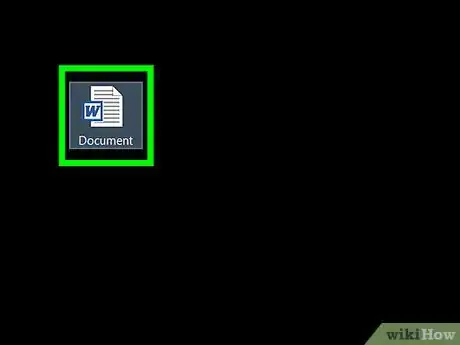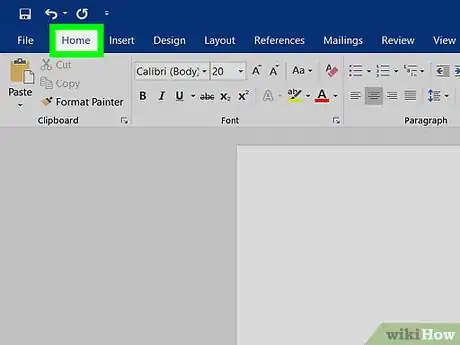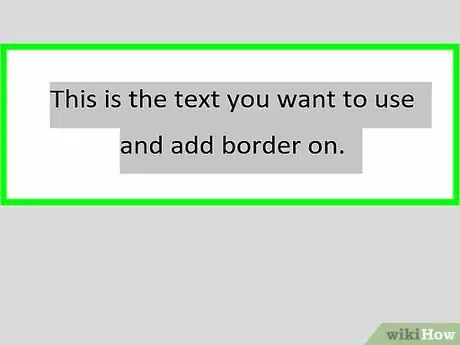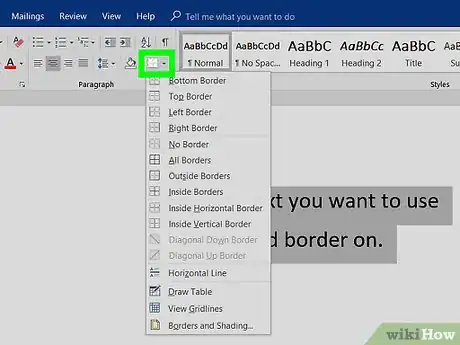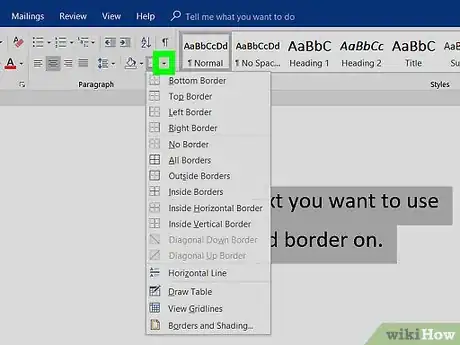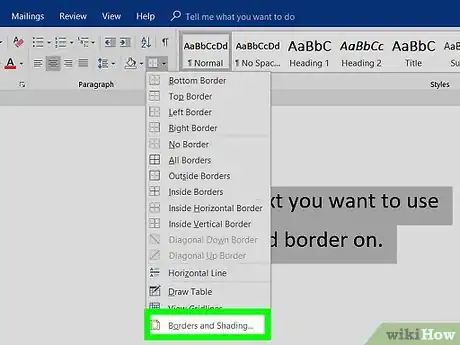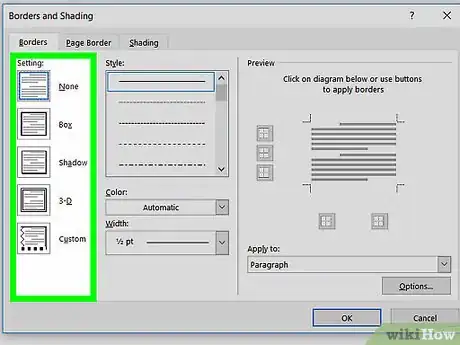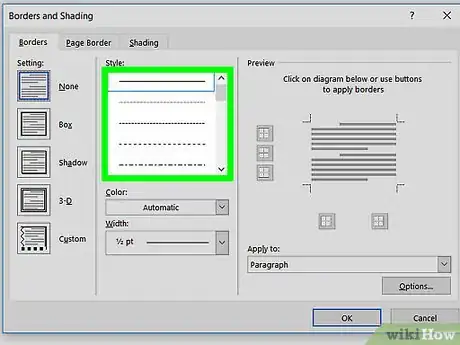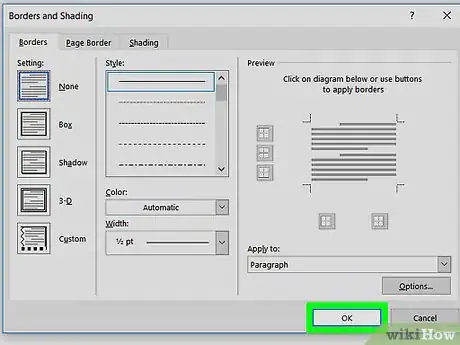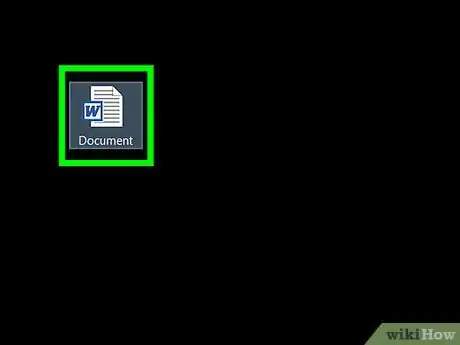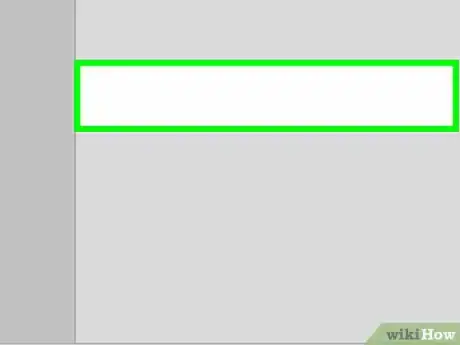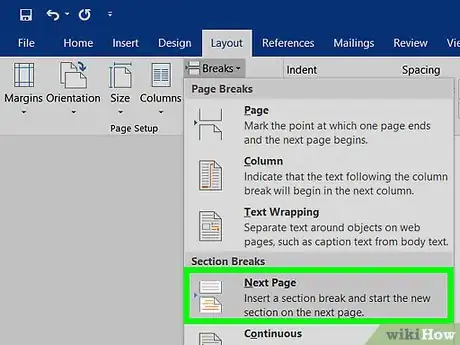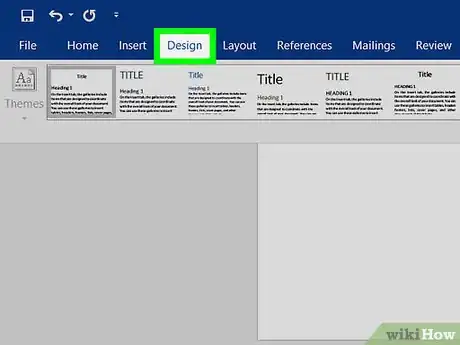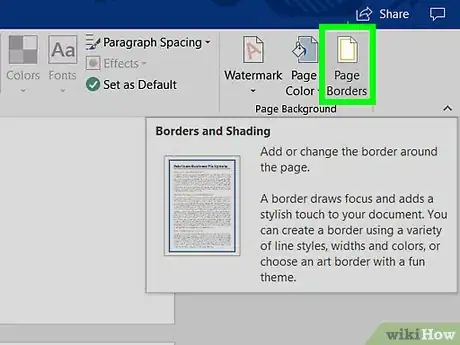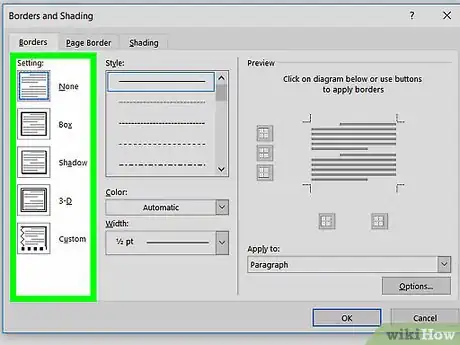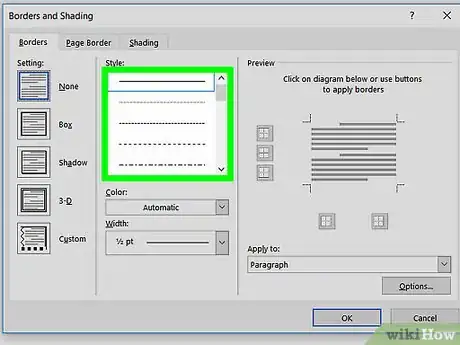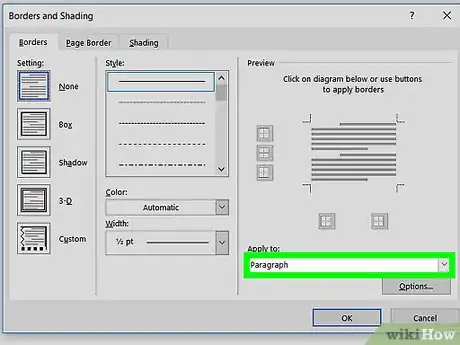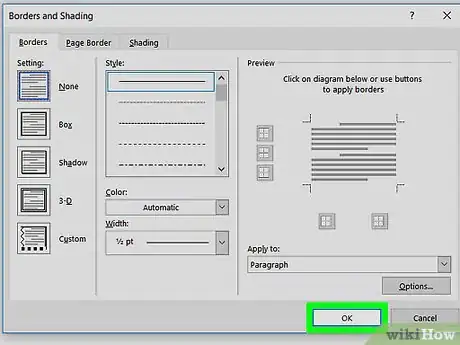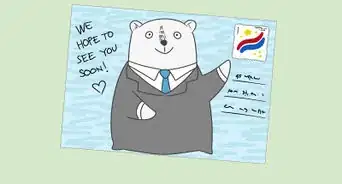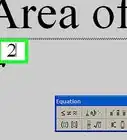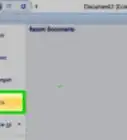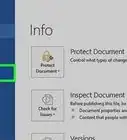X
Este artículo fue coescrito por Jack Lloyd. Jack Lloyd es escritor y editor de tecnología para wikiHow. Tiene más de dos años de experiencia escribiendo y editando artículos relacionados con tecnología. Es entusiasta de la tecnología y profesor de inglés.
Este artículo ha sido visto 163 473 veces.
Este wikiHow te enseñará cómo crear un borde alrededor de texto, imágenes o páginas en un documento de Microsoft Word.
Pasos
Método 1
Método 1 de 2:Agregarle un borde a un texto o a una imagen
Método 1
-
1Abre un documento de Word. Haz doble clic en el documento de Word donde quieras agregar el borde. Al hacerlo, el documento se abrirá en Microsoft Word.
- Si todavía no has creado el documento, abre Word, haz clic en Documento en blanco y crea el documento según sea necesario para poder continuar.
-
2Haz clic en la pestaña Inicio. Está en la parte superior de la ventana de Word. Al hacerlo, se abrirá la barra de herramientas que necesitas.
-
3Selecciona el contenido. Haz clic y arrastra el ratón por encima del texto o la imagen alrededor de la cual quieras crear el borde.
-
4Busca el botón "Bordes". Este botón parece un cuadrado dividido en cuatro cuadrados más pequeños. Lo encontrarás en la sección "Párrafo" de la barra de herramientas, justo a la derecha del ícono del cubo de pintura.
- Si usas una Mac, puedes saltar este paso.
-
5
-
6Haz clic en Bordes y sombreado…. Está en la parte inferior del menú desplegable.
- Si usas una Mac, encontrarás esta opción en el medio del menú desplegable Formato.
-
7Elige una configuración de bordes. En la columna de la izquierda, haz clic en la opción de bordes que quieras usar.
- Por ejemplo, si quieres un simple borde que rodee todo el texto, entonces haz clic en Cuadro.
-
8Selecciona un estilo de borde. En la columna "Estilo", desplázate hacia abajo hasta encontrar el estilo de borde que quieras usar y luego selecciónalo con un clic.
- Si es necesario, también puedes cambiar el color y el ancho del borde desde los menús desplegables "Color" y "Ancho", respectivamente.
-
9Haz clic en Aceptar. Está en la parte inferior de la ventana. Al hacerlo, se aplicará el borde al texto o a la imagen seleccionada.Anuncio
Método 2
Método 2 de 2:Agregarle un borde a una página
Método 2
-
1Abre un documento de Word. Haz doble clic en el documento de Word donde quieras agregar el borde. Al hacerlo, el documento se abrirá en Microsoft Word.
- Si todavía no has creado el documento, abre Word, haz clic en Documento en blanco y crea el documento según sea necesario para poder continuar.
-
2Ubica el cursor en el lugar correspondiente para crear una nueva sección. Si no quieres que el borde se agregue a todas las páginas del documento, coloca el cursor en la parte inferior de la página que va justo antes de la página donde quieras agregar el borde.
- Si quieres aplicarles el borde a todas las páginas del documento, puedes saltar este paso y el que sigue.
-
3Crea una nueva sección. De esta forma, te asegurarás de que el borde no se aplique a todo el documento:
- Haz clic en la pestaña Formato.
- Haz clic en Saltos, en la sección "Configurar página".
- Haz clic en Página siguiente en el menú desplegable que aparece.
-
4Haz clic en la pestaña Diseño. Está en la parte superior de la ventana de Word.
-
5Haz clic en Bordes de página. Está en el extremo derecho de la barra de herramientas de Diseño. Al hacerlo, se abrirá una ventana emergente.
-
6Elige una configuración de bordes. En la columna de la izquierda, haz clic en la opción de bordes que quieras usar.
- Por ejemplo, si quieres un simple borde que rodee todo el texto, entonces haz clic en Cuadro.
-
7Selecciona un estilo de borde. En la columna "Estilo", desplázate hacia abajo hasta encontrar el estilo de borde que quieras usar y luego selecciónalo con un clic.
- Si es necesario, también puedes cambiar el color y el ancho del borde desde los menús desplegables "Color" y "Ancho", respectivamente.
-
8Selecciona las páginas donde quieras aplicar el borde. Si creaste una nueva sección en los pasos previos de este método, haz clic en el cuadro desplegable "Aplicar a" y elige la sección a la cual quieras aplicarle el borde en el menú desplegable que aparece.
- Por ejemplo, si quisieras aplicarle el borde a la primera página de la sección, en el menú desplegable deberías hacer clic en Esta sección: solo la primera página.
-
9Haz clic en Aceptar. Está en la parte inferior de la página. Al hacerlo, el borde se aplicará a las páginas seleccionadas.Anuncio
Consejos
- Si vas a crear un borde alrededor de una página, verás que hay un cuadro desplegable llamado "Arte". Con este menú puedes reemplazar tu borde por dibujos prediseñados (por ejemplo, corazones).
Anuncio
Advertencias
- Recuerda siempre guardar tu trabajo después de hacer cambios. Puedes guardarlo presionando Ctrl+S (Windows) o Comando+S.
Anuncio
Acerca de este wikiHow
Anuncio