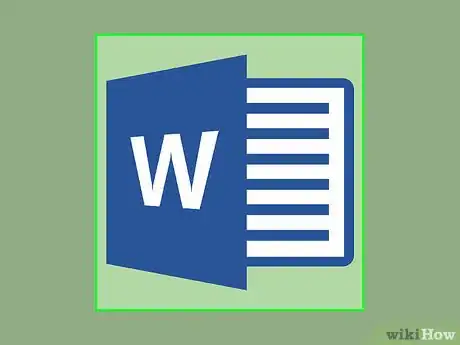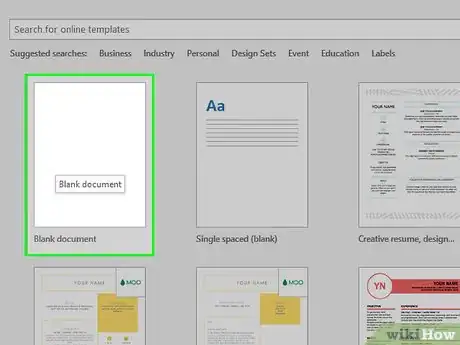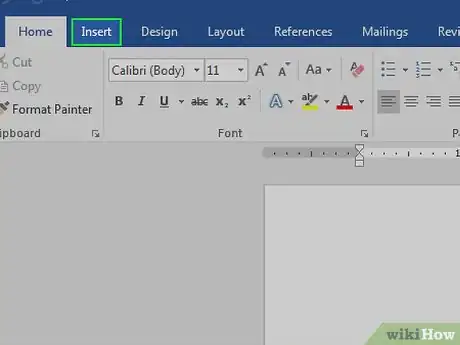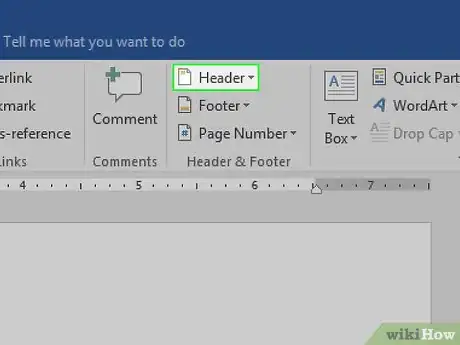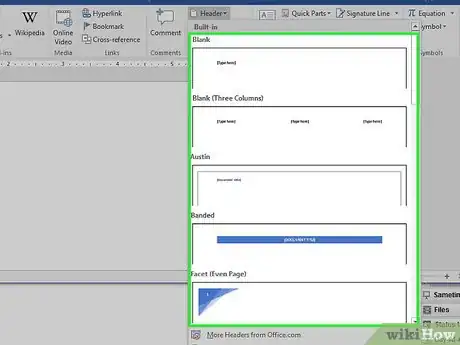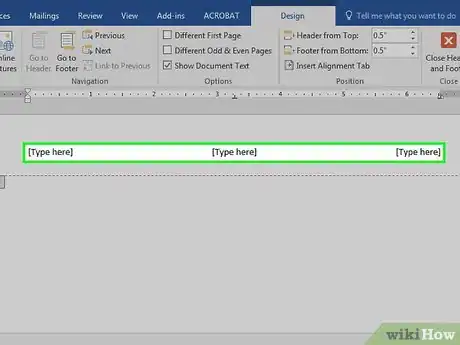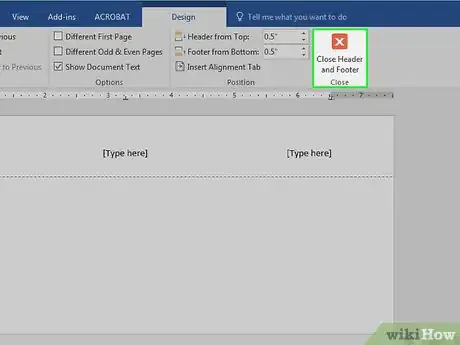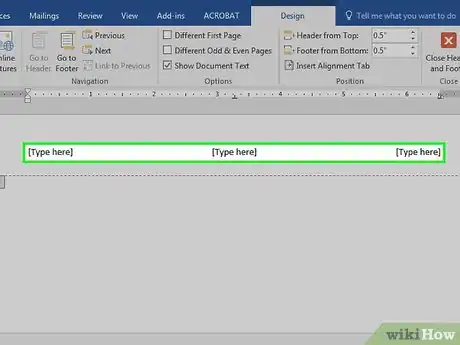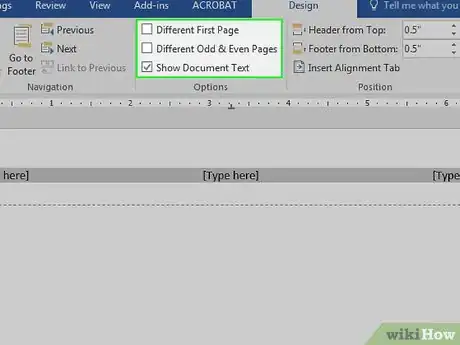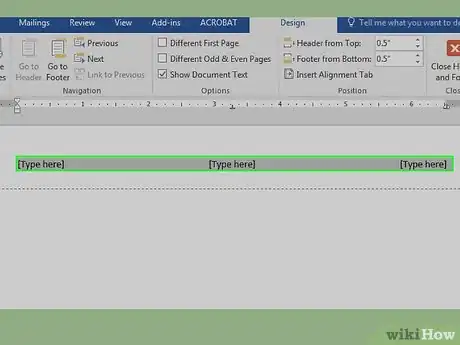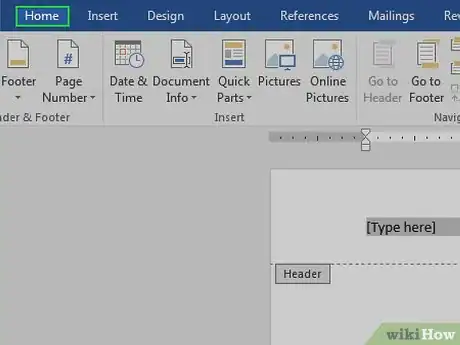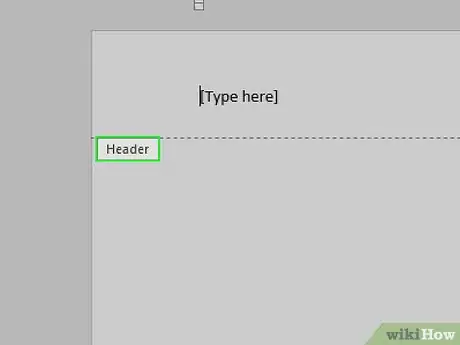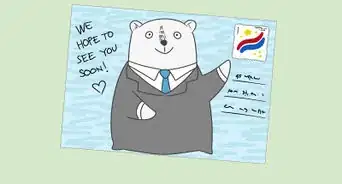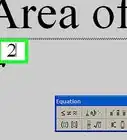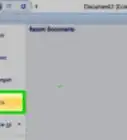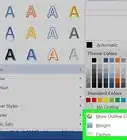X
Este artículo fue coescrito por Jack Lloyd. Jack Lloyd es escritor y editor de tecnología para wikiHow. Tiene más de dos años de experiencia escribiendo y editando artículos relacionados con tecnología. Es entusiasta de la tecnología y profesor de inglés.
Este artículo ha sido visto 16 856 veces.
Este wikiHow te enseñará cómo añadir una línea de texto repetitiva en la parte superior de cada página de un documento de Microsoft Word.
Pasos
Parte 1
Parte 1 de 2:Añadir un encabezado
Parte 1
-
1Abre Microsoft Word. Es una aplicación azul con una "W" blanca encima.
- También puedes abrir un documento existente haciéndole doble clic.
-
2Haz clic en Documento en blanco. Esto abrirá un documento nuevo en Word.
-
3Haz clic en la pestaña Insertar. La verás cerca de la parte superior de la ventana de Word, justo a la derecha de la pestaña Inicio.
-
4Haz clic en Encabezado. Está en la sección "Encabezado y pie de página" que está en el lado derecho de la fila de opciones que está cerca de la parte superior de la pantalla. Verás una lista de opciones de encabezado en un menú desplegable.
- Estas opciones variarán dependiendo del tipo de suscripción de Office y la versión de Word.
-
5Haz clic en una opción de encabezado. En la mayoría de los casos, simplemente harás clic en la opción En blanco, ya que esta se aplicará a la mayoría de documentos de Word que necesitan un encabezado. Al seleccionar una opción, se añadirá al documento.
-
6Escribe el texto del encabezado. Este es el texto que aparecerá en la parte superior de cada página.
-
7Haz clic en Cerrar encabezado y pie de página. Al hacerlo, se aplicará al documento. Verás el texto del encabezado en la parte superior de cada página.
Parte 2
Parte 2 de 2:Editar los ajustes del encabezado
Parte 2
-
1Haz doble clic en el texto del encabezado. Al hacerlo, se abrirá el menú de opciones de Encabezado en la barra que está cerca de la parte superior de la ventana de Word.
-
2Revisa los ajustes básicos del encabezado. Hay algunos aspectos del encabezado que puedes editar en las secciones "Opciones" y "Posición":
- Primera página diferente: marca esta casilla para personalizar el encabezado de la primera página del documento. Este se verá diferente al encabezado del resto de las páginas.
- Posición del encabezado: cambia el número de la casilla "Posición del encabezado desde arriba" para subir o bajar la posición del encabezado en la página.
-
3Haz clic y arrastra el cursor sobre el texto del encabezado. Esto lo seleccionará, lo que te permitirá modificarlo según sea necesario.
- Si usas la opción "Primera página diferente", necesitarás hacerlo en una página que no sea la primera para que tus cambios se apliquen en todo el documento (excepto la primera página).
-
4Haz clic en la pestaña Inicio. Esto te permitirá editar el encabezado usando las opciones de las siguientes secciones:
- Fuente: edita la fuente, tamaño, color y el formato general (por ejemplo, poner en negrita o subrayar) del texto.
- Párrafo: cambia la orientación del encabezado (por ejemplo, centrado).
-
5Haz doble clic en la pestaña "Encabezado". Está debajo del texto del encabezado. Al hacerlo, se guardarán tus cambios y se cerrará la sección del encabezado.