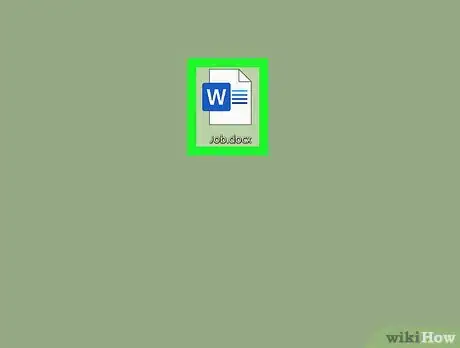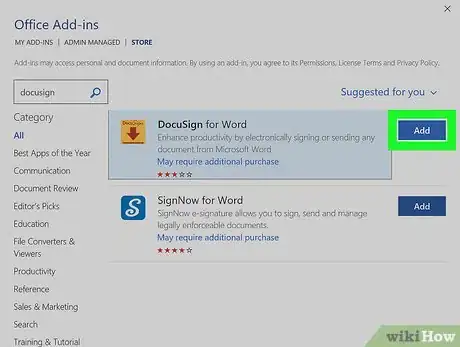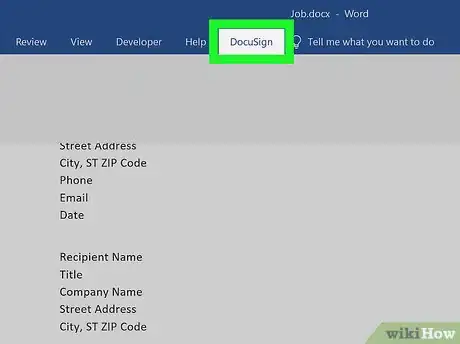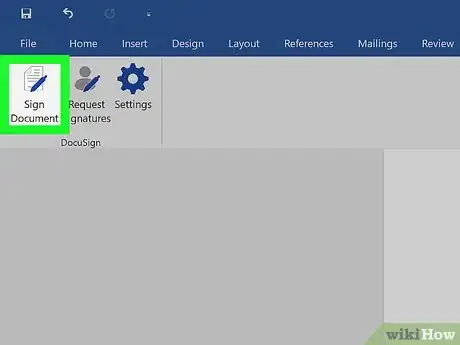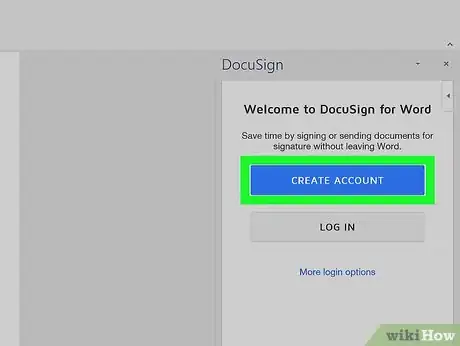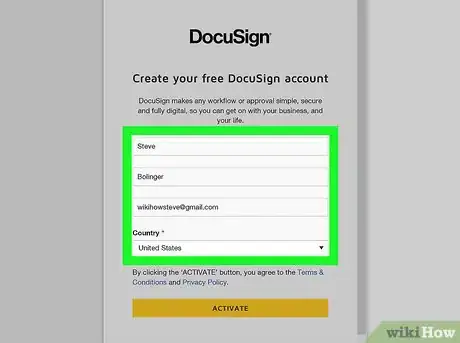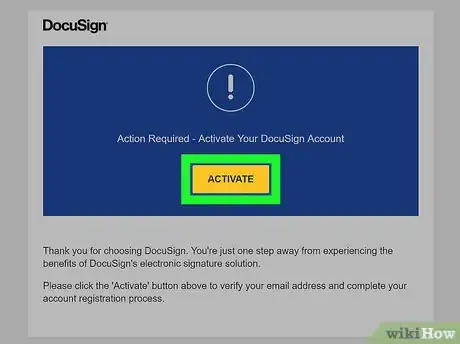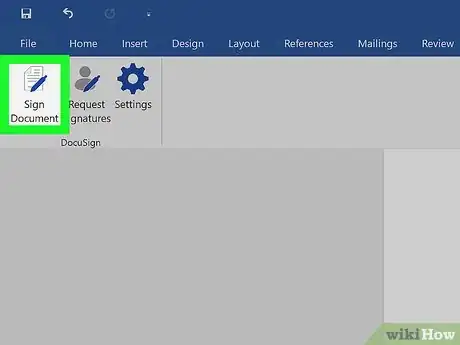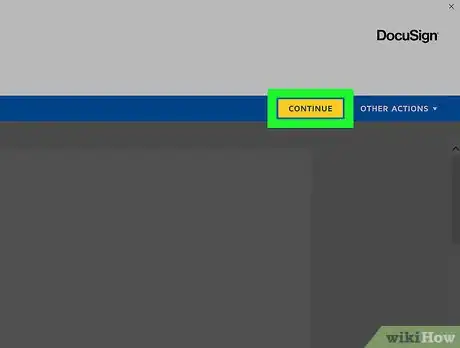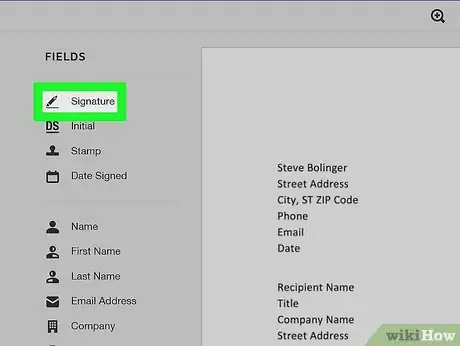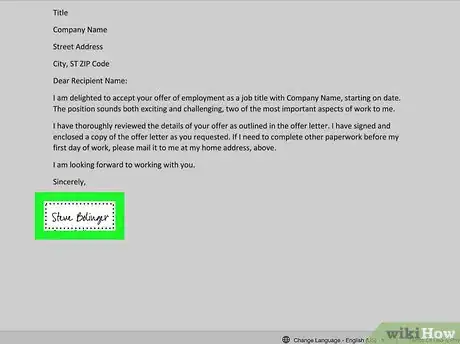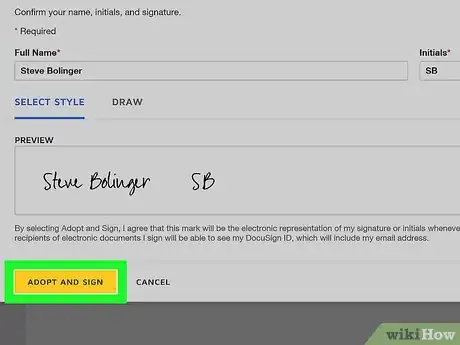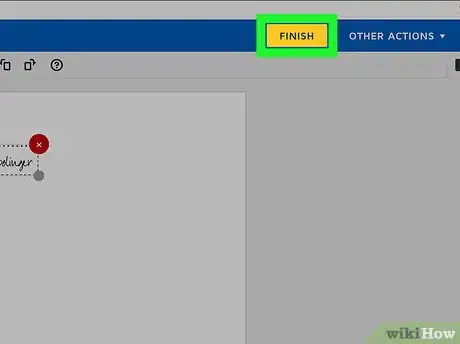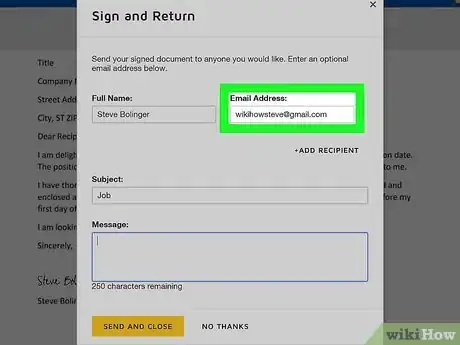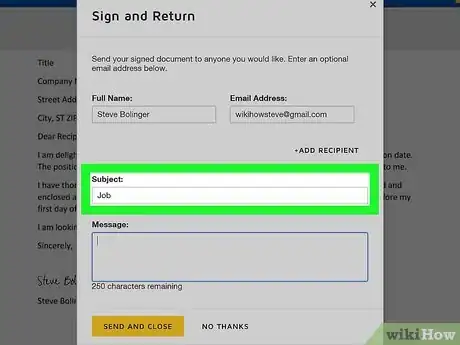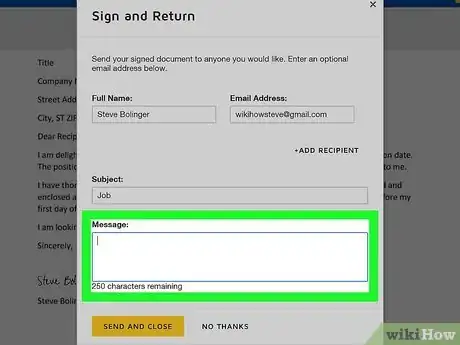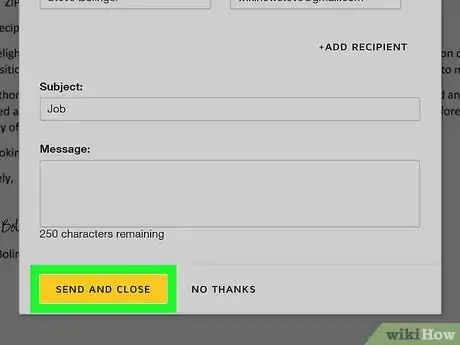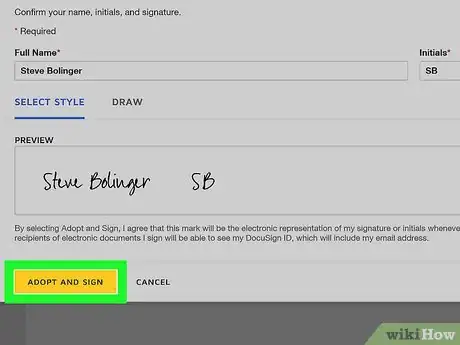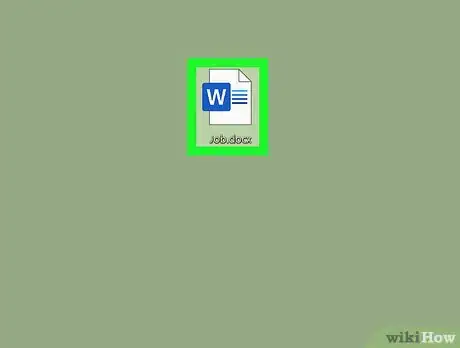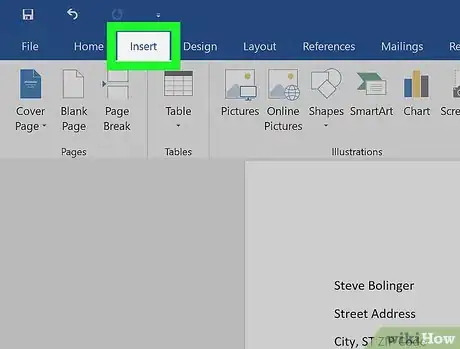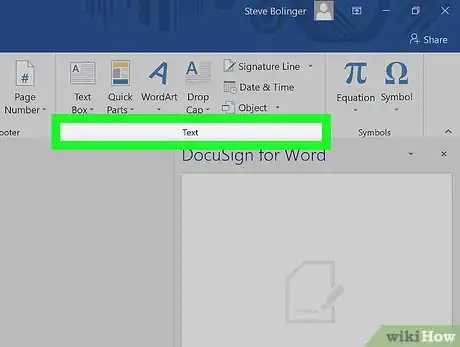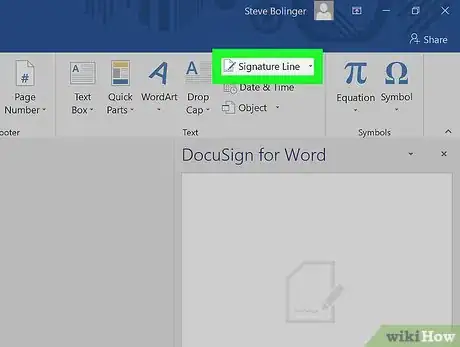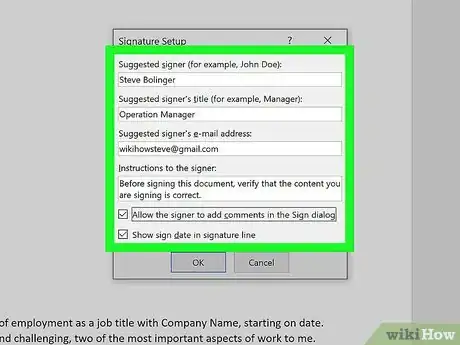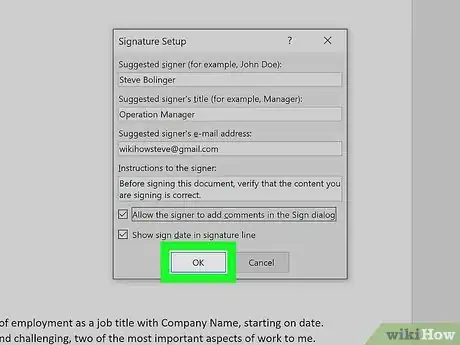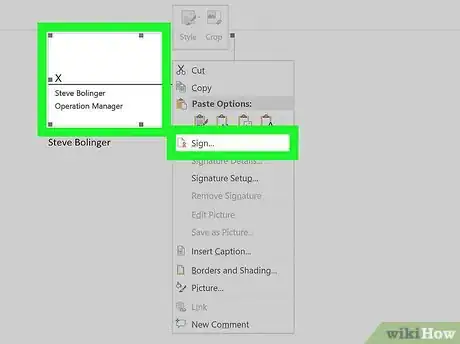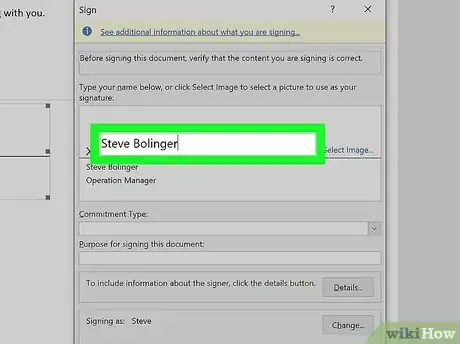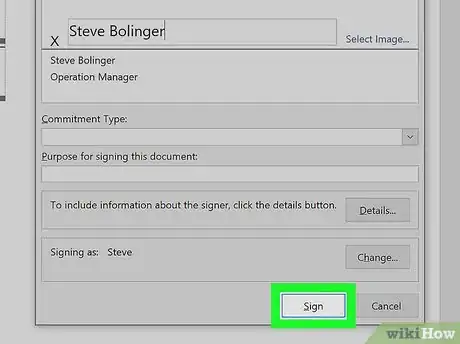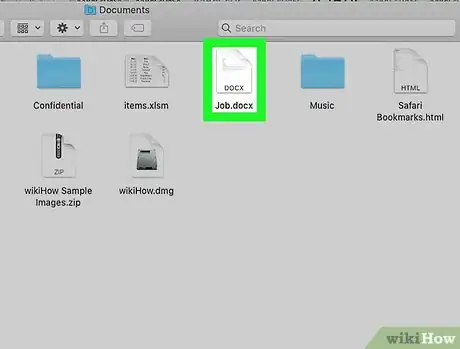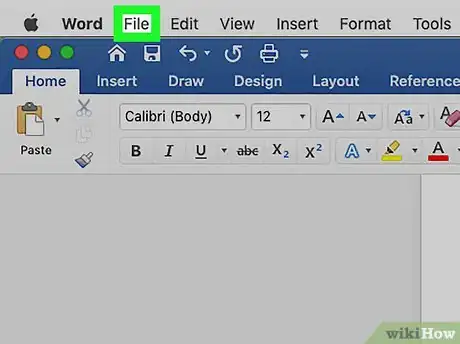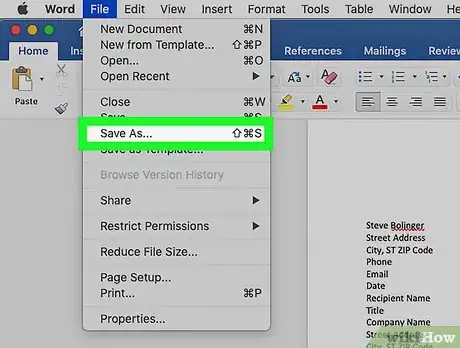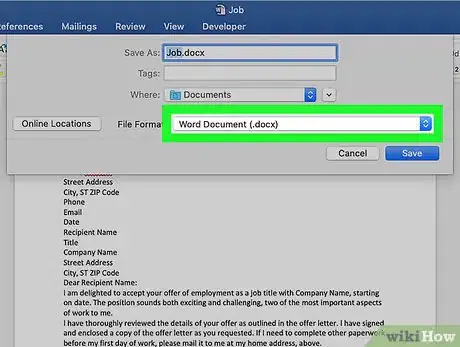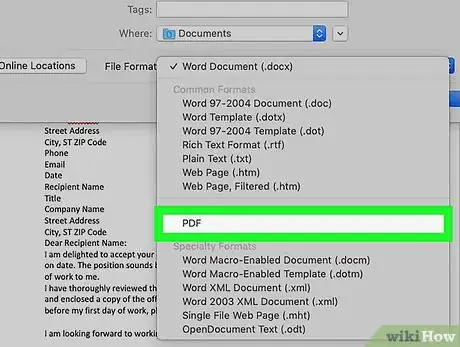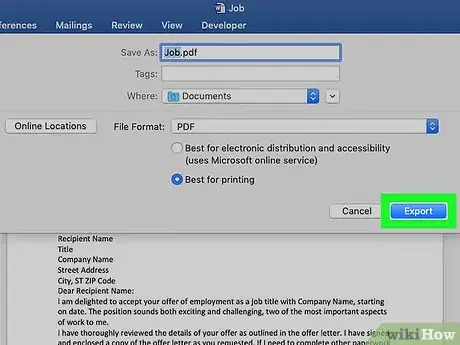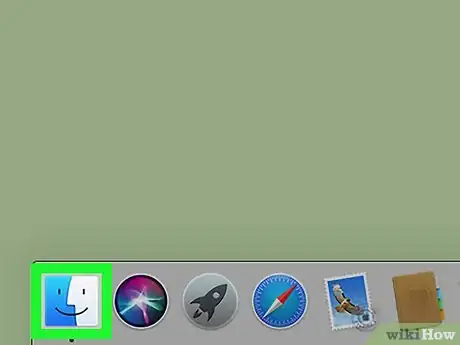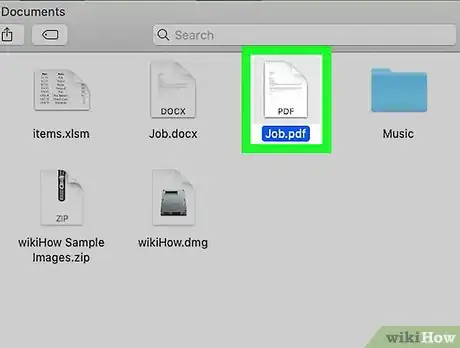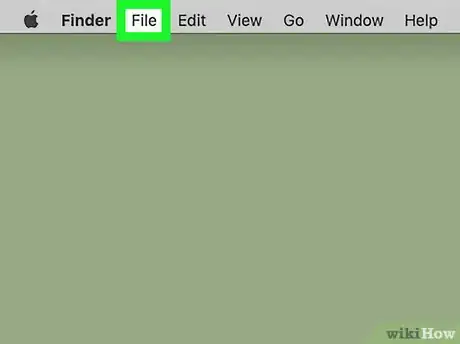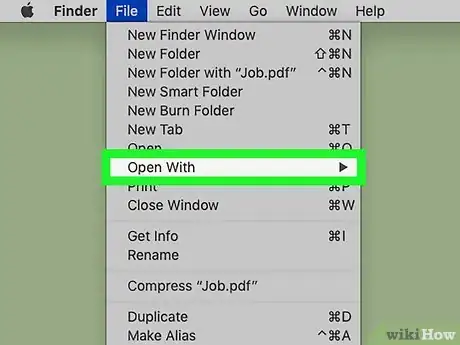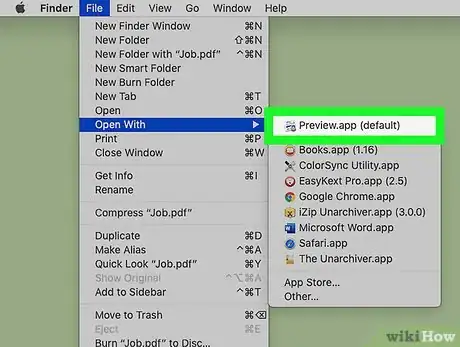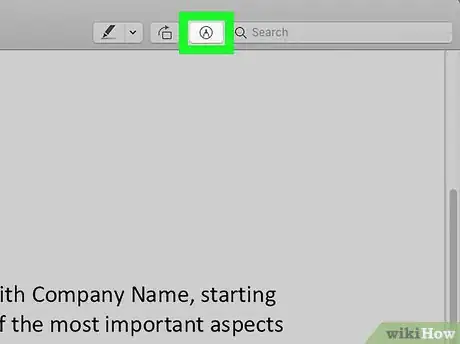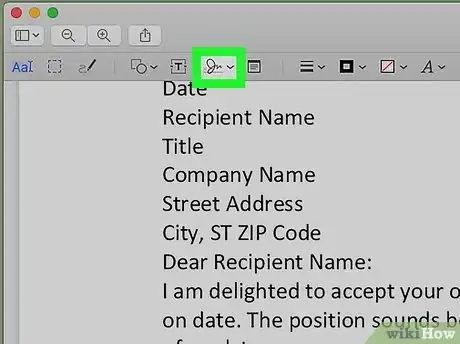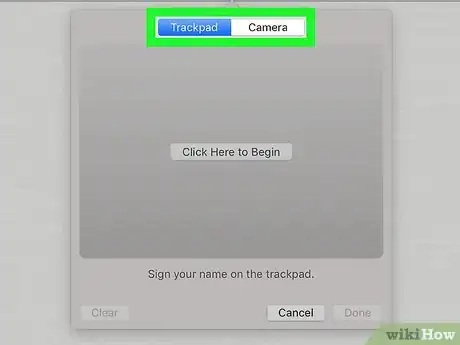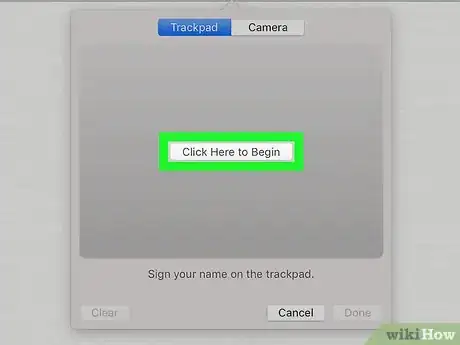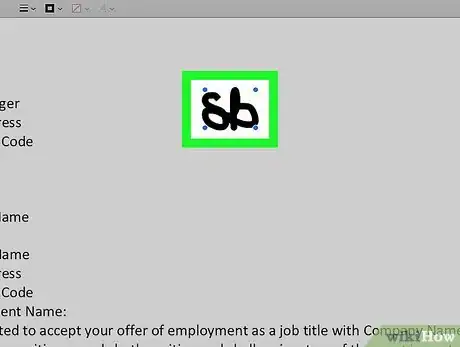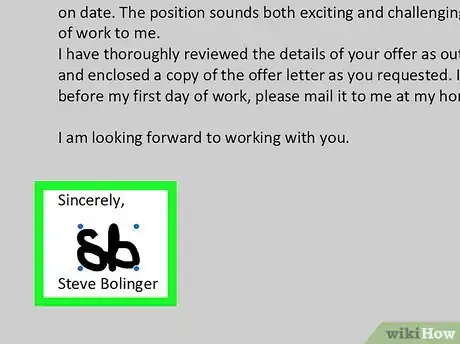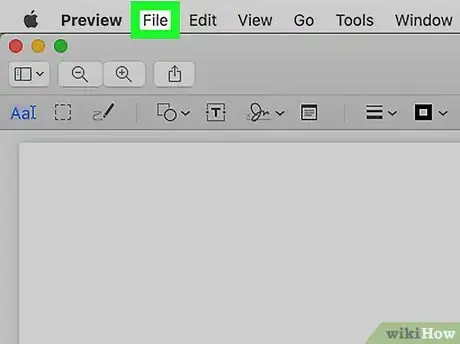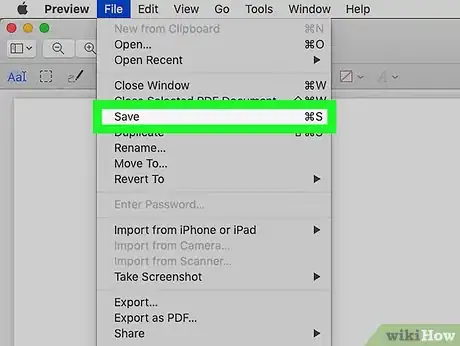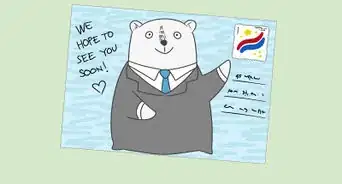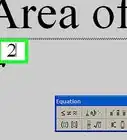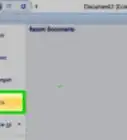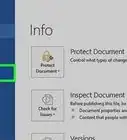Este artículo fue coescrito por Travis Boylls. Travis Boylls es un escritor y editor de tecnología para wikiHow. Travis tiene experiencia escribiendo artículos relacionados con tecnología, brindando servicio al cliente de software y en diseño gráfico. Se especializa en plataformas Windows, macOS, Android, iOS y Linux. Estudió diseño gráfico en Pikes Peak Community College.
Este artículo ha sido visto 11 303 veces.
Este wikiHow te enseñará cómo insertar una firma digital en un documento de Microsoft Word usando el complemento de DocuSign o una herramienta propia de este programa llamada "Línea de firma". Si usas una Mac, puedes convertir el documento en PDF y agregar la firma usando la aplicación "Vista Previa".
Pasos
Método 1
Método 1 de 3:Usar DocuSign
-
1Abre el documento en Microsoft Word. Haz doble clic en el documento de Word al cual quieras agregarle una firma digital.
-
2Instala el complemento de DocuSign. DocuSign es un complemento gratuito que te permite agregar una firma a cualquier documento de Word. Para instalarlo, sigue estos pasos:
- Haz clic en la pestaña Insertar.
- Haz clic en la sección Complementos de la barra de herramientas del mismo nombre.
- Si usas una Mac, debes seleccionar Complementos….
- Haz clic en Obtener complementos en el menú desplegable.
- Si usas una Mac, debes seleccionar Tienda….
- Haz clic en la barra de búsqueda de la parte superior izquierda de la ventana.
- Escribe docusign y presiona ↵ Enter.
- Haz clic en Agregar, a la derecha del título "DocuSign for Word" (DocuSign para Word).
- Haz clic en Confiar en este complemento o Entendido para confirmar.
-
3Haz clic en la pestaña DocuSign. Está en la parte superior de la ventana de Word.
-
4Haz clic en Sign Document (firmar documento). Es una de las opciones de la barra de herramientas de DocuSign. Al hacerlo, se abrirá el menú de DocuSign.
-
5Haz clic en CREATE ACCOUNT (crear cuenta). Es una de las opciones del menú de DocuSign.
-
6Crea una cuenta en DocuSign. Ingresa tu nombre, apellido y una dirección de correo electrónico que uses. Luego haz clic en el botón amarillo que dice SIGN UP (crear cuenta) en la parte inferior de la ventana.
-
7Verifica tu dirección de correo electrónico. Para hacerlo, sigue estos pasos:
- Abre la bandeja de entrada de la dirección de correo electrónico que has usado para crear tu cuenta.
- Si alguna vez has usado DocuSign, es posible que no recibas el correo de confirmación. En ese caso, salta este paso.
- Abre el correo electrónico que dice "DocuSign via DocuSign".
- Haz clic en el botón amarillo que dice ACTIVATE (activar) en el cuerpo del mensaje.
- Ingresa tu contraseña de tu cuenta y luego hazlo otra vez.
- Haz clic en ACTIVATE.
- Abre la bandeja de entrada de la dirección de correo electrónico que has usado para crear tu cuenta.
-
8Inicia sesión en DocuSign desde Microsoft Word. Al hacerlo, se abrirá la ventana del documento de DocuSign:
- Haz clic en Sign Document una vez más si la barra lateral del lado derecho se ha cerrado.
- Haz clic en LOG IN (iniciar sesión).
- Ingresa tu dirección de correo electrónico y haz clic en CONTINUE (continuar).
- Ingresa tu contraseña y haz clic en INICIAR SESIÓN.
-
9Haz clic en CONTINUE. Es un botón amarillo ubicado en la parte superior de la ventana del documento de DocuSign.
- Tal vez tengas que hacer clic una vez más en Sign Document para que se abra esta ventana.
-
10Haz clic en Signature (firma). Está en el lado izquierdo de la página. Si ya tienes una firma guardada en DocuSign, esta se mostrará en miniatura junto al cursor del ratón. Si no tienes una, se mostrará una imagen amarilla que dice "Sign" (firmar) junto al cursor.
-
11Haz clic en el lugar donde quieras insertar la firma. Si ya tienes una firma guardada en DocuSign, esta se colocará en el lugar donde hagas clic. Si no tienes una, aparecerá una ventana desde la cual podrás crear una nueva firma.
-
12Haz clic en el botón amarillo que dice ADOPT AND SIGN (adoptar y firmar). Está en la parte inferior de la ventana. Tu firma ahora aparecerá en el lugar seleccionado.
- Puedes cambiar el estilo de la firma haciendo clic en Change Style (cambiar estilo) arriba y a la derecha del cuadro de firma. Luego selecciona el estilo que quieras usar.
- También puedes hacer clic en la pestaña Draw (dibujar) para dibujar tu firma usando un ratón o una pantalla táctil.
-
13Haz clic en FINISH (finalizar). Es un botón amarillo ubicado en la parte superior de la página. Aparecerá una ventana emergente.
-
14Escribe el nombre y la dirección de correo electrónico del destinatario. Utiliza las primeras dos barras de la parte superior de la ventana para escribir el nombre y la dirección de correo electrónico de la persona a la cual quieras enviarle el documento firmado.
- También puedes agregar destinatarios haciendo clic en Add Recipient (agregar destinatario) debajo de la barra. Luego escribe el nombre y la dirección de correo electrónico del nuevo destinatario.
-
15Escribe el asunto del documento (opcional). En la línea que dice "Subject" (asunto), escribe el asunto del correo electrónico. Aquí puedes escribir, por ejemplo, el nombre del documento.
-
16Escribe un mensaje corto. Escribe un mensaje corto en el cuadro de texto grande que está en la parte inferior. El mensaje debe tener menos de 250 caracteres de longitud.
-
17Haz clic en Send and Close (enviar y cerrar). Es el botón amarillo que está en l aparte inferior de la ventana. Al hacerlo, el documento se enviará firmado por correo electrónico.
Método 2
Método 2 de 3:Agregar una firma en Windows
-
1Asegúrate de tener un ID digital. Para poder firmar un documento de Microsoft Word, es necesario tener un certificado digital que verifique tu identidad. Estos certificados normalmente se usan en documentos enviados por empresas que requieren de una firma.[1]
- Un certificado de id. digital cuesta varios cientos de dólares al año, así que probablemente no querrás usar este método si simplemente quieres es firmar un documento informal.
- Si quieres agregar una firma para uso personal o informal, puedes hacerlo usando el complemento de DocuSign.
-
2Abre el documento en Microsoft Word. Haz doble clic en el documento de Word al cual quieras agregarle una firma digital.
- Si quieres crear un nuevo documento, abre Microsoft Word y haz clic en Documento en blanco en la página principal del programa.
-
3Haz clic en la pestaña Insertar. Está en la parte superior de la ventana.
- Si todavía no has guardado el documento, guárdalo ahora haciendo clic en Archivo, luego en Guardar como, ingresando un nombre y seleccionando Guardar.
-
4Haz clic en Texto. Está debajo de un ícono que parece una "A" azul en la pestaña "Insertar". Al hacerlo, aparecerá un menú desplegable debajo del ícono.
-
5Haz clic en Línea de firma. Está en la esquina superior derecha del menú desplegable que aparece debajo de "Texto". Al hacer clic en esta opción, aparecerá una ventana emergente.
- En algunas versiones de Microsoft Word, la opción Línea de firma es un ícono que parece un lápiz y un papel. Si ese es el caso, haz clic en el ícono y luego en Línea de firma de Microsoft Office en el menú desplegable que aparece.
-
6Agrega los datos de la firma. Escribe los datos que quieras que aparezcan debajo de la línea de firma, por ejemplo, el nombre, el título, la dirección de correo electrónico y demás instrucciones que quieras dejar para el firmante en la ventana "Configuración de firma".
- Marca la casilla "Mostrar la fecha en la línea de la firma" si quieres que se inserte automáticamente la fecha de la firma.
- Marca la casilla "Permitir que el firmante agregue comentarios en el cuadro de diálogo Firmar" si quieres habilitar los comentarios para la persona que firme el documento.
-
7Haz clic en Aceptar. Está en la parte inferior de la ventana. Al seleccionar esta opción, se cerrará la ventana y, después de unos instantes, se insertará el cuadro de firma.
-
8Haz clic derecho en la línea de firma y selecciona Firmar. Se abrirá una ventana desde la cual podrás firmar en la línea de firma.
- También puedes firmar haciendo doble clic en la línea de firma.
-
9Ingresa tu nombre. Puedes ingresar tu nombre junto a la "X" o dibujarlo usando el ratón.
-
10Haz clic en Firmar. Ahora, aparecerá la medalla de "Firma" en la parte inferior del documento, junto al contador de palabras. Esto significa que el documento se ha firmado.
- Si todavía no tienes un ID digital de un socio de Microsoft, no podrás completar este paso.
Método 3
Método 3 de 3:Agregar una firma en una Mac
-
1Abre el documento en Microsoft Word. Haz doble clic en el documento de Word al cual quieras agregarle la firma.
- Si quieres crear un nuevo documento, abre Microsoft Word, haz clic en Archivo y selecciona Nuevo documento en el menú desplegable.
-
2Haz clic en Archivo. Está en la esquina superior izquierda de la pantalla.
-
3Haz clic en Guardar como. Está en el menú desplegable que aparece al hacer clic en "Archivo". Se abrirá una pequeña ventana.
-
4Haz clic en el menú desplegable que aparece junto a "Formato". Desde allí podrás seleccionar el formato de archivo con el cual se guardará el documento de Word.
-
5Haz clic en PDF en el menú desplegable. Así el documento se guardará como un archivo PDF.
-
6Haz clic en Guardar. Es un botón azul ubicado en la parte inferior de la ventana.
-
7Abre Finder y ve a la ubicación del archivo PDF que acabas de guardar. El ícono de Finder es una cara sonriente de color azul y blanco. Está en el dock que se encuentra en la parte inferior de la pantalla.
-
8Haz clic en el archivo PDF. Al hacerlo, este se seleccionará.
-
9Haz clic en Archivo. Está en la barra de menú de la parte superior de la pantalla.
-
10Selecciona Abrir con en el menú desplegable. Aparecerá un submenú como elemento emergente.
-
11Haz clic en Vista Previa en el menú emergente. El archivo PDF se abrirá en la aplicación Vista Previa.
-
12Haz clic en el ícono del marcador. Es uno que tiene la punta de un marcador. Lo encontrarás a la izquierda de la barra de búsqueda.
-
13Haz clic en el ícono de la opción "Firma". Está ubicado a la derecha del ícono de la "T". Parece parte de una firma cursiva sobre una línea pequeña.
-
14Haz clic en Trackpad o Cámara. Si tienes una laptop con panel táctil o una computadora con este dispositivo conectado en forma externa o una tablet de dibujo, puedes hacer clic en Trackpad. Si no tienes panel táctil pero sí una cámara web, entonces selecciona Cámara.
- Si ya tienes guardada una firma digital, posiblemente tengas que seleccionar primero Crear firma.
-
15Crea tu propia firma. Hay varias opciones para agregar una firma:
-
Trackpad:
- Haz clic en Haz clic aquí para comenzar.
- Dibuja tu firma sobre el trackpad usando tu dedo.
- Presiona una tecla en el teclado.
- Haz clic en Listo.
-
Cámara:
- Dibuja tu firma sobre un papel blanco.
- Sostén el papel frente a la cámara.
- Alinea la firma con el marco.
- Haz clic en Listo.
-
Trackpad:
-
16Haz clic en la firma que acabas de crear. Está en el menú desplegable de firma. Al hacerlo, se colocará tu firma en el centro del documento.
- Tal vez tengas que hacer clic otra vez en el ícono de "Firma".
-
17Arrastra la firma para colocarla en otro lugar. Haz clic en el centro de la firma y, manteniendo presionado el botón del ratón, arrástrala hacia el lugar donde quieras colocarla.
- Puedes cambiar el tamaño de la firma haciendo clic en cualquiera de las esquinas y arrastrándola desde el centro hacia adentro o hacia afuera.
-
18Haz clic en Archivo. Está en la barra de menú de la parte superior de la pantalla.
-
19Haz clic en Guardar. Es una de las opciones del menú desplegable. El documento ahora se guardará con tu firma digital.
Consejos
- Otra forma de agregar una firma informal en un documento de Word es dibujándola en un programa como Paint, guardándola como imagen e insertándola como tal desde el menú Insertar de Word.
Advertencias
- Quizá sea conveniente proteger tu documento de Word con contraseña, para evitar que otras personas usen tu firma.