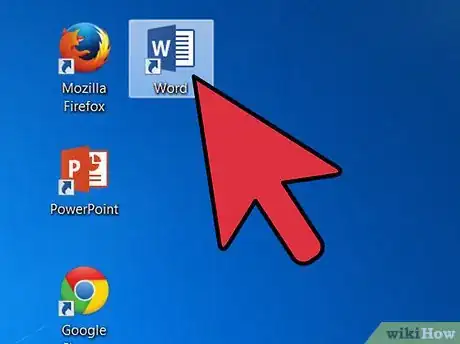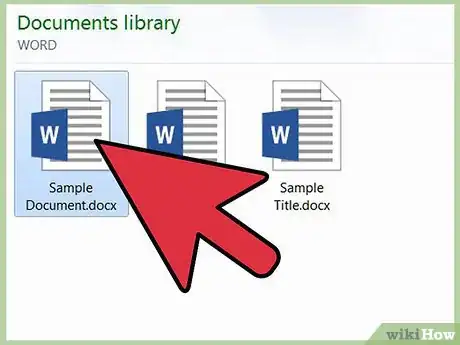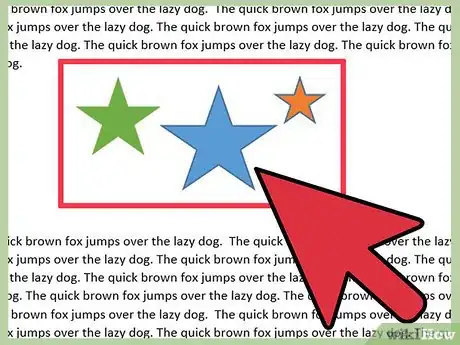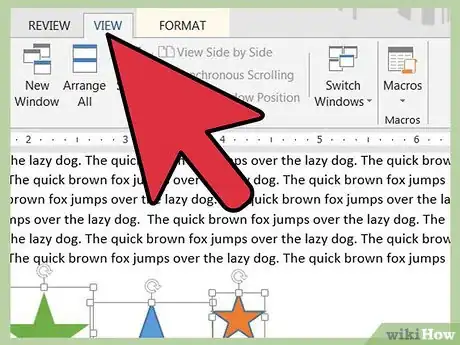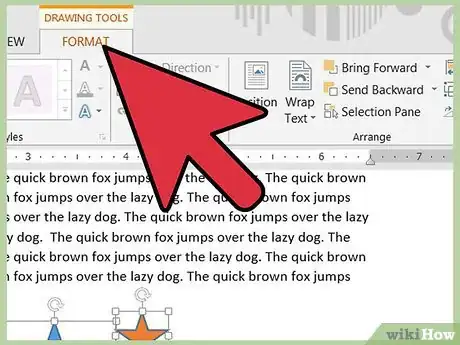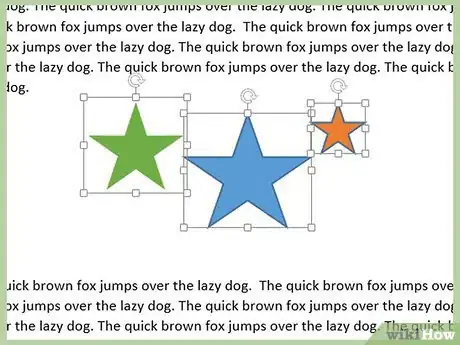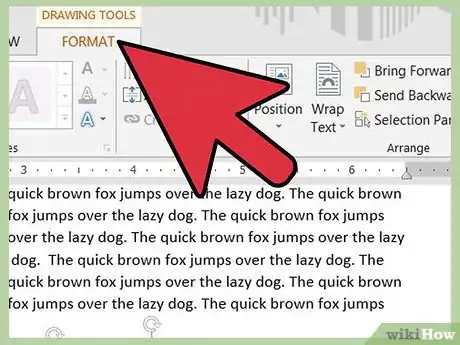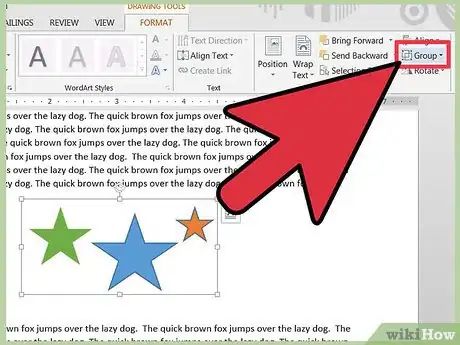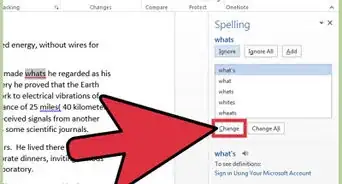X
wikiHow es un "wiki", lo que significa que muchos de nuestros artículos están escritos por varios autores. Para crear este artículo, autores voluntarios han trabajado para editarlo y mejorarlo con el tiempo.
Este artículo ha sido visto 35 398 veces.
Agrupar objetos en Microsoft Word es una forma eficiente para manipular los objetos para hacer que Word los considere como un todo. Puedes agrupar formas de modo que si quisieras ubicarlas en otro lado pero sin desordenar las distancias que hay entre esas formas, se moverán como si fuesen una sola.
Pasos
Parte 1
Parte 1 de 3:Abrir un documento de Word
Parte 1
-
1Inicia MS Word. Haz doble clic en el ícono del programa ubicado en el escritorio para ejecutarlo. Una vez abierto, el programa se abrirá como un nuevo documento de Word.
-
2Abre un archivo de Word. Haz clic en "Archivo" en la barra de menú de la parte superior, selecciona "Abrir" y utiliza el explorador de archivos que aparece allí para buscar el archivo de Word que quieras usar. Una vez que lo hayas encontrado, haz clic en ese archivo y luego presiona "Abrir" en la parte inferior derecha de la ventana del explorador de archivos.
-
3Busca los objetos que quieras agrupar en el documento. Desplázate a través de las páginas hasta encontrar las formas u objetos que quieras agrupar.Anuncio
Parte 2
Parte 2 de 3:Habilitar la barra de herramientas de dibujo
Parte 2
-
1Haz clic en el menú "Ver", en la barra de menú. La barra de menú se encuentra en la parte superior de la ventana de tu documento.
-
2Pasa el puntero del ratón sobre "Barras de herramientas" y luego selecciona "Dibujo". Luego aparecerá esta barra de herramientas en la esquina inferior izquierda de tu documento. Esto es en Microsoft Word 2003. En las versiones 2010 y 2013 de MS Word, la barra de herramientas de dibujo aparece como otra pestaña, junto a "Vista", bajo el nombre "Formato" cuando haces clic en un objeto.Anuncio
Parte 3
Parte 3 de 3:Agrupar objetos
Parte 3
-
1Selecciona los objetos o formas que quieras agrupar. Hazlo manteniendo presionada la tecla Ctrl en el teclado, y haciendo un clic izquierdo sobre los objetos que quieras agrupar.
- Asegúrate de que los objetos se encuentren individualmente en la posición en la que quieras que estén.
-
2Selecciona "Dibujo" para mostrar el menú extendido. El botón "Dibujo" está en la barra de herramientas de dibujo. En las versiones más recientes de Word, busca el grupo "Organizar", debajo de la cinta de opciones de dibujo.
-
3Selecciona "Agrupar". Los objetos o formas que hayas seleccionado se agruparán y si mueves objetos o formas agrupadas, se moverán como si fuesen uno solo.Anuncio
Consejos
- También puedes abrir un documento de Word sin necesidad de abrir primero el programa Word. Tienes que usar el explorador de archivos para buscar el archivo de Word que contiene los objetos que quieras agrupar y hacer clic en él para abrirlo con MS Word.
Anuncio
Acerca de este wikiHow
Anuncio