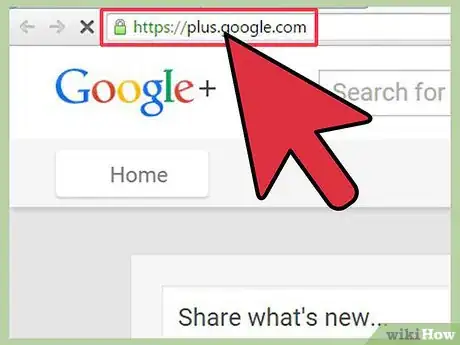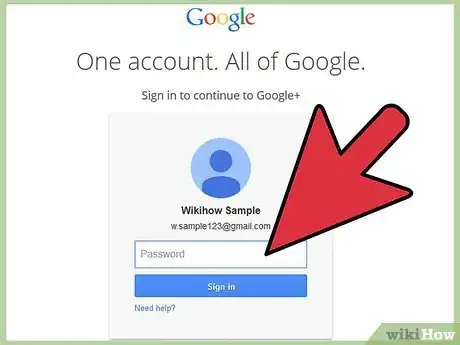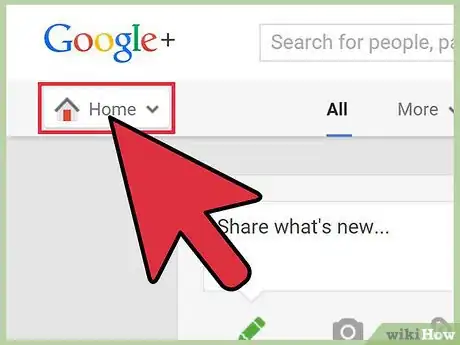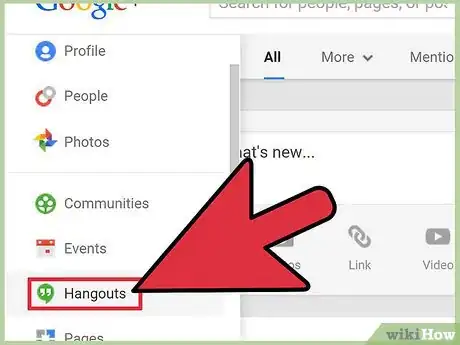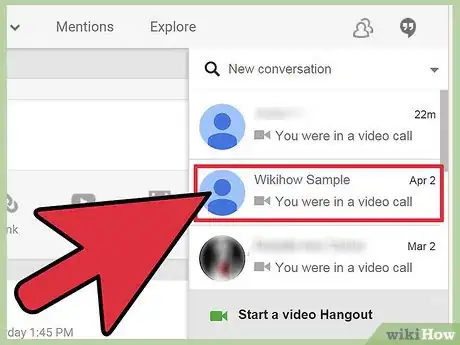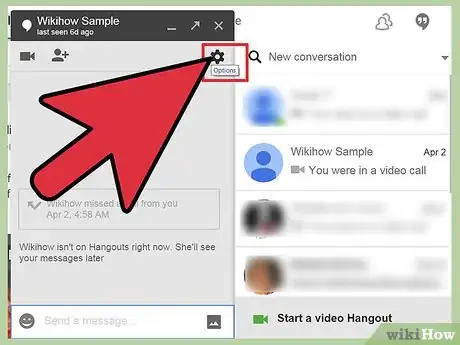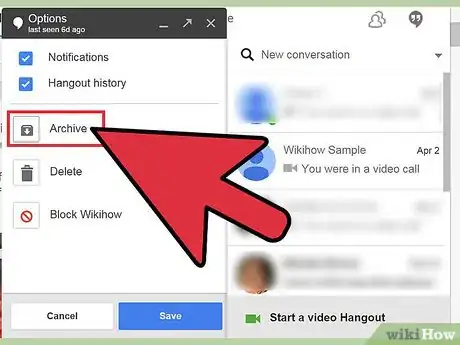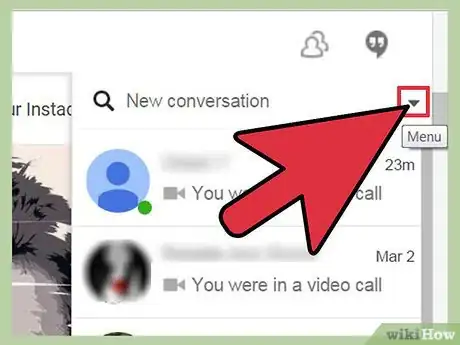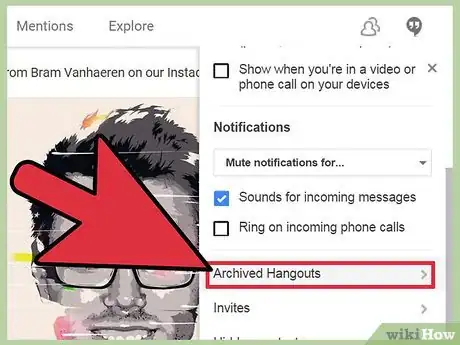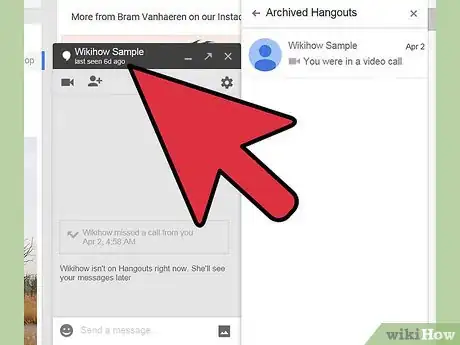wikiHow es un "wiki", lo que significa que muchos de nuestros artículos están escritos por varios autores. Para crear este artículo, autores voluntarios han trabajado para editarlo y mejorarlo con el tiempo.
Este artículo ha sido visto 5179 veces.
Un Hangout permite a los usuarios de Google+ conversar, interactuar, enviar mensajes instantáneos y hacer videollamadas entre sí. Los usuarios pueden crear Hangouts y utilizarlos como una aplicación de mensajería instantánea. Aquellos que creas o a los que te unes se encuentran en una lista que se muestra en la sección de Hangouts de tu cuenta de Google+. Si esta lista se ha llenado ligeramente con el pasar del tiempo, puedes limpiarla y crear más espacio sin tener que borrar las conversaciones anteriores mediante la opción de archivar.
Pasos
Parte 1
Parte 1 de 3:Inicia sesión con tu cuenta de Google+
-
1Ve a Google+. Abre un buscador, escribe https://plus.google.com en la barra de direcciones y presiona Enter o Intro.
-
2Escribe los datos de tu cuenta. Coloca el usuario y contraseña de tu cuenta de Google en el espacio proporcionado. Una vez que lo hayas hecho, haz clic en el botón azul que dice “Acceder” para iniciar sesión con tu cuenta.
Parte 2
Parte 2 de 3:Archiva un Hangout
-
1Haz clic en el menú desplegable que se encuentra en la esquina superior izquierda de la página. Este te mostrará el nombre de la página en que te encuentras en ese momento.
- Por ejemplo, si te encuentras en la página de inicio, el menú desplegable dirá “Página principal”.
-
2Selecciona la opción “Hangouts” de la lista del menú desplegable. Al hacerlo, la página te dirigirá a la sección de Hangouts de tu cuenta.
-
3Abre el Hangout que deseas archivar. En el lado derecho de la página verás una lista de todos los Hangouts que tienes hasta el momento. Esta es la lista de Hangouts.
- Haz clic en el Hangout que deseas archivar para abrir una ventana de conversación en la parte inferior de la página.
-
4Dirígete a las opciones de la ventana de conversación. Haz clic en el ícono que parece un engranaje en la esquina superior derecha de la ventana de conversación para ver las opciones.
-
5Archiva el Hangout. Selecciona la opción “Archivar” que se muestra en la lista de la ventana de conversación. El Hangout seleccionado se archivará automáticamente.
Parte 3
Parte 3 de 3:Accede a un Hangout archivado
-
1Accede a las opciones de Hangout. En la esquina superior derecha de la lista de Hangouts verás un triángulo que apunta hacia abajo (al lado de la opción para buscar). Haz clic en el triángulo para acceder a las opciones de Hangout.
-
2Ve a la lista de Hangouts archivados. En las opciones de Hangout, haz clic en la opción “Hangouts archivados”. Al hacerlo verás la lista de todos los Hangouts archivados que tienes.
-
3Abre el Hangout archivado. Haz clic en el Hangout que deseas ver de la lista y este se abrirá en una pequeña ventana de conversación en la parte inferior de la pantalla.
Consejos
- Los Hangouts archivados no se borran de la lista. Simplemente se graban en el historial, impidiendo el acceso directo y se mantienen guardadas para su uso posterior.
- Acceder a un Hangout archivado no lo quita de la lista de Hangouts archivados.