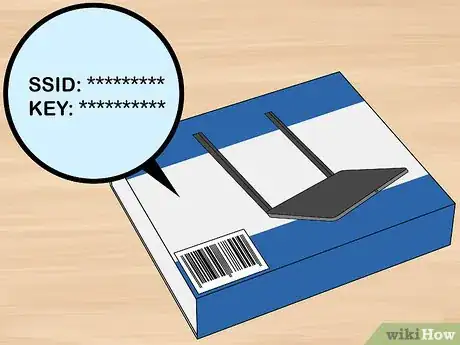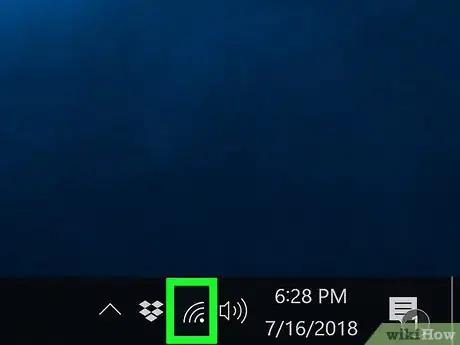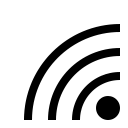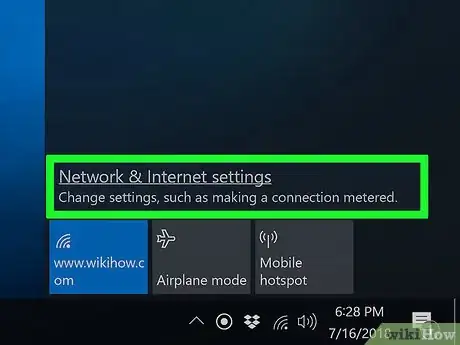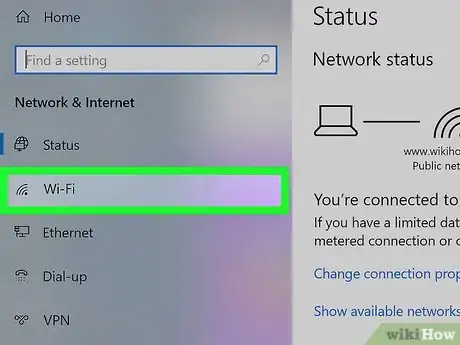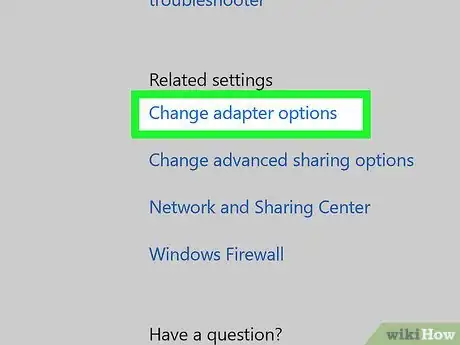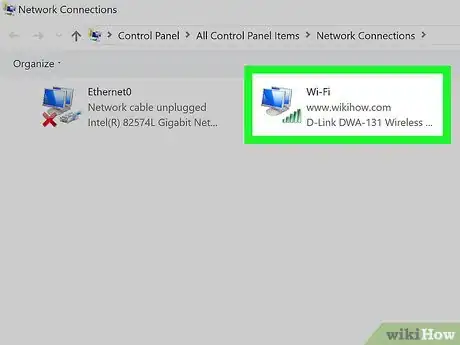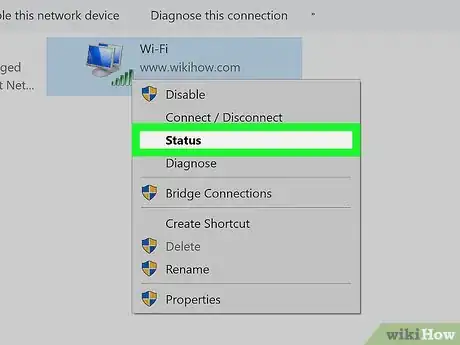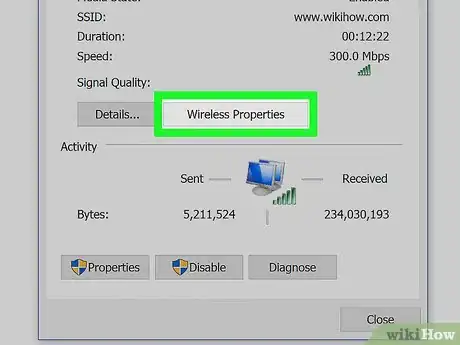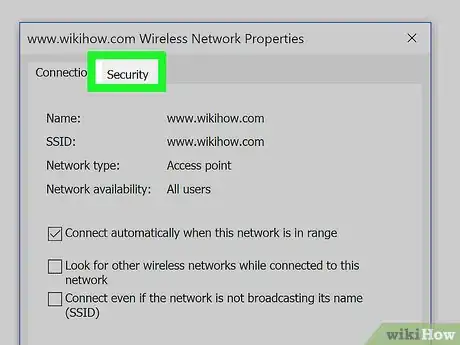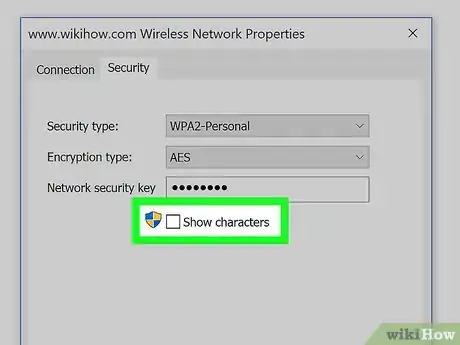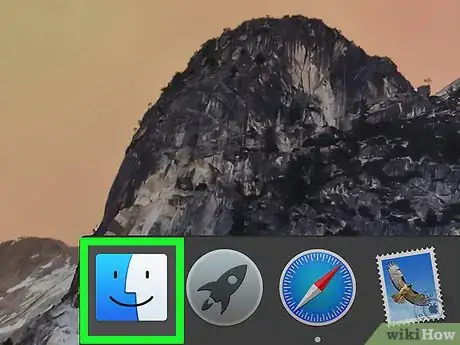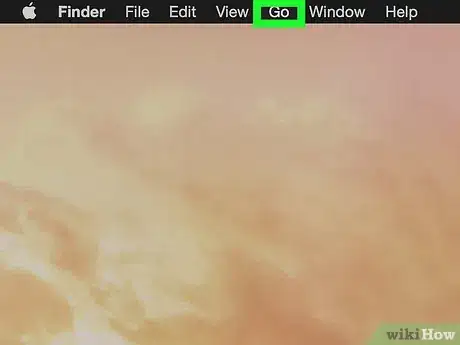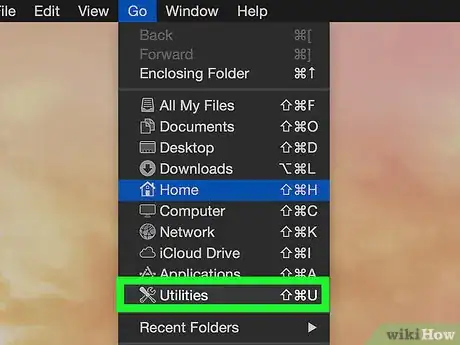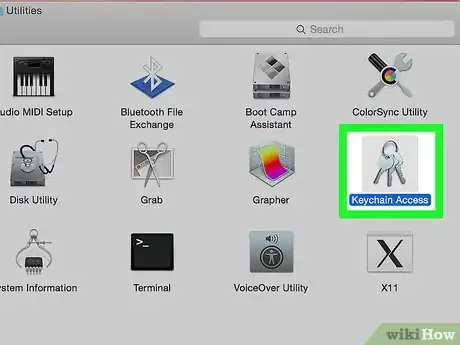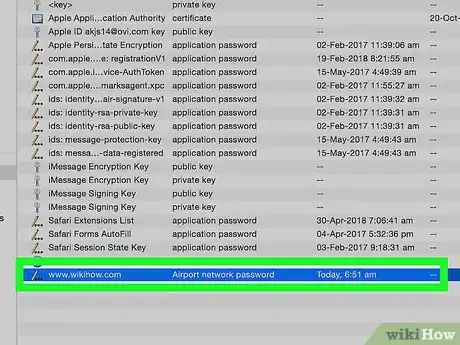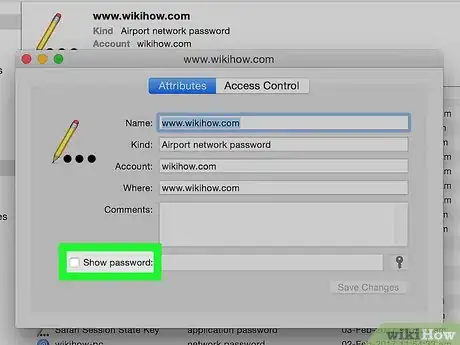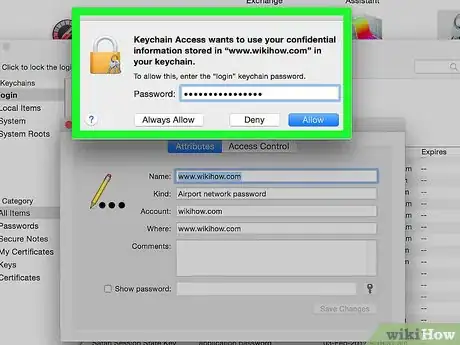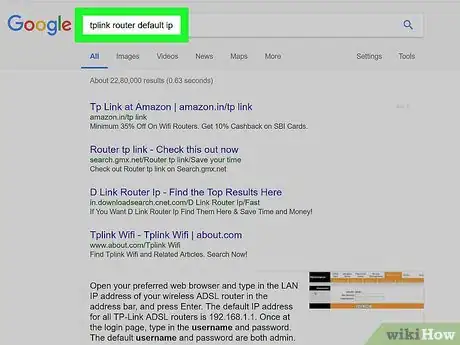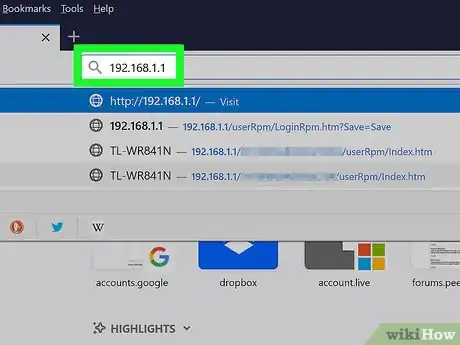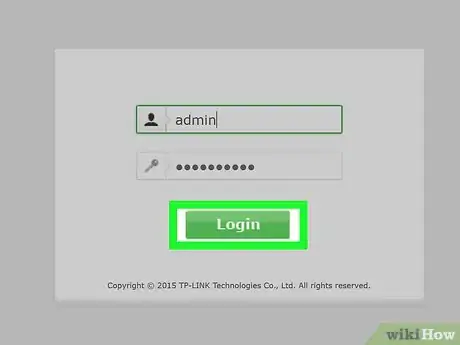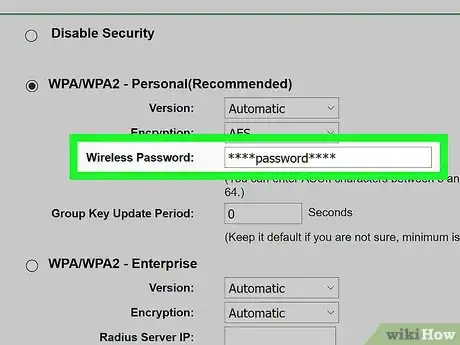Este artículo fue coescrito por Nicole Levine, MFA. Nicole Levine es una escritora y editora de tecnología en wikiHow. Tiene más de 20 años de experiencia creando documentación técnica y liderando equipos de soporte en las principales empresas de alojamiento web y software. Asimismo, Nicole tiene una maestría en Escritura Creativa de la Universidad Estatal de Portland, y da clases de composición, escritura de ficción y creación de revistas en varias instituciones.
Este artículo ha sido visto 283 707 veces.
Este wikiHow te enseñará cómo descifrar una contraseña de wifi, en una computadora con Windows o en una Mac, si la has olvidado. Puedes hacerlo desde la configuración de tu computadora o accediendo a la página de configuración del router. Si este método falla, siempre puedes reiniciar el router y se restaurará la contraseña predeterminada. No es posible determinar la contraseña de una red desde un dispositivo móvil.
Pasos
Método 1
Método 1 de 5:Usar la contraseña de fábrica del router
-
1Determina si cambiaste o no la contraseña de fábrica del router. Si usaste la contraseña que venía con el router al configurarlo por primera vez, por lo general, está escrita en el mismo router o en su documentación.
- Si desde que tienes el router en algún momento cambiaste la contraseña, deberás usar otro método diferente.
-
2Revisa el router para ver si encuentras la contraseña. La mayoría de los fabricantes ponen la contraseña en una etiqueta ubicada en la parte trasera o en la base del router.[1]
- La contraseña generalmente está cerca del encabezado "SSID".
- En la mayoría de los casos, la contraseña es una cadena larga de letras y números que combina mayúsculas y minúsculas.
-
3Busca la contraseña en la caja o en el manual del router. En el caso (poco probable) de que todavía tengas el paquete y el manual original del router, tal vez puedas encontrar una copia de la etiqueta con los datos de inicio de sesión dentro del paquete, en el manual (o en su cubierta trasera) o en una tarjeta separada que venía con el router. Esto solo es necesario si no encuentras la contraseña de fábrica de tu router.
- Desafortunadamente, no puedes buscar la documentación del router en línea, ya que cada contraseña es única para cada modelo.
-
4Considera la posibilidad de conectarte usando un "atajo" del router. La mayoría de los routers te permiten conectarte presionando el botón "WPS" que está en la parte de atrás y luego seleccionando la red en tu computadora, dispositivo móvil, consola o dispositivo de entretenimiento. Siempre y cuando selecciones la red dentro de los primeros 30 segundos (aproximadamente), podrás conectar tu computadora (o dispositivo) sin necesidad de conocer la contraseña.
- No todos los routers tienen esta función, así que consulta la documentación que venía con el modelo de tu router, o investígalo en línea, para ver si incluye la función "WPS" (siglas de "WiFi Protected Setup" o, en español, "configuración protegida de wifi").
- Este paso no te ayudará a descifrar la contraseña de wifi, pero al menos te permitirá conectarte a Internet en un dispositivo en línea, lo cual podría servirte para encontrar la contraseña utilizando alguno de los otros métodos que se mencionan más abajo.
Método 2
Método 2 de 5:Averiguar la contraseña en Windows
-
1Haz clic en el ícono de wifi . Lo encontrarás en el extremo derecho de la barra de tareas, que está en la parte inferior de la pantalla. Al hacerlo, se abrirá el menú de wifi.
- Este método solo te servirá si actualmente estás conectado a la red wifi para la cual quieres averiguar la contraseña que olvidaste.
- Si en vez de ese ícono ves un ícono en forma de monitor de computadora junto a un cable, significa que estás conectado a la red a través de un cable Ethernet. No puedes usar una conexión Ethernet para averiguar la contraseña de wifi.
-
2Haz clic en Configuración de red e Internet. Este enlace está en la parte inferior del menú de wifi.
-
3Haz clic en la pestaña Wi-Fi. Está en el lado izquierdo de la ventana "Configuración".
-
4Haz clic en Cambiar opciones de adaptador. Este enlace está en la esquina superior derecha de la página "Wi-Fi", justo debajo del encabezado "Configuración relacionada". Al hacerlo, se abrirá una página del Panel de control.
-
5Haz clic en tu red wifi actual. En esta página, encontrarás un ícono en forma de monitor con barras verdes a su lado. Esa es tu red actual.
-
6Haz clic en Ver el estado de esta conexión. Es una de las opciones del menú que está justo debajo de la barra de direcciones en la parte superior de la ventana "Conexiones de red".
-
7Haz clic en Propiedades inalámbricas. Esta opción se encuentra en el medio de la ventana.
-
8Haz clic en la pestaña Seguridad. La encontrarás cerca de la parte superior de la ventana. Al hacer clic, se abrirá una página con un campo llamado "Clave de seguridad de red", cerca del medio de la página. Aquí es donde se guarda la contraseña de la red.
-
9Marca la casilla "Mostrar caracteres". Está debajo del campo "Clave de seguridad de red". Al hacerlo, los puntos negros de "Clave de seguridad de red" se reemplazarán por la contraseña de wifi.
Método 3
Método 3 de 5:Averiguar la contraseña en Mac
-
1
-
2Haz clic en Ir. Es uno de los elementos en la fila superior de opciones de menú de la parte superior izquierda de la pantalla de tu Mac.
-
3Haz clic en Utilidades. Está en el menú desplegable Ir.
-
4Haz doble clic en Acceso a Llaveros. Es la aplicación que tiene el ícono de las llaves en la carpeta "Utilidades".
-
5Busca el nombre de tu red wifi y haz doble clic en ella. Es el mismo nombre que ves cuando tu Mac se conecta a la red wifi.
- Puedes ordenar la lista del Llavero alfabéticamente haciendo clic en la categoría Nombre, cerca de la parte superior de la ventana del Llavero.
-
6Marca la casilla "Mostrar contraseña". Está cerca de la parte inferior de la ventana de la red.
-
7Ingresa tu contraseña de administrador cuando te lo pidan. Es la misma contraseña que usas para iniciar sesión en tu Mac. Si ingresas la contraseña de administrador correctamente, la contraseña de la red wifi aparecerá en el campo correspondiente.
Método 4
Método 4 de 5:Utilizar la página de configuración del router
-
1Conecta una computadora al router a través de un cable Ethernet. Si no conoces la contraseña de wifi y la computadora en cuestión no está conectada a Internet, la única alternativa que tienes para conectarte, es por medio de un cable Ethernet.
- En Mac, probablemente necesites comprar un adaptador de Ethernet a USB tipo C (o Thunderbolt 3) para poder conectar el cable Ethernet.
- Si Ethernet no es una opción, no queda más remedio que reiniciar el router para restablecer las configuraciones de fábrica.
-
2Averigua la dirección IP de tu router. Para poder acceder a la página de configuración del router, debes conocer su dirección IP:
- Windows: abre Inicio, haz clic en el ícono del engranaje para entrar en Configuración, haz clic en Internet y red, haz clic en Ver las propiedades de red y revisa la dirección que aparece junto a Puerta de enlace predeterminada.
- Mac: abre el menú de Apple, haz clic en Preferencias del sistema, luego en Red, luego en Avanzado, luego en la pestaña TCP/IP y observa el número que aparece a la derecha de Router:.
- Algunas de las direcciones de router más frecuentes son: 192.168.0.1, 192.168.1.1, y 192.168.2.1, además de 10.0.0.1 en los routers de Apple.
- En algunos routers, la dirección IP se encuentra en una etiqueta pegada en alguno de sus lados.
-
3Ve a la página de configuración de tu router. Abre tu navegador preferido e ingresa la dirección IP de tu router en la barra de direcciones.
- Puedes utilizar, literalmente, cualquier navegador web en este paso.
-
4Inicia sesión en la página de configuración del router. Una vez que hayas ingresado la dirección, te pedirán tu usuario y contraseña. Si es así, ingresa con las credenciales de tu router. Estas suelen ser distintas a las que usas para conectarte a wifi.
- El nombre de usuario predeterminado, por lo general es admin. La contraseña predeterminada, por lo general es admin, password o solo hay que dejarla en blanco. La mayoría de las personas cambian estos valores después de configurar el router. Sin embargo, si no recuerdas el nombre de usuario y la contraseña, deberás reiniciar el router.
- Si no cambiaste el nombre de usuario y la contraseña predeterminados, los encontrarás en la documentación de tu router o en el mismo router.
-
5Ve a la sección "Wireless" (conexión inalámbrica). Una vez que hayas iniciado sesión en el router, busca una sección llamada "Wireless" o "Wi-Fi". Normalmente se puede acceder a ella haciendo clic en una pestaña en la parte superior de la página, o buscándola en el menú de navegación.
- Las interfaces de las páginas de configuración de un router son diferentes para cada modelo, así que tal vez tengas que navegar por distintos menús.
- La contraseña de tu router también puede estar en la parte superior de la página principal del router.
-
6Busca la contraseña. En la página "Wireless", verás el nombre de la red inalámbrica (SSID), además de algunas opciones de seguridad o cifrado (por ejemplo, WEP, WPA, WPA2 o WPA/WPA2). Cerca de las opciones de seguridad, encontrarás un campo llamado "Passphrase" o "Password" (contraseña). Esa es la contraseña de la red.
Método 5
Método 5 de 5:Reiniciar el router
-
1Entiende cuándo debes recurrir a este método. Si no pudiste encontrar la contraseña del router bajo ninguna de las circunstancias que se explican en los métodos anteriores de este artículo, tu contraseña de wifi es irrecuperable y deberás reiniciar el router para restablecer sus configuraciones de fábrica.
- Restableciendo las configuraciones de fábrica de tu router no recuperarás la contraseña actual, pero esta se cambiará por la contraseña de fábrica, que viene impresa en la base o en la parte trasera del router.
- Al reiniciar el router, también se desconectarán todos los dispositivos conectados. Por este motivo, debes usar esto como último recurso.
-
2Busca el botón de reinicio o "Reset" de tu router. Este botón por lo general se encuentra en la parte trasera del router. Posiblemente necesites un clip o una aguja para poder presionarlo.
-
3Presiona y mantén presionado el botón de reinicio. Mantenlo así durante al menos 30 segundos para asegurarte de que el router se reinicie por completo.
- Cuando el router termine de reiniciarse, sus luces deberán parpadear o apagarse durante unos instantes.
-
4Busca la información predeterminada para iniciar sesión en tu router. Esta información por lo general se encuentra en la base del router e incluye los siguientes datos:
- Nombre de la red o SSID: el nombre de fábrica de tu red, que lo verás en el menú de wifi.
- Contraseña o Clave: la contraseña de fábrica de tu red.
-
5Conéctate a la red. Cuando vayas a ingresar la contraseña, usa la contraseña de fábrica que está impresa en la base del router.
- Tal vez te ofrezcan la opción de cambiar la contraseña antes de contactarte a Internet.
Consejos
- Si vas a restablecer la contraseña, asegúrate de elegir una que sea segura y que contenga letras, números y símbolos. No incluyas en ella información personal.
Advertencias
- No intentes averiguar la contraseña de una red para la cual no tengas permiso de conectarte.
- No es posible recuperar la contraseña de red inalámbrica desde una plataforma móvil.