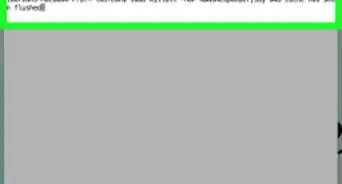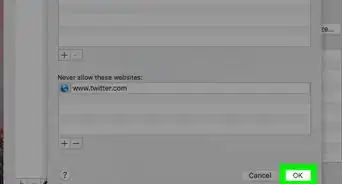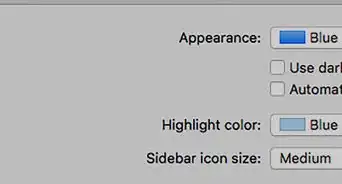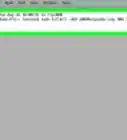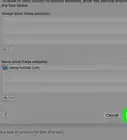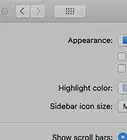Este artículo fue coescrito por Yaffet Meshesha. Yaffet Meshesha es un especialista en informática y fundador de Techy, un servicio completo de recojo, reparación y entrega de computadoras. Con más de ocho años de experiencia, Yaffet se especializa en reparación de computadoras y soporte técnico. Techy ha aparecido en TechCrunch y Time.
Este artículo ha sido visto 88 444 veces.
Bloquear ciertos sitios web te puede ayudar a mantenerte productivo durante tus horas de trabajo o puede reducir las probabilidades de que tu hijo encuentre sitios con contenido para adultos. Puedes crear una "lista negra" de sitios web para tu Mac de varias formas. Aunque las opciones de "Controles parentales" de tu Mac es el método más sencillo de seguir, necesitas usar el archivo hosts si quieres bloquear sitios web en una cuenta de administrador.
Pasos
Método 1
Método 1 de 3:Activar el control parental
-
1Abre las Preferencias del sistema. Haz clic en el icono de Apple en el menú de la parte superior y selecciona Preferencias del sistema. También puedes encontrar esto en la carpeta de "Aplicaciones" o en tu "Dock".
-
2Selecciona "Controles parentales". En la mayorías de las versiones del OS X esta opción tiene un icono amarillo. Si no lo ves, escribe "controles parentales" en la barra de búsqueda en la esquina superior derecha de la ventana de Preferencias del sistema. Esto resaltará el icono correcto.
-
3Selecciona la cuenta del niño. En el panel de la izquierda, haz clic en la cuenta del usuario en el cual quieres bloquear o desbloquear sitios web, después haz clic en "Activar controles parentales". Esta no puede ser una cuenta de administrador.
- Si tu hijo no tiene una cuenta, selecciona la opción para crear una cuenta con controles parentales y sigue las instrucciones en pantalla.
- Si no puedes seleccionar al usuario, haz clic en el candado que se encuentra en la esquina inferior izquierda de la ventana y escribe tu contraseña de administrador.[1]
-
4Abre la pestaña de "Internet". Esta pestaña está ubicada en la parte superior de la ventana. En algunas versiones antiguas del OS X la pestaña se llama "Contenido".
-
5Navega a través de las opciones para bloquear sitios web. Existen dos formas diferentes de administrar el acceso a Internet de tu hijo:
- Seleccionar "Intentar limitar el acceso a sitios para adultos" bloqueará los sitios para adultos usando una lista predeterminada de Apple. Puedes añadir o eliminar páginas en esta lista desde el botón de Personalizar.
- "Permitir el acceso solo a estos sitios" bloquea todos los sitios que no estén en la lista. Añade o elimina sitios usando los botones de + y -.
-
6Considera restricciones adicionales. Para bloquear el acceso a contenido para adultos a través de aplicaciones, haz clic en la pestaña de "Aplicaciones" y ajusta la configuración como desees. Para limitar el acceso a la computadora a ciertas horas, visita la pestaña de "Hora".
-
7Desbloquea sitios web. Para desbloquear sitios web, selecciona "Permitir acceso ilimitado a sitios web". Esto no desactivará los ajustes de control parental en otras pestañas (como en "Aplicaciones" u "Personas").
Método 2
Método 2 de 3:Bloquear sitios con el archivo hosts
-
1Abre la aplicación de la Terminal. Abre la carpeta de "Aplicaciones", después la de "Utilidades" y abre la Terminal. Esta aplicación te permite modificar el archivo hosts, el cual provee direcciones IP para ciertas URL. Al asociar una dirección IP falsa a ciertas URL, puedes evitar que el navegador acceda a esa página.
- Este método no funciona al 100% y no es muy difícil de burlar. Es una forma rápida de bloquear un sitio web en una computadora personal, por motivos de productividad. Aunque no se recomienda como el único método para bloquear el acceso de otros usuarios, puedes usar este método junto con otros métodos para mayor eficacia.
-
2Crea un respaldo de tu archivo hosts. Si cometes un error al editar el archivo hosts, puedes bloquear el acceso a Internet. Crea una copia de respaldo para regresar a la version original si esto sucede. Esto se hace con un simple comando:[2]
- En la Terminal, escribe sudo /bin/cp /etc/hosts /etc/hosts-original exactamente como aparece.
- Presiona Enter en tu teclado para ejecutar el comando.
-
3Escribe la contraseña de administrador. La Terminal debe pedirte tu contraseña. Escríbela y presiona Enter. El cursor no se moverá de su posición al escribir la contraseña.
-
4Abre el archivo hosts. Escribe el siguiente comando y presiona Enter: sudo /Applications/TextEdit.app/Contents/MacOS/TextEdit /etc/hosts. Este comando abrirá el archivo hosts de tu Mac en el modo de "TextEdit" (edición de texto) en la Terminal.[3]
- También puedes editar el archivo hosts en la ventana de la Terminal usando el comando sudo nano -e /etc/hosts.
-
5Omite el texto existente. El archivo hosts debe tener varias direcciones IP vinculadas al "localhosts." Nunca edites o elimines este texto o tus navegadores dejarán de servir. Coloca el cursor en una nueva línea al final del documento.
- Si estás usando la ventana de la Terminal, usa las flechas del teclado para llegar al final de la página.
- Un par de usuarios han reportado un error donde añadir una nueva línea de texto en el archivo hosts solo funciona si la añades encima del texto existente.[4]
-
6Escribe 127.0.0.1. Esta es la dirección IP local. Si un navegador web se dirige a esa dirección, no podrá abrir la página web.
-
7Presiona la barra espaciadora, después escribe la URL que quieres bloquear. No escribas "http://". Por ejemplo, si quieres bloquear el acceso a Facebook, simplemente escribe "127.0.0.1 www.facebook.com".
- El archivo hosts solo verifica la URL exacta que escribas. Por ejemplo, "google.com" solo bloqueará la página de inicio de Google. Pero si podrás acceder a "google.com/maps", "google.com/mail" y demás.
- No copies y pegues la dirección de otro documento. Esto puede introducir caracteres invisibles que evitan que el texto funcione correctamente.
-
8Añade más URL en líneas nuevas. Presiona Enter y empieza a escribir una línea nueva con 127.0.0.1. Escribe la URL de otro sitio que quieras bloquear. Puedes bloquear cualquier cantidad de sitios web, pero cada uno debe iniciar con la empezar 127.0.0.1.
-
9Cierra y guarda el archivo hosts. Cierra o salte de la ventana de "TextEdit" cuando termines, después confirma que quieres guardar los cambios realizados. (En algunos casos, el archivo se guarda de forma automática).
- Si estás editando desde la ventana principal de la Terminal, presiona Ctrl+O para guardar los cambios, después Ctrl+X para cerrar el archivo.
-
10Borra el caché. Escribe el comando dscacheutil -flushcache en la Terminal y presiona Enter. Esto borrará el caché para que tu navegador revise las actualizaciones en el archivo hosts de forma inmediata. Los sitios web que hayas escrito deberán estar bloqueados en todos los navegadores.
- También puedes reiniciar tu computadora para lograr el mismo efecto. En muchos casos, los sitios estarán bloqueados aunque no realices este paso.
-
11Solución de problemas. Si todavía puedes acceder a alguno de los sitios web, es probable que tu navegador acceda a ese sitio a través de un subdominio diferente, vía IPv6 o burlando el archivo hosts para ese sitio. Puedes solucionar los primeros dos problemas añadiendo más líneas en tu archivo hosts:
- 127.0.0.1 (URL) sin "www".
- 127.0.0.1 m.(URL) por lo general bloquea la versión móvil de ese sitio.
- 127.0.0.1 login.(URL) o apps.(URL) son otras variaciones comunes de las páginas principales. Visita el sitio web y revisa la barra de direcciones para ver exactamente cuál es.
- fe80::1%lo0 (URL) bloquea el acceso IPv6 al sitio. La mayoría de los sitios no se conectan automáticamente vía IPv6, pero Facebook es la excepción más notable.
- Si nada de esto funciona, es probable que no haya solución desde el archivo hosts. Intenta alguno de los otros métodos en esta página.
-
12Elimina la entrada para desbloquear el sitio web. Abre tu archivo hosts nuevamente y borra la entrada del URL que quieres desbloquear. Guarda, cierra y elimina el caché como se describe en los pasos anteriores para realizar el cambio.
- Para deshacer todos los cambios y restaurar tu copia de respaldo, escribe sudo nano /etc/hosts-original en la Terminal. Presiona Ctrl+O, borra "-original" en el nombre y confirma que quieres guardar los cambios.
Método 3
Método 3 de 3:Usar otros métodos
-
1Instala una extensión en el navegador. Chrome, Firefox y la mayoría de los navegadores actuales te permiten instalar extensiones creadas por usuarios (o complementos) para ajustar el comportamiento del navegador. Busca en la tienda de extensiones de tu navegador cosas como "bloqueador de sitios web", "filtro de sitios web" o "productividad" para encontrar aplicaciones que bloqueen sitios web. Instala la aplicación, reinicia tu navegador, abre los ajustes de la aplicación y agrega los sitios que quieres bloquear.
- Ten cuidado con las aplicaciones que no tienen buenas reseñas o tienen muy pocas como para juzgarlas correctamente. Extensiones poco confiables puede instalar malware en tu computadora.
- Esto solo bloqueará los sitios web en ese navegador.
-
2Ajusta la configuración de tu router. Bloquear sitios en tu router evita que cualquier dispositivo use la red inalámbrica para acceder a esos sitios. Aquí se indica cómo configurarlo:
- Entra a Preferencias del sistema → Red → Wi-Fi → Avanzada y haz clic en la pestaña de TCP/IP.
- Copia la dirección IP que aparece a lado de “Router" y pégalo en la barra de navegación de tu navegador. Esto te llevará a los ajustes de tu router.
- Escribe el nombre de usuario y contraseña para iniciar sesión en tu router. Si no los has cambiado, busca el usuario y la contraseña predeterminada para el modelo de tu router. (Por lo general, los valores predeterminados son "admin" para el usuario y "password" para la contraseña).
- Navega a través de los ajustes de tu router para encontrar las opciones para bloquear sitios. Cada marca de router tiene diferentes opciones, pero la mayoría te permite bloquear sitios desde un menú de "Acceso" o "Contenido".
Referencias
- ↑ https://support.apple.com/kb/PH18571
- ↑ http://www.digitaltrends.com/computing/how-to-block-a-website/2/
- ↑ http://www.macyourself.com/2010/05/15/how-to-block-access-to-a-website-in-any-mac-internet-browser/
- ↑ https://github.com/smdahlen/vagrant-hostmanager/issues/60
- ↑ https://www-01.ibm.com/support/knowledgecenter/ssw_aix_71/com.ibm.aix.files/hosts.htm
- ↑ https://github.com/smdahlen/vagrant-hostmanager/issues/60




-Step-13.webp)
-Step-14-Version-2.webp)
-Step-15-Version-2.webp)
-Step-16-Version-2.webp)
-Step-17-Version-2.webp)
-Step-18-Version-2.webp)
-Step-19.webp)
-Step-1-Version-2.webp)
-Step-2-Version-2.webp)
-Step-3-Version-2.webp)
-Step-4-Version-2.webp)
-Step-5-Version-2.webp)
-Step-6-Version-2.webp)
-Step-7-Version-2.webp)
-Step-8-Version-2.webp)
-Step-9-Version-2.webp)
-Step-10-Version-2.webp)
-Step-11-Version-2.webp)
-Step-12-Version-2.webp)
-Step-20.webp)
-Step-21-Version-2.webp)