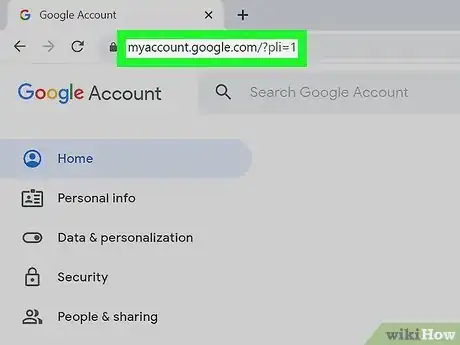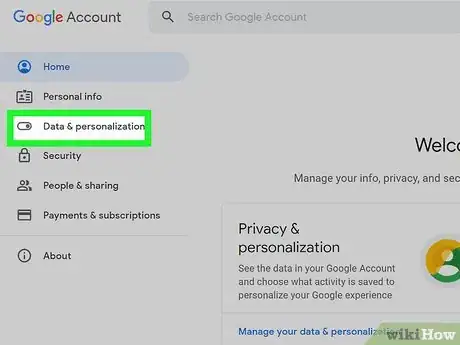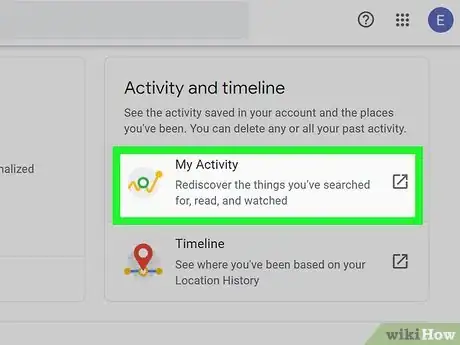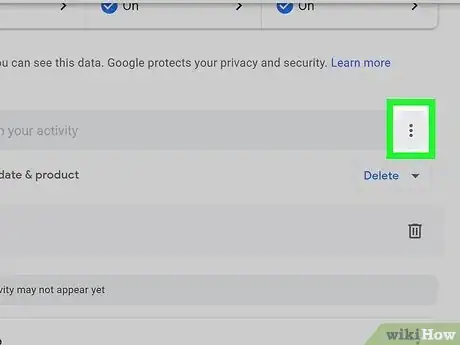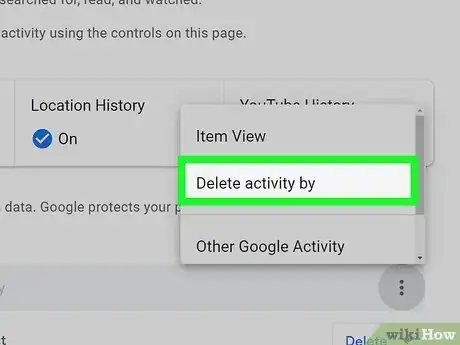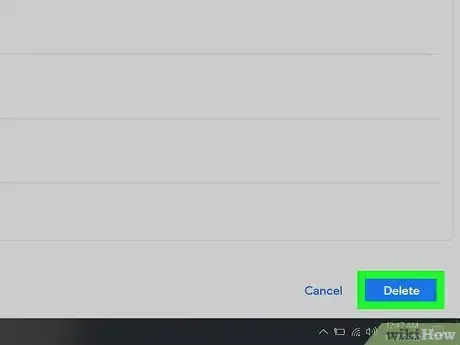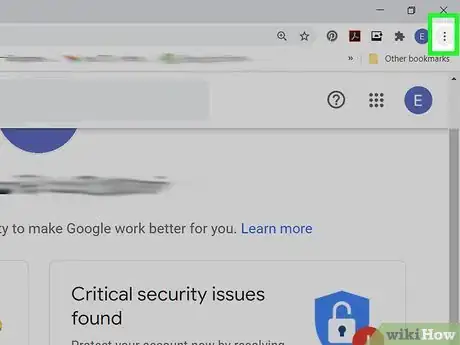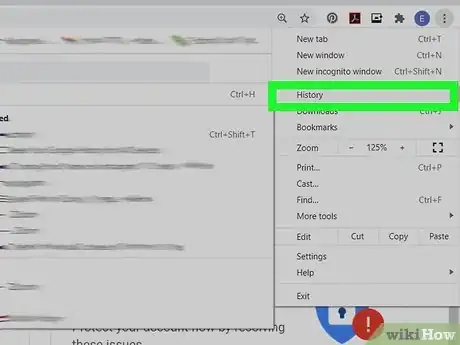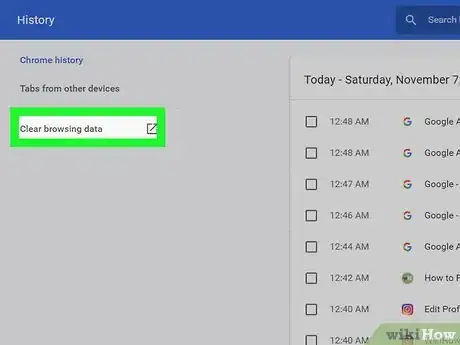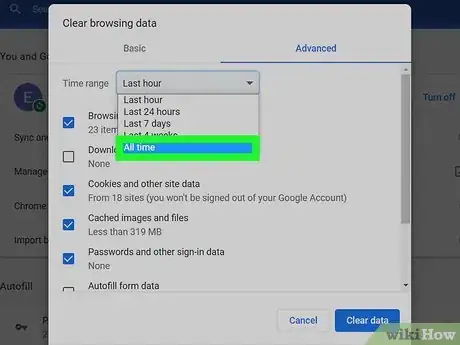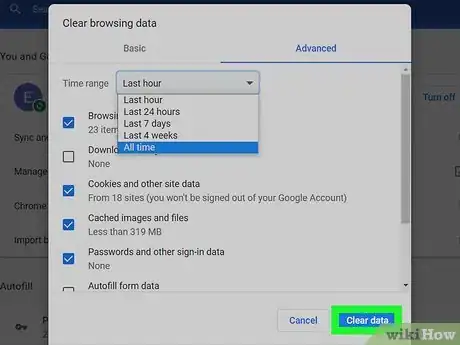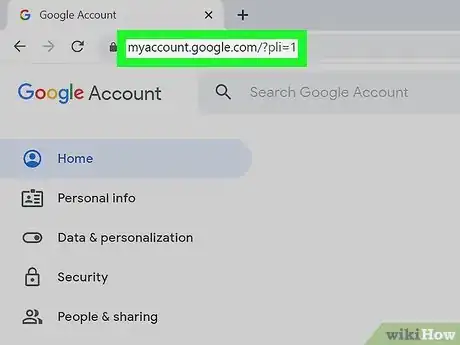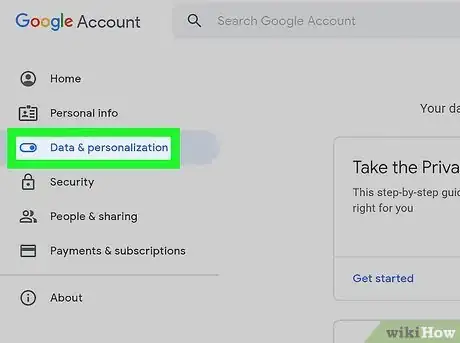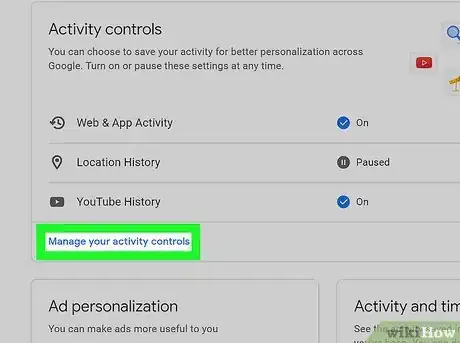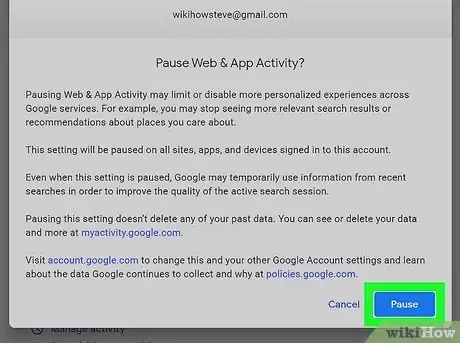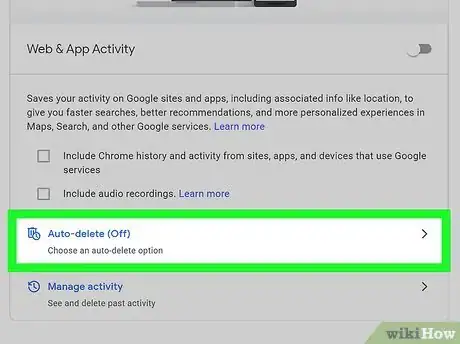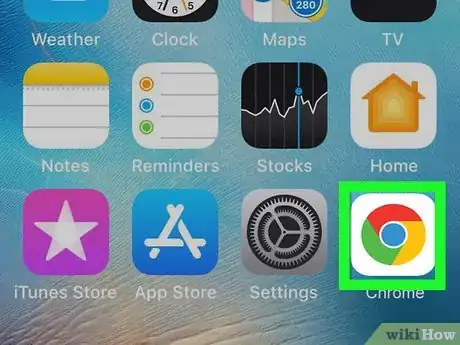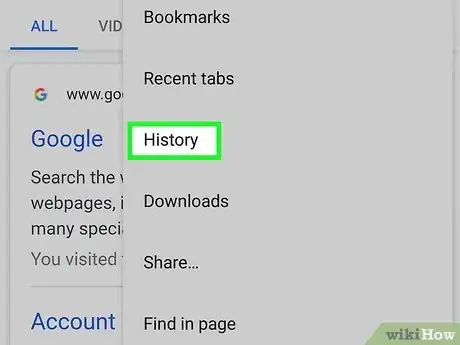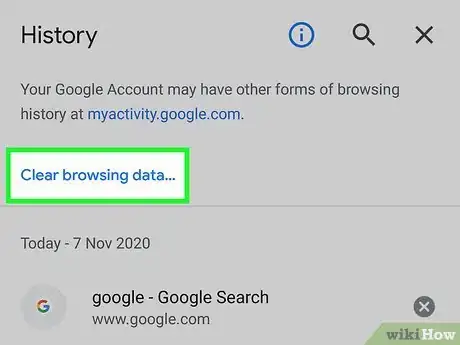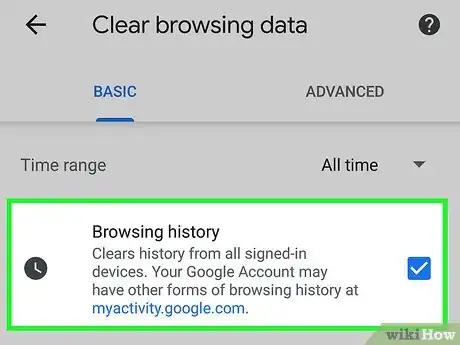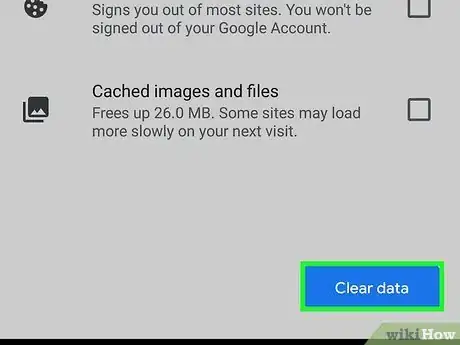Este artículo fue coescrito por Nicole Levine, MFA. Nicole Levine es una escritora y editora de tecnología en wikiHow. Tiene más de 20 años de experiencia creando documentación técnica y liderando equipos de soporte en las principales empresas de alojamiento web y software. Asimismo, Nicole tiene una maestría en Escritura Creativa de la Universidad Estatal de Portland, y da clases de composición, escritura de ficción y creación de revistas en varias instituciones.
Este artículo ha sido visto 6748 veces.
Cada vez que usas Google en un navegador web o una aplicación, guarda automáticamente lo que hayas buscado, tu ubicación y los sitios web que visitas. El historial de Google es una lista de todos los sitios web y búsquedas que hayas realizado, en tanto que la actividad de Google es lo que se guarda tras bambalinas (por ejemplo, tu ubicación). Puedes borrar ambas cosas con tu computadora o dispositivo móvil, e incluso puedes ajustar la configuración para que tu actividad se borre de manera automática.
Pasos
Método 1
Método 1 de 4:Borrar la actividad de Google en una computadora
-
1
-
2Haz clic en Datos y personalización. Se encuentra en la parte superior izquierda de la pantalla.[2]
-
3Haz clic en Mi actividad. Se encuentra debajo del encabezado "Actividad y rutas".[3]
-
4Haz clic en el botón "Más". Se encuentra en la esquina superior derecha de la pantalla. En la computadora, parece 3 puntos apilados uno sobre otro.[4]
-
5Selecciona Borrar actividad por. Esto te llevará a una página nueva.[5]
-
6Haz clic en Desde el comienzo y luego en Borrar. Esto borrará la actividad de Google, incluyendo la actividad web y de aplicaciones, la actividad de YouTube y el historial de ubicaciones.[6]
- Asimismo, puedes seleccionar manualmente la actividad que quieras borrar haciendo clic en los recuadros uno por uno.
Anuncio
Método 2
Método 2 de 4:Borrar el historial de Google en una computadora
-
1
-
2Haz clic en Más. Se encuentra en la parte superior derecha y se asemeja a 3 puntos apilados uno sobre otro. Con esto, se abrirá un menú desplegable que tiene varias opciones distintas.[8]
-
3Selecciona Historial y luego vuelve a hacer clic en Historial. En el menú desplegable, haz clic en la opción "Historial" para que se abra un segundo menú desplegable. En la parte superior del nuevo menú, vuelve a seleccionar Historial.[9]
- También es posible presionar Ctrl + H.
-
4Haz clic en Borrar datos de navegación. Se encuentra al lado izquierdo de la pantalla. Al hacer clic allí, aparecerá un recuadro en la pantalla.[10]
-
5Selecciona Desde siempre para borrar todo el historial. Como otra opción, puedes desplazarte por todo el historial y seleccionar manualmente lo que quieras borrar marcando los recuadros uno por uno.[11]
-
6Haz clic en Borrar datos. Con esto, se borrará el historial de búsquedas del navegador.[12]Anuncio
Método 3
Método 3 de 4:Borrar automáticamente el historial de Google
-
1Dirígete aquí en un navegador web. Google registra las búsquedas y otras actividades de manera automática, pero puedes configurar tu cuenta de forma que esta información se borre después de un determinado tiempo.[13]
- Google te da cierto poder en cuanto a los datos e información que guarda sobre ti (por ejemplo, el historial de ubicaciones, la actividad web y de aplicaciones, y el historial de YouTube).
-
2Haz clic en Datos y personalización. Se encuentra en el menú de la izquierda. Si estás en un teléfono o una tableta, es posible que debas tocar el ícono del menú en la esquina superior izquierda para encontrarlo.[14]
-
3Haz clic en Administrar tus controles de actividad. Este es el enlace azul en la parte inferior de la sección "Controles de actividad".[15]
-
4Revisa el tipo de actividad que Google monitoree. En los controles de actividad, encontrarás 3 secciones:[16]
- Actividad web y de aplicaciones: aquí es en donde Google guarda las búsquedas (de todo desde el buscador de Google hasta Google Maps y Google Play), las direcciones IP, los anuncios en los que hagas clic, las grabaciones de voz y las cosas que hagas en tu Android.
- Historial de ubicaciones: aquí es en donde encontrarás un registro de los lugares a donde hayas ido, además de recomendaciones según los lugares que hayas visitado.
- Historial de YouTube: Google/YouTube monitorea los videos que hayas visto y lo que hayas buscado.
-
5Desactiva el registro automático del historial y la actividad (opcional). Si no quieres que Google guarde el historial de cualquiera de estas categorías, desliza el interruptor correspondiente a la posición de apagado (gris), revisa el mensaje de advertencia y luego haz clic en Pausar.[17]
- Esto no borra ninguno de los datos anteriores y, por ende, deberás hacerlo de manera manual.
-
6Configura la eliminación automática (opcional). Si no te importa que Google registre tu historial pero quieres asegurarte de que se borre automáticamente pasado un determinado periodo de tiempo, haz lo siguiente:[18]
- Haz clic en Eliminación automática (Desactivada) junto a cualquiera de las tres categorías.
- Selecciona un periodo de tiempo y haz clic en Siguiente.
- Repasa los datos que se borrarán si eliges continuar.
- Haz clic en Confirmar.
- Repite el procedimiento para cualquier otra categoría en la que quieras configurar la eliminación automática.
Anuncio
Método 4
Método 4 de 4:Borrar el historial de Google en tu iPhone
-
1Abre la aplicación de Google Chrome. Este es un círculo de colores arcoíris sobre un fondo blanco.[19]
- Si no tienes la aplicación de Chrome, puedes encontrarla en la App Store.
-
2Toca Más y luego Historial. El botón "Más" se encuentra en la parte superior derecha de la pantalla y se asemeja a 3 puntos en una línea horizontal. Abre este menú y luego selecciona Historial.[20]
- Ahora puedes revisar tu historial de navegación en la aplicación.
-
3Toca Borrar datos de navegación. Se encuentra cerca de la parte inferior de la pantalla.[21]
-
4Marca Historial de navegación. Es posible que esté marcado por defecto. Si hay algún ítem que no quieras borrar, desmárcalo antes de proceder.[22]
-
5Vuelve a tocar Borrar datos de navegación. Esto borrará todo lo que hayas marcado.[23]
-
6Haz clic en Listo. Se encuentra en la esquina superior derecha de la pantalla. Con esto, volverás a la página de inicio de Google Chrome.[24]Anuncio
Consejos
- Google se vale del historial para hacer recomendaciones relevantes en sus aplicaciones, en los resultados de las búsquedas y en la web. Si desactivar el historial o la actividad te ocasiona problemas, tan solo regresa a Administrar tus controles de actividad y toca el interruptor para volver a activarlo.
Referencias
- ↑ https://support.google.com/chrome/answer/95589?co=GENIE.Platform%3DDesktop&hl=en&oco=0
- ↑ https://support.google.com/websearch/answer/465?co=GENIE.Platform%3DDesktop&hl=en&oco=0
- ↑ https://support.google.com/websearch/answer/465?co=GENIE.Platform%3DDesktop&hl=en&oco=0
- ↑ https://support.google.com/websearch/answer/465?co=GENIE.Platform%3DDesktop&hl=en&oco=0
- ↑ https://support.google.com/websearch/answer/465?co=GENIE.Platform%3DDesktop&hl=en&oco=0
- ↑ https://support.google.com/websearch/answer/465?co=GENIE.Platform%3DDesktop&hl=en&oco=0
- ↑ https://support.google.com/chrome/answer/95589?co=GENIE.Platform%3DDesktop&hl=en&oco=0
- ↑ https://support.google.com/chrome/answer/95589?co=GENIE.Platform%3DDesktop&hl=en&oco=0
- ↑ https://support.google.com/chrome/answer/95589?co=GENIE.Platform%3DDesktop&hl=en&oco=0
- ↑ https://support.google.com/chrome/answer/95589?co=GENIE.Platform%3DDesktop&hl=en&oco=0
- ↑ https://support.google.com/chrome/answer/95589?co=GENIE.Platform%3DDesktop&hl=en&oco=0
- ↑ https://support.google.com/chrome/answer/95589?co=GENIE.Platform%3DDesktop&hl=en&oco=0
- ↑ https://support.google.com/websearch/answer/465?co=GENIE.Platform%3DDesktop&hl=en
- ↑ https://support.google.com/websearch/answer/465?co=GENIE.Platform%3DDesktop&hl=en
- ↑ https://support.google.com/websearch/answer/465?co=GENIE.Platform%3DDesktop&hl=en
- ↑ https://support.google.com/websearch/answer/465?co=GENIE.Platform%3DDesktop&hl=en
- ↑ https://support.google.com/websearch/answer/465?co=GENIE.Platform%3DDesktop&hl=en
- ↑ https://support.google.com/websearch/answer/465?co=GENIE.Platform%3DDesktop&hl=en
- ↑ https://support.google.com/chrome/answer/95589?co=GENIE.Platform%3DiOS&hl=en&oco=0
- ↑ https://support.google.com/chrome/answer/95589?co=GENIE.Platform%3DiOS&hl=en&oco=0
- ↑ https://support.google.com/chrome/answer/95589?co=GENIE.Platform%3DiOS&hl=en&oco=0
- ↑ https://support.google.com/chrome/answer/95589?co=GENIE.Platform%3DiOS&hl=en&oco=0
- ↑ https://support.google.com/chrome/answer/95589?co=GENIE.Platform%3DiOS&hl=en&oco=0
- ↑ https://support.google.com/chrome/answer/95589?co=GENIE.Platform%3DiOS&hl=en&oco=0