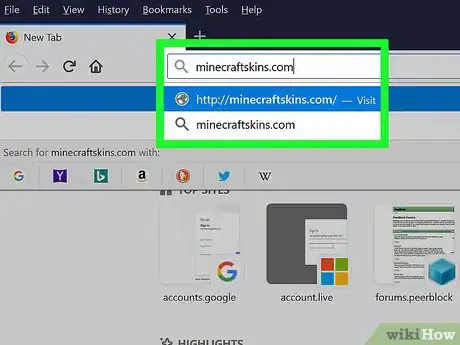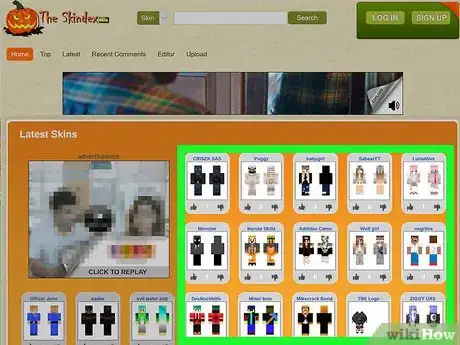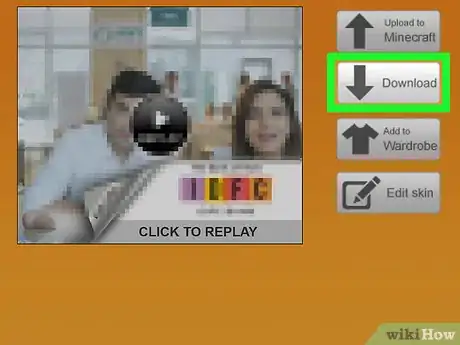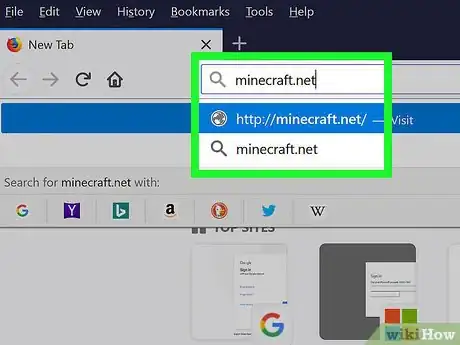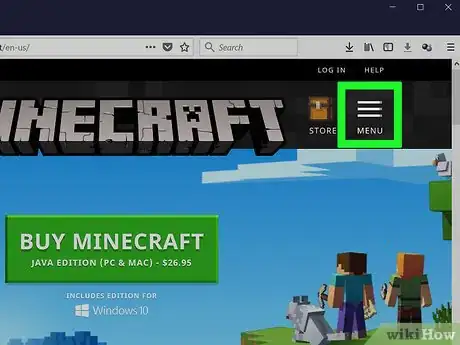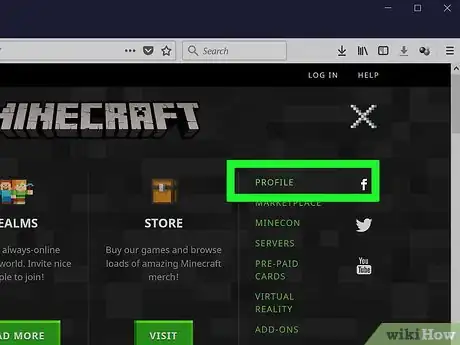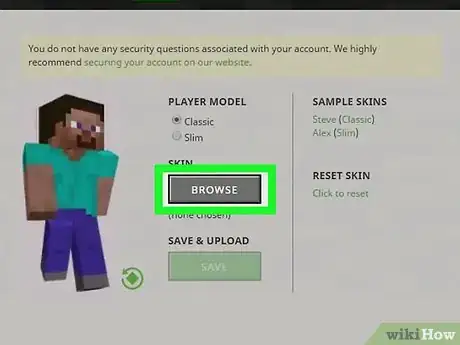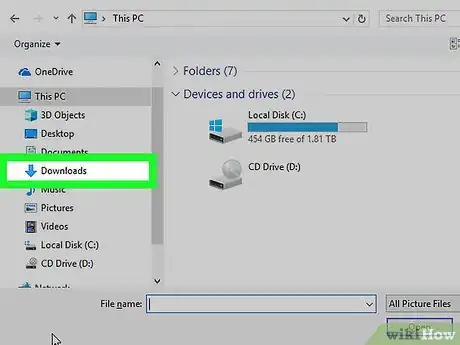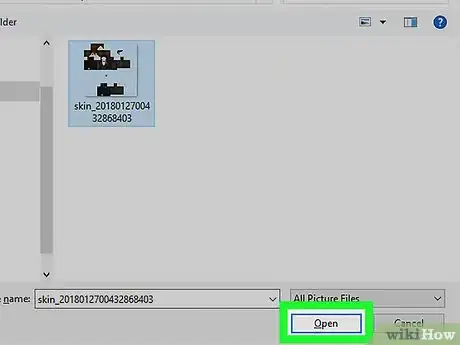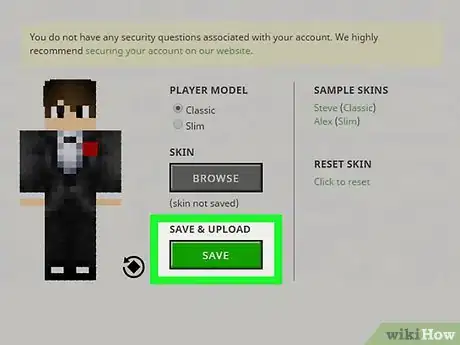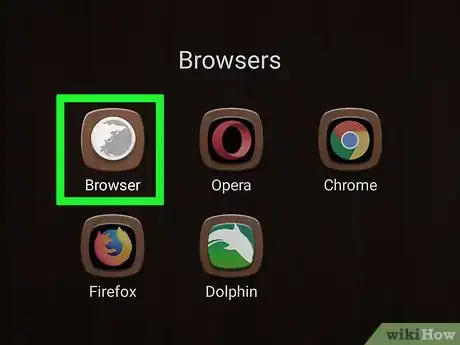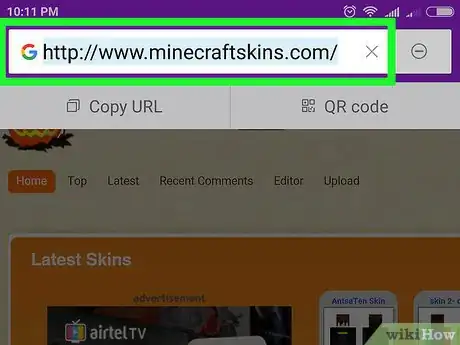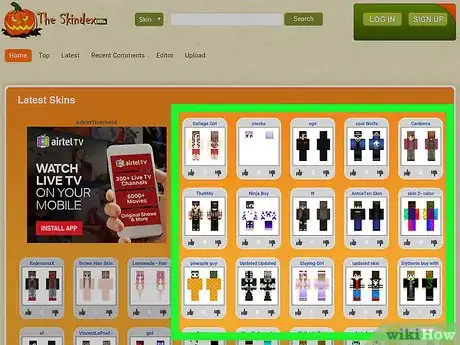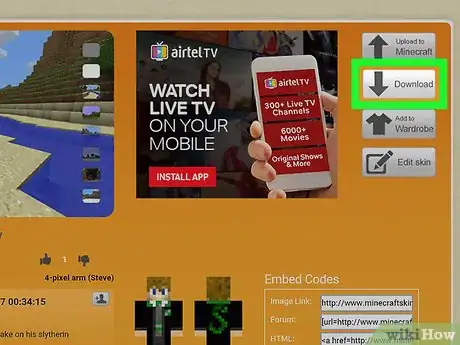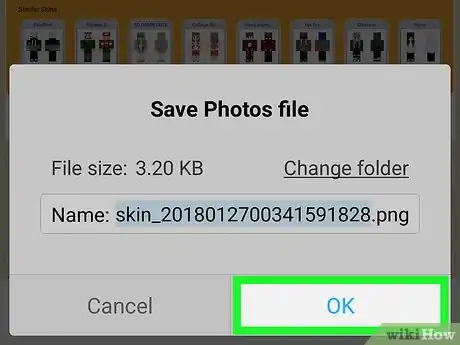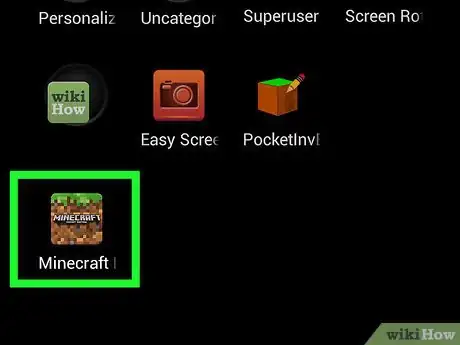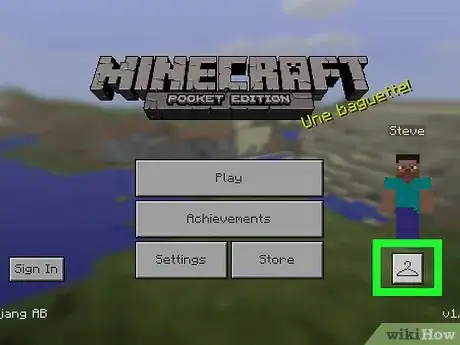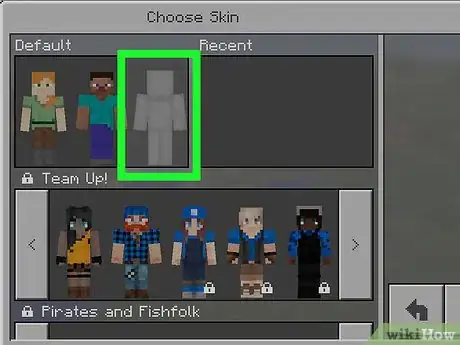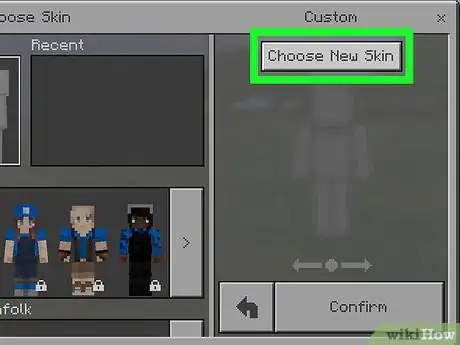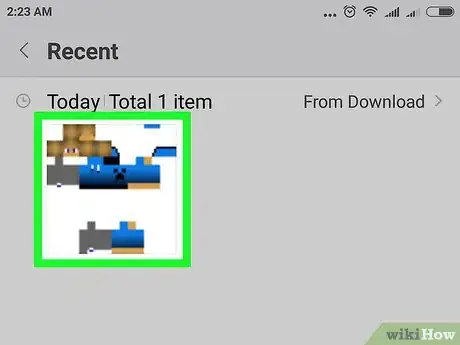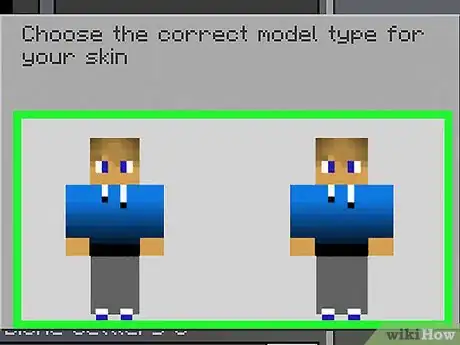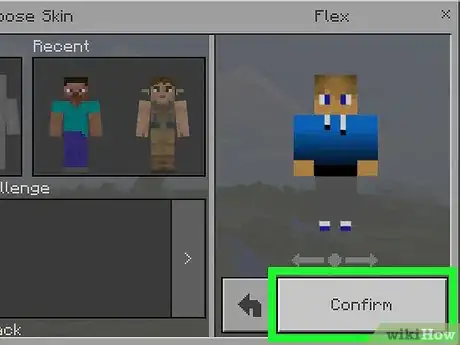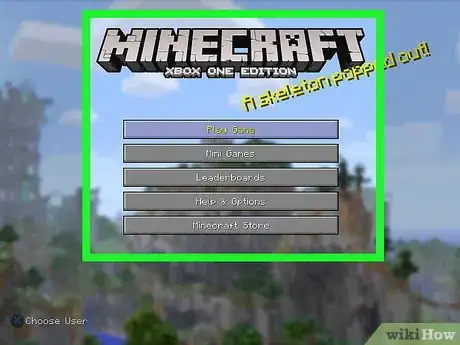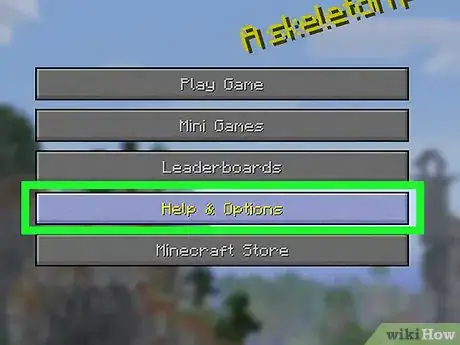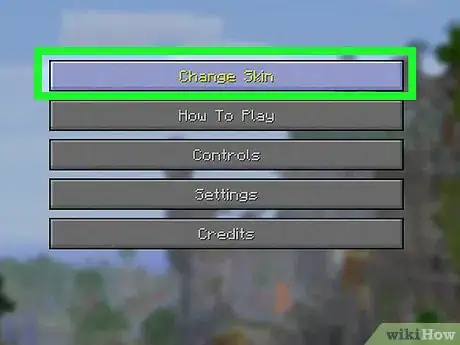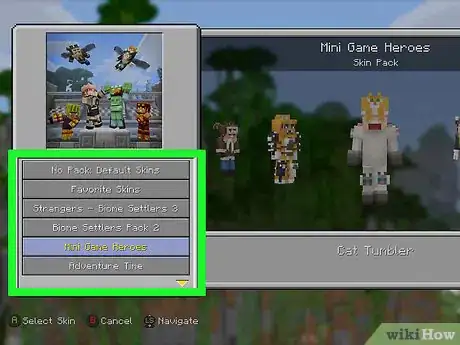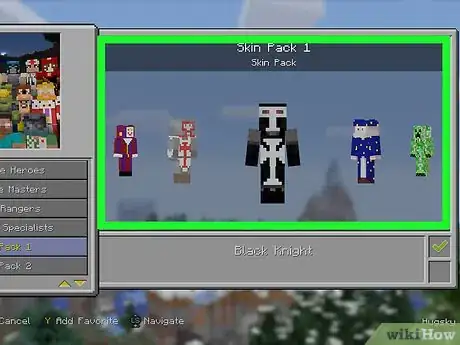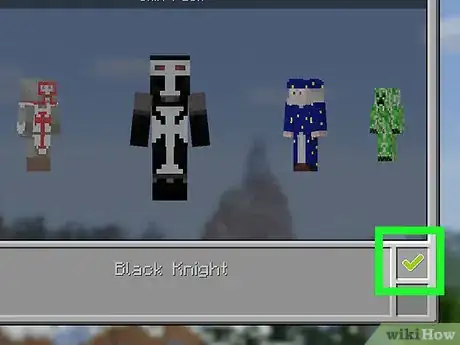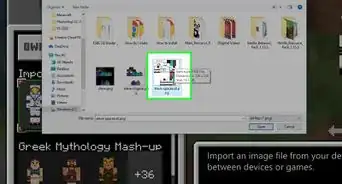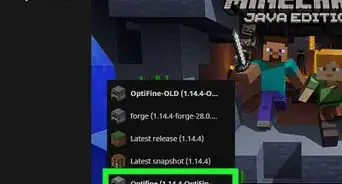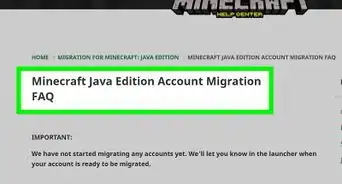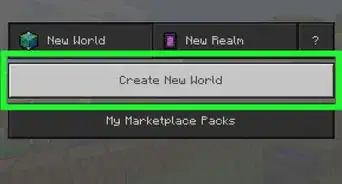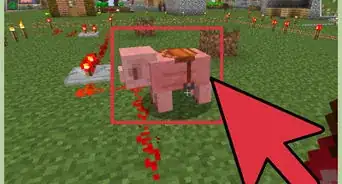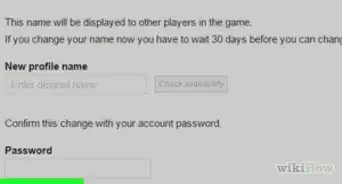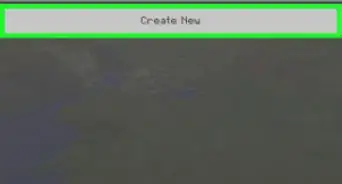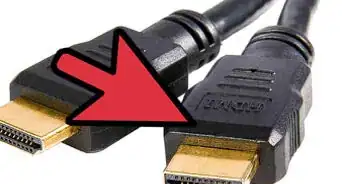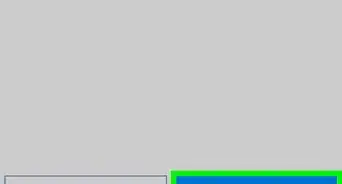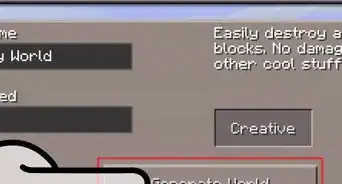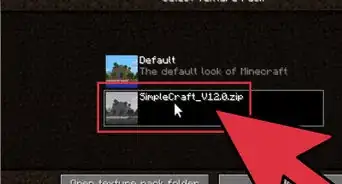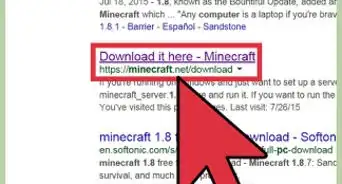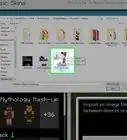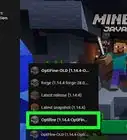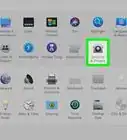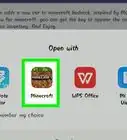Este artículo fue coescrito por Zac Churchill. Zac Churchill es de Davidson, Carolina del Norte, y actualmente asiste a la Universidad de Tufts. Ha jugado Minecraft por más de ocho años y cuenta con un amplio conocimiento sobre cómo jugarlo y cómo ha cambiado el juego en las diferentes versiones. En particular, Zac tiene gran experiencia en los mundos de supervivencia, en realizar construcciones grandes en el modo creativo, y en diseñar y dar mantenimiento a servidores.
Este artículo ha sido visto 507 033 veces.
Los skins predeterminados de Steve y Alex son aquellos que tendrás al inicio del juego. Estos son sencillos y no tienen muchos detalles; además, muchos jugadores prefieren un skin más personalizado. Los jugadores han creado diversos skins interesantes e ingeniosos, y podrás aplicárselos a tu personaje.
Pasos
Método 1
Método 1 de 3:En la versión de computadora
-
1Abre la página de skins para Minecraft, Skindex. Ve a http://www.minecraftskins.com/. Esto abrirá la galería de skins (Skindex) para el juego.
-
2Elige un diseño. Haz clic en un skin que te gustaría usar en tu personaje.
- También podrás buscar uno específico en la barra de búsqueda ubicada en la parte superior de la página.
- Asimismo, podrás crear tu propio skin, si así lo prefieres.
- Si quieres ver una lista larga de skins y no solo los populares, haz clic en Recientes (Latest) o Principales (Top), en la parte superior izquierda de la página.
-
3Haz clic en el botón de descarga Download. Este botón se encontrará en el lado derecho de la página del skin. Esto activará de inmediato la descarga del archivo en tu computadora.
- Según las configuraciones de tu navegador, quizás primero tengas que elegir el destino de la descarga o confirmarla.
-
4Abre la página web de Minecraft. Ve a la dirección https://minecraft.net/.
-
5Haz clic en el botón ☰. Este se encuentra en la esquina superior derecha de la página. Al pulsarlo, se abrirá un menú desplegable.
-
6Haz clic en Perfil. Esta opción se encuentra en la parte superior del menú desplegable. Al hacer clic en ella, irás a la página de skins.
- Si no has iniciado sesión en Minecraft, para poder continuar, deberás ingresar tu dirección de correo electrónico y tu contraseña, y hacer clic en INICIAR SESIÓN.
-
7Haz clic en Seleccionar un archivo. Este será un botón blanco cerca del fondo de la pantalla.
-
8Elige el archivo del skin. Haz clic en el archivo que hayas descargado. Deberás encontrarlo en la carpeta de descargas predeterminada de tu computadora.
-
9Haz clic en Abrir. Esta opción se encontrará en la esquina inferior derecha de la ventana. El archivo se subirá a la página de perfil.
-
10Haz clic en Cargar. Este es un botón blanco que se encuentra cerca del fondo de la página. Al pulsarlo, cambiarás el skin del personaje actual de tu cuenta.
- Si inicias sesión en Minecraft desde tu computadora usando las mismas credenciales de cuenta, el personaje tendrá el skin que has cargado.
Anuncio
Método 2
Método 2 de 3:En la edición de bolsillo
-
1Abre un navegador móvil. Podrás usar Google Chrome o Firefox en cualquier dispositivo móvil.
-
2Ve a la página web de Skindex. Ve a la página http://www.minecraftskins.com/ en tu navegador móvil.
-
3Elige un skin. Pulsa uno que quieras descargar.
-
4Pulsa el botón de descarga Download. Este se encuentra en el lado superior derecho de la página del skin. Al hacerlo, abrirás la imagen del mismo en una nueva pestaña del navegador.
-
5Guarda el skin. Mantén presionada la imagen del skin y luego pulsa el botón Guardar imagen (Save Image) cuando aparezca.
-
6Abre el juego. Su ícono se parece a un bloque de tierra con hierba en la parte superior. La página principal de Minecraft edición de bolsillo se abrirá.
-
7Pulsa el icono del gancho de ropa. Esta opción se encontrará en el lado inferior derecho de la pantalla.
-
8Pulsa el ícono blanco de skins. Este se encontrará en el extremo derecho de la sección “Predeterminado”, la cual estará en la esquina superior izquierda de la pantalla.
-
9Pulsa Seleccionar nuevo aspecto. Este botón se encontrará en la parte superior de la ventana “Personalizar”, la cual está en el lado derecho de la pantalla.
-
10Selecciona el skin que hayas guardado. Pulsa la imagen del skin que hayas descargado. Esta lucirá como una muñeca de papel estirada.
- Quizás primero tengas que seleccionar un álbum (como Mis fotos).
-
11Selecciona un modelo de skin. Pulsa un modelo de la ventana emergente.
- Si tienes dudas, pulsa el de la derecha.
-
12Pulsa Confirmar. Este botón se encuentra en la esquina inferior derecha de la pantalla. Esto configurará el skin seleccionado como el predeterminado para tu personaje.Anuncio
Método 3
Método 3 de 3:En la versión para consolas
-
1Abre Minecraft. Elige el juego Minecraft en la biblioteca de tu consola.
- Si has comprado la versión física del juego, deberás introducir el disco.
-
2Seleciona el botón Ayuda y opciones. Este se encuentra en el centro de la página de inicio de Minecraft.
-
3Selecciona Cambiar de aspecto. Esta opción se encontrará en la parte superior de la página. Al seleccionarla, abrirás la página Paquetes de skins.
-
4Elige un paquete. Sube o desciende en la lista para ver los diferentes paquetes disponibles.
-
5Elige un skin. Luego de seleccionar un paquete, deberás desplazarte a la izquierda o la derecha para encontrar un skin que quieras usar.
- Algunos de ellos no serán gratuitos. Si ves el ícono de un candado debajo y a la derecha del skin seleccionado, esto significa que forma parte de un paquete premium.
-
6Presiona A en Xbox o X en PlayStation. Esto configurará el skin seleccionado como el predeterminado para tu personaje. Podrás ver un visto bueno verde en el cuadro del lado inferior derecho.
- Si el skin seleccionado no es gratuito, te pedirán que primero compres el paquete de skins. Podrás presionar B o círculo para salir de la ventana emergente.
Anuncio
Consejos
- Si no te gusta ninguno de los skins disponibles en internet, podrás hacer el tuyo.
- Skindex es la página de skins para Minecraft más completa, pero hay otras que también te permitirán descargarlos, como http://www.minecraftindex.net/ o http://www.minecraftskins.net/.
Advertencias
- Todo archivo que solicite tu contraseña y nombre de usuario de Minecraft será un virus. Nunca brindes la información de tu cuenta cuando descargues skins.
- Si juegas en computadora, solo deberás cambiar el skin mediante la página oficial de Minecraft.