X
Nuestro equipo de editores e investigadores capacitados han sido autores de este artículo y lo han validado por su precisión y amplitud.
wikiHow's Content Management Team revisa cuidadosamente el trabajo de nuestro personal editorial para asegurar que cada artículo cumpla con nuestros altos estándares de calidad.
Este artículo ha sido visto 35 873 veces.
Este wikiHow te enseñará cómo descargar e instalar un mapa personalizado de Minecraft. Puedes hacerlo tanto en las versiones de Minecraft para Windows como para Mac y además en la Pocket Edition para iPhone y Android. No puedes descargar mapas personalizados en las ediciones de Minecraft para consolas.
Pasos
Parte 1
Parte 1 de 4:Descargar mapas de Minecraft
Parte 1
-
1Ve a un sitio web de mapas para Minecraft. Si vas a usar Android, puedes saltar este paso. Algunos de los sitios web más conocidos donde se puede descargar contenido creado por usuarios son:
- MinecraftMaps: http://www.minecraftmaps.com/
- Planet Minecraft: https://www.planetminecraft.com/resources/projects/
- MinecraftSix: http://minecraftsix.com/category/minecraft-maps/
-
2Elige un mapa. Haz clic en el mapa que quieras descargar. Al hacerlo, se abrirá la página del mapa desde la cual podrás descargarlo.
- Como alternativa, puedes escribir un nombre para el mapa en la barra de búsqueda del sitio (generalmente está en la parte superior) y presionar ↵ Enter.
-
3Haz clic en Download (descargar). La ubicación de este botón dependerá del sitio que uses, así que si no encuentras el botón Download, desplázate hacia abajo.
- En algunos sitios de mapas hay que hacer clic en otro enlace o en una imagen del mapa para que aparezca el botón Download.
- Después de hacer clic en Download, tal vez tengas que hacer clic en SKIP AD (omitir anuncio) en la esquina superior derecha de la página para continuar hacia la página de descarga.
-
4Espera a que el mapa termine de descargarse. Una vez que la carpeta ZIP o RAR del mapa termine de descargarse a tu computadora, podrás continuar.
-
5Descomprime la carpeta. Si vas a usar una computadora con Windows, deberás extraer los archivos de la carpeta para poder instalar el mapa.
- En una Mac, solo tienes que hacer doble clic en la carpeta para descomprimirla.
-
6Abre la carpeta descomprimida del mapa. Haz doble clic en la carpeta para abrirla. Dentro de ella encontrarás otra carpeta.
-
7Haz doble clic en la carpeta que está dentro de la carpeta del mapa. Lo más probable es que ahora se abra una carpeta llena de archivos y subcarpetas, incluyendo algunas llamadas DIM1 y DIM-1. En ese caso, la carpeta que acabas de abrir es la que tienes que copiar.
-
8Selecciona la carpeta del mapa. En Windows, primero haz clic en el botón "Atrás" en la esquina superior izquierda del Explorador de archivos. Haz clic en la carpeta del mapa para seleccionarla.
-
9Copia la carpeta del mapa. Presiona Ctrl+C (Windows) o Comando+C (Mac) para copiar la carpeta. Ahora que has copiado la carpeta del mapa, puedes proceder a instalarla en tu computadora o smartphone.
- Si usas una Mac, también puedes hacer clic en el menú Edición en la esquina superior izquierda de la pantalla y luego seleccionar Copiar en el menú desplegable.
Parte 2
Parte 2 de 4:Instalarlos en una plataforma de escritorio
Parte 2
-
1Abre el lanzador de Minecraft. Haz doble clic en el ícono del programa Minecraft, que parece un bloque de tierra con césped verde en la parte de arriba.
-
2Haz clic en ☰. Está en la esquina superior derecha de la ventana del lanzador de Minecraft. Al hacerlo, se abrirá un menú en la parte superior de la ventana.
-
3Haz clic en Perfiles. Esta opción se encuentra en la parte superior derecha del menú del lanzador.
-
4Habilita los ajustes avanzados. Haz clic en el interruptor verde que está debajo el encabezado "Ajustes avanzados". Luego haz clic en clic en OK cuando aparezca la advertencia de Java.
-
5Haz clic en + Agregar nuevo. Está en la parte superior de la página.
-
6Haz clic en el interruptor "Directorio del juego". Lo encontrarás en el lado izquierdo de la página. Al hacer clic, el interruptor se volverá de color verde.
-
7Abre la carpeta del juego de Minecraft. Haz clic en la flecha verde apuntando hacia la derecha ubicada en el extremo derecho de la fila "Directorio del juego", en el medio de la página. Al hacerlo, se abrirá la carpeta del juego de Minecraft.
- Ahora puedes cerrar el lanzador de Minecraft.
-
8Haz doble clic en la carpeta saves. Esta carpeta está dentro de la carpeta del juego. Al hacer doble clic, se abrirá la carpeta saves de Minecraft.
-
9Agrega la carpeta del mapa. Haz clic en un espacio en blanco de la carpeta saves y presiona Ctrl+V (Windows) o Comando+V (Mac). Al hacerlo, la carpeta del mapa se pegará dentro de la carpeta saves y así el mapa se agregará a los mundos guardados. Ahora podrás seleccionar ese mapa en el menú Un jugador como si fuera cualquier otro mapa guardado.
- Si usas una Mac, también puedes hacer clic en Edición y luego elegir la opción Pegar.
Parte 3
Parte 3 de 4:Instalarlos en un iPhone
Parte 3
-
1Abre el sitio web iFunBox. Ve a http://www.i-funbox.com/ en tu computadora. iFunBox es un programa que te permite transferir archivos a un iPhone o iPad.
-
2Haz clic en Download iFunBox (descargar iFunBox). Es un botón azul ubicado en el medio de la página.
-
3Busca la versión que quieras descargar. Debajo del encabezado correspondiente a tu tipo de computadora (Windows o Mac), busca la versión más reciente de iFunBox.
- Junto a las distintas versiones de iFunBox verás la fecha de lanzamiento de cada una, así que elige la que tenga la fecha más reciente a su lado.
-
4Haz clic en Download (descargar). Es un botón azul ubicado junto a la versión más reciente de iFunBox. Al hacerlo, comenzará a descargarse el archivo de instalación de iFunBox.
-
5Instala iFunBox en tu computadora. Los pasos para hacerlo varían según tu tipo de computadora:
- Windows: haz doble clic en el archivo de instalación de iFunBox, haz clic en Sí cuando aparezca esa opción, elige un idioma, haz clic en Acepto, haz clic varias veces en Siguiente, quita la marca de la casilla "Software adicional" y haz clic en Instalar.
- Mac: haz doble clic en el archivo DMG de iFunBox, verifica la instalación si te lo piden y luego haz clic y arrastra el logo de iFunBox hacia el ícono de la carpeta "Aplicaciones".
-
6Abre iFunBox. Haz doble clic en el logo de iFunBox para abrirlo.
-
7Conecta tu iPhone a la computadora. Para hacerlo, utiliza el cable del cargador que venía con tu iPhone.
- Si al conectar tu iPhone se abre iTunes, ciérralo para poder continuar.
-
8Haz clic en la pestaña Mi dispositivo. Está en la parte superior izquierda de la ventana de iFunBox.
-
9Haz clic en Aplicaciones. Esta pestaña se encuentra en la esquina superior izquierda de la columna de opciones que está en el lado izquierdo de iFunBox.
-
10Haz doble clic en Minecraft PE. Tal vez tengas que desplazarte hacia abajo para encontrar esta opción. Al hacer doble clic, se abrirá una ventana.
-
11Haz doble clic en la carpeta Games. Está en la parte superior de la ventana de Minecraft PE.
-
12Haz doble clic en la carpeta com.mojang. La encontrarás en la parte superior de la ventana.
-
13Haz doble clic en la carpeta minecraftWorlds. Al hacerlo, se abrirá la carpeta donde se guardan todos los mapas de Minecraft.
-
14Agrega la carpeta de tu mapa. Haz clic en un espacio gris de la carpeta minecraftWorlds y presiona Ctrl+V (Windows) o Comando+V (Mac). Al hacerlo, el mapa se agregará al juego Minecraft PE de tu iPhone.
- Ten presente que algunos mapas de Minecraft no están diseñados para Minecraft PE. Estos mapas igualmente se pueden usar en PE, pero es posible que no funcionen bien.
Parte 4
Parte 4 de 4:Instalarlos en Android
Parte 4
-
1
-
2Pulsa la barra de búsqueda. Se ubica en la parte superior de la pantalla.
-
3Escribe winzip. Al hacerlo, aparecerá un menú desplegable debajo de la barra de búsqueda con el ícono de WinZip en la parte superior.
-
4Pulsa WinZip - Zip UnZip Tool. El ícono que aparece junto esta opción parece una carpeta con un tornillo de banco a su alrededor. Al pulsarlo, se abrirá la página de la aplicación WinZip.
-
5Pulsa INSTALAR. Es un botón verde ubicado debajo del ícono de la aplicación.
-
6Pulsa ACEPTAR cuando aparezca esa opción. Al hacerlo, WinZip comenzará a descargarse a tu Android. Ahora puedes empezar a buscar mapas para descargar.
-
7Abre un navegador de Android. Algunas de las opciones más populares son Google Chrome y Firefox.
-
8Ve a un sitio web de mapas para Minecraft. Algunos de los sitios web más conocidos donde se puede descargar contenido creado por usuarios son:
- MinecraftMaps: http://www.minecraftmaps.com/
- Planet Minecraft: https://www.planetminecraft.com/resources/projects/
- MinecraftSix: http://minecraftsix.com/category/minecraft-maps/
-
9Elige un mapa. Pulsa el mapa que quieras descargar. Al hacerlo, se abrirá la página del mapa desde la cual podrás descargarlo.
-
10Pulsa Download (descargar). Una vez que lo hagas, el archivo comenzará a descargarse a tu computadora.
- En algunos sitios de mapas hay que pulsar otro enlace o la imagen del mapa para que aparezca el botón Download.
- Después de pulsar Download, tal vez tengas que pulsar SKIP AD (omitir anuncio) en la esquina superior derecha de la página para continuar hacia la página de descarga.
- Si aparece la opción Download .ZIP, entonces es mejor seleccionar esa opción.
-
11Pulsa WinZip cuando aparezca esa opción. Al hacerlo, el archivo ZIP se abrirá con WinZIP.
- También es posible que debas pulsar Aceptar, si aparece esa opción, para continuar.
-
12Pulsa y mantén presionada la carpeta del mapa. Después de unos segundos, aparecerá un menú emergente.
- También es posible que debas pulsar primero el botón "Atrás", en la esquina superior izquierda de la pantalla, para poder ver la carpeta comprimida.
-
13Pulsa Unzip to… (descomprimir en). Está en la parte superior del menú emergente. Al hacerlo, aparecerá otro menú.
-
14Pulsa My Files (mis archivos) y luego UNZIP HERE (descomprimir aquí). De esta forma, la carpeta se descomprimirá en la carpeta My Files.
-
15Pulsa la carpeta descomprimida. Ahora se abrirá en otra carpeta con el nombre del mapa. Esta es la carpeta del mapa.
- Si se abre en una carpeta llena de otras carpetas y archivos, pulsa el botón "Atrás" para regresar a la carpeta anterior.
-
16Pulsa y mantén presionada la carpeta del mapa. Aparecerá un menú emergente.
-
17Pulsa Copy to… (copiar en). Está en el medio del menú.
-
18Navega hacia la carpeta del juego Minecraft. Para hacerlo:
- Pulsa Storage (almacenamiento).
- Pulsa Internal (interno) o SD si ahí es donde guardas Minecraft.
- Desplázate hacia abajo y pulsa games.
- Pulsa com.mojang.
- Pulsa minecraftWorlds.
-
19Pulsa PASTE HERE (pegar aquí). De esta manera copiarás la carpeta del mapa de Minecraft en la carpeta guardada del juego correspondiente a la aplicación Minecraft PE. Esto significa que ya podrás encontrar el mapa en el menú de mapas de la aplicación Minecraft PE.
Consejos
- Los mapas temáticos de la edición de escritorio de Minecraft pueden mostrarse como mundos normales de Minecraft PE.
Advertencias
- Los mapas diseñados para viejas versiones de Minecraft podrían no funcionar en las versiones más nuevas y viceversa.




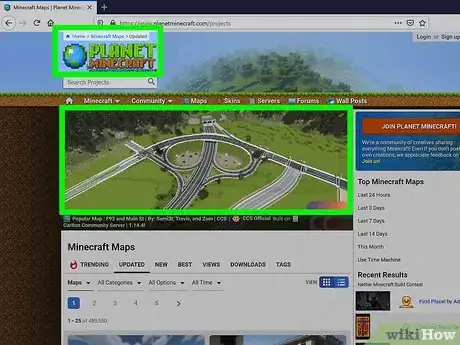
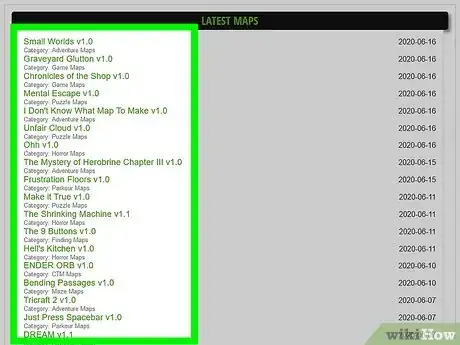
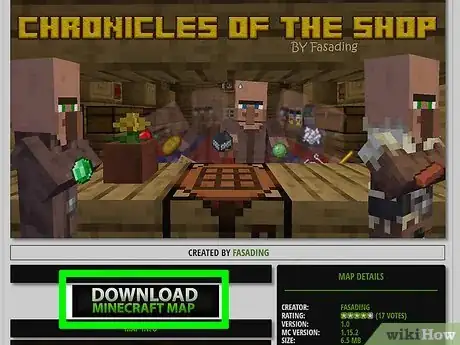
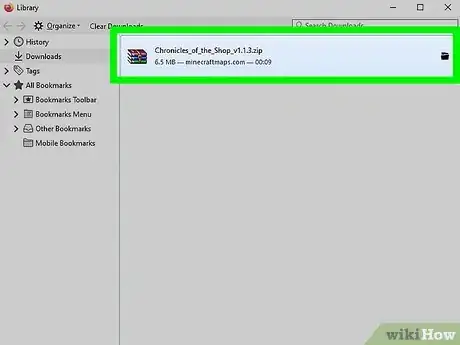
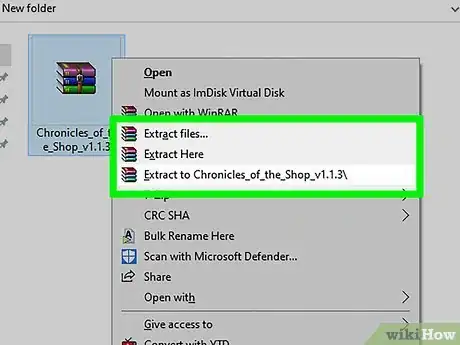
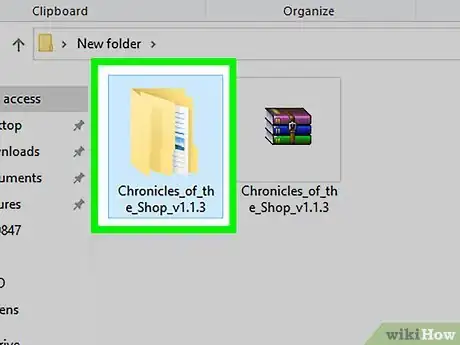
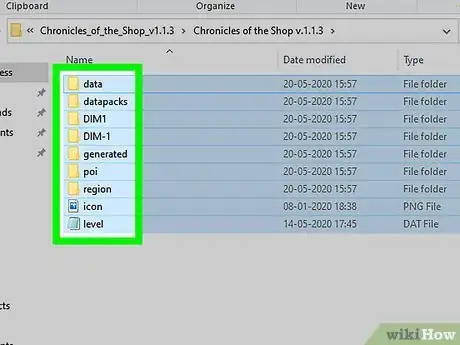
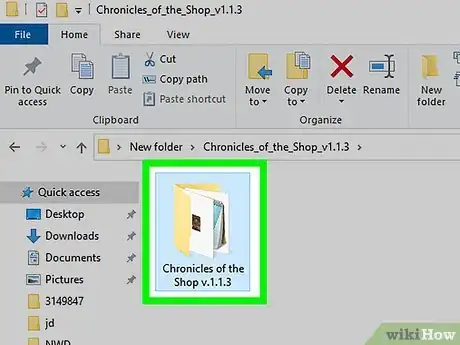
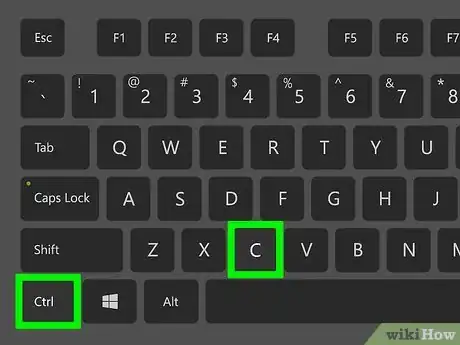
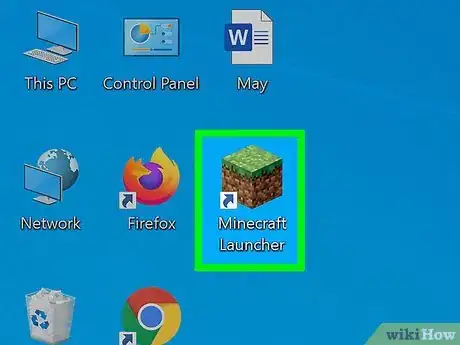
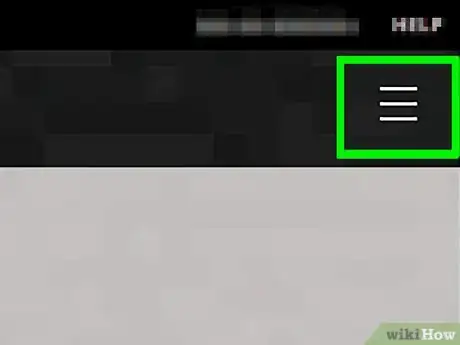
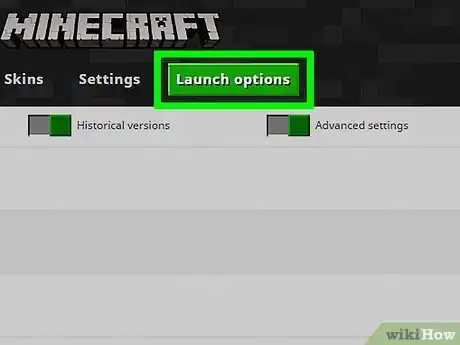
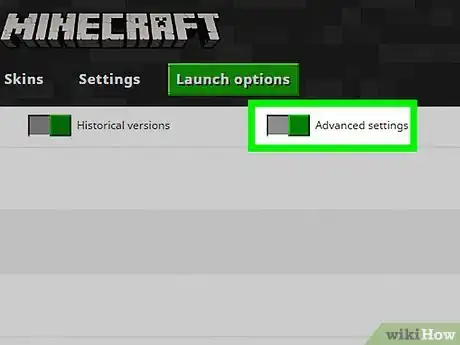
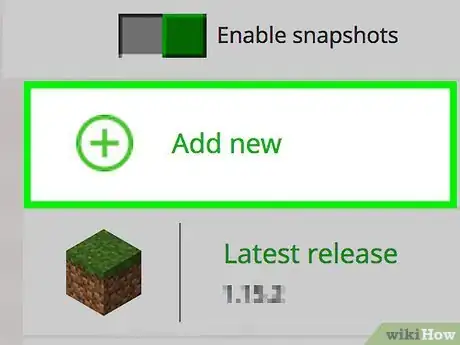
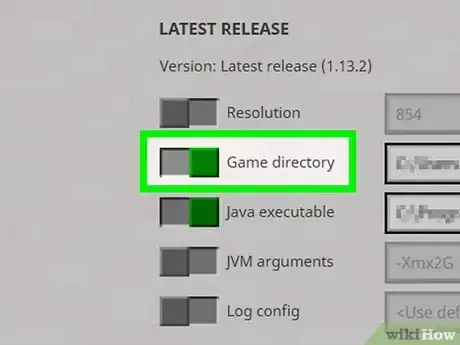
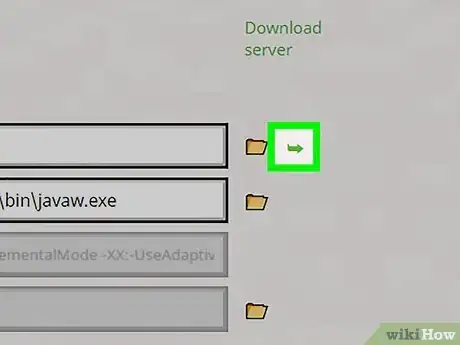
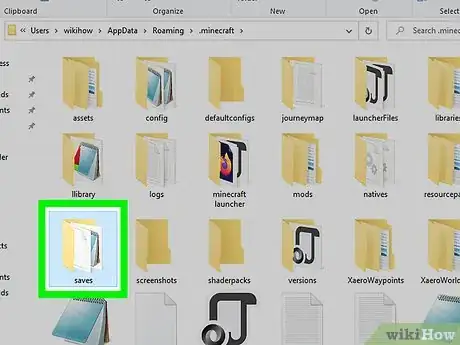
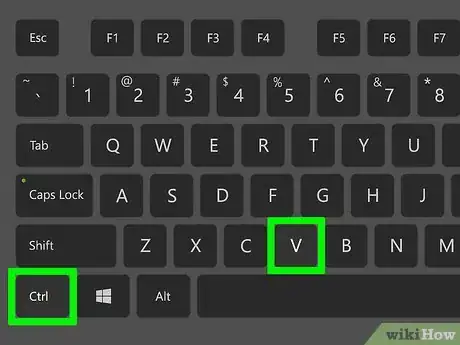
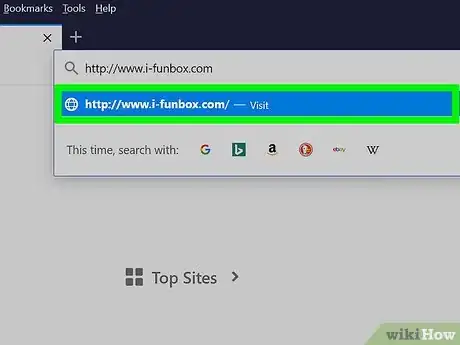
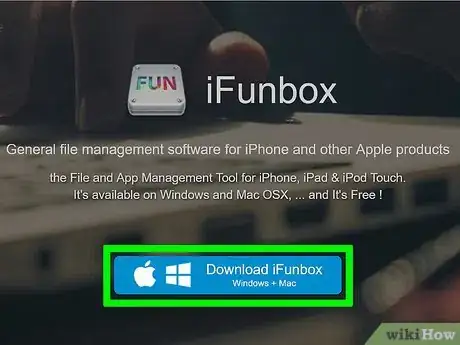
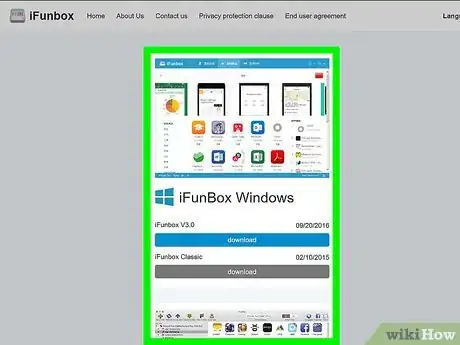
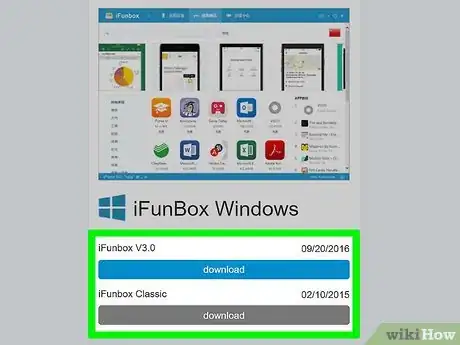
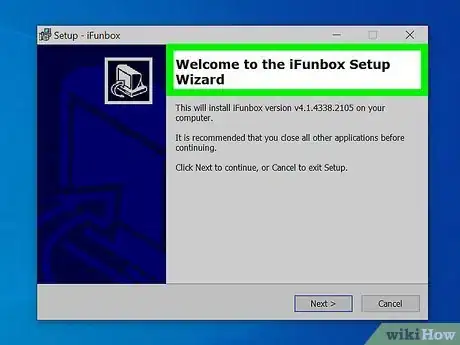
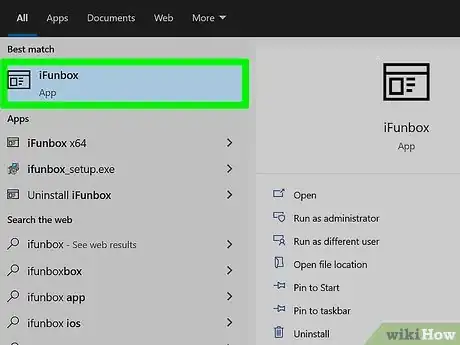

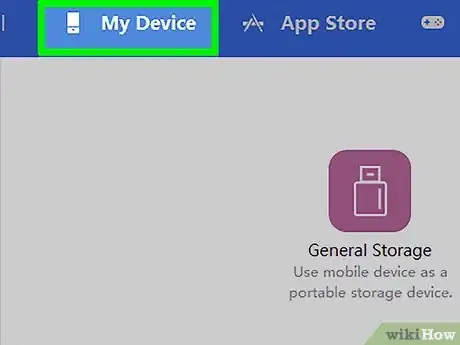
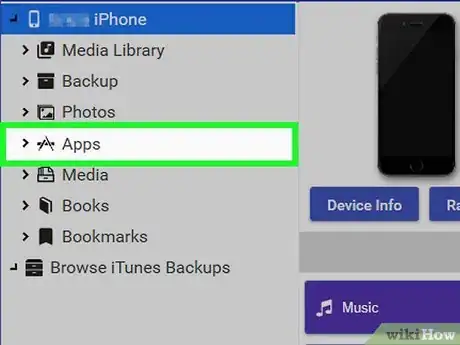
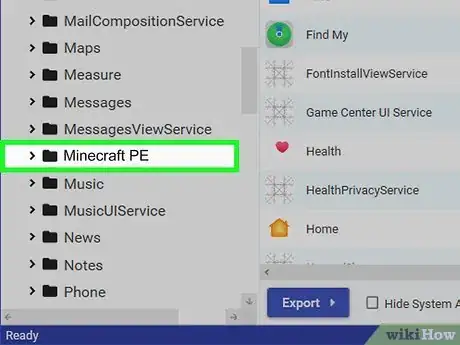
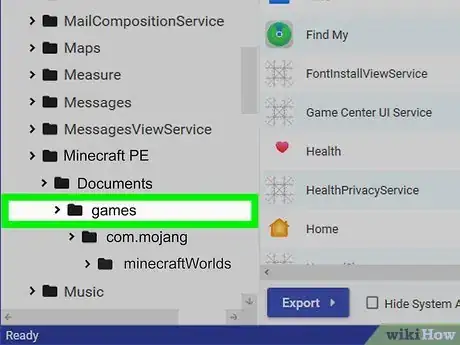
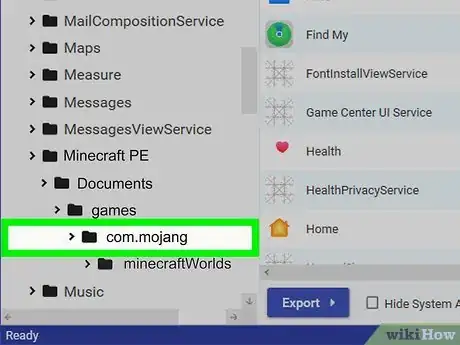
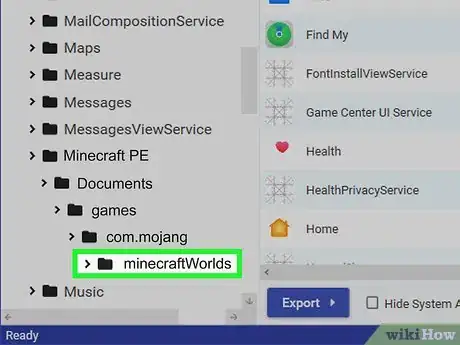
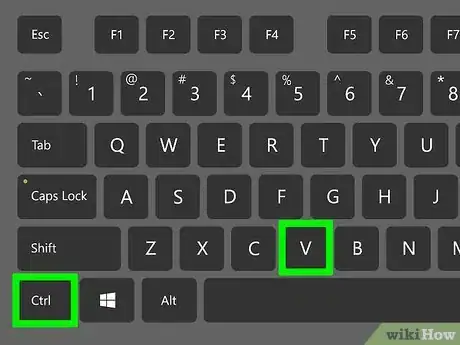
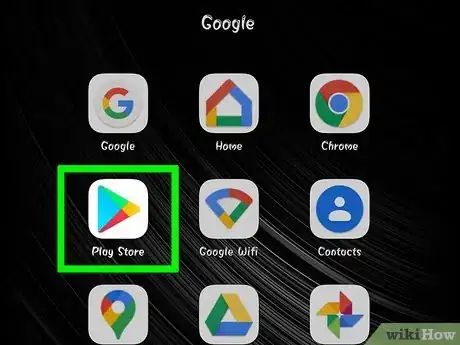

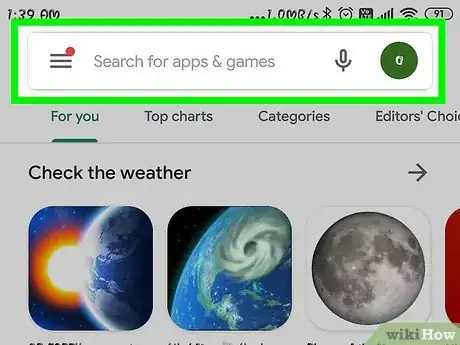
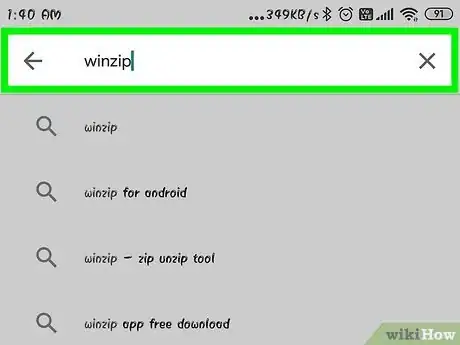
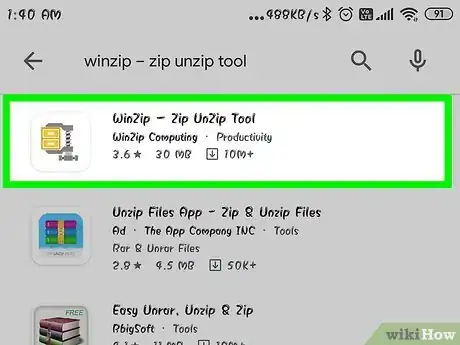
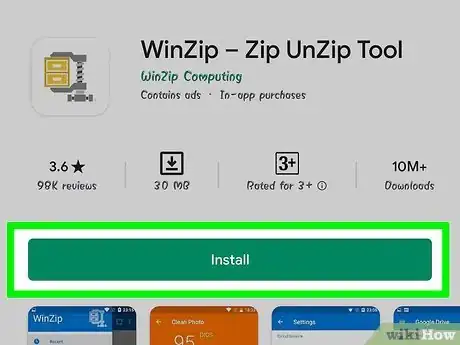
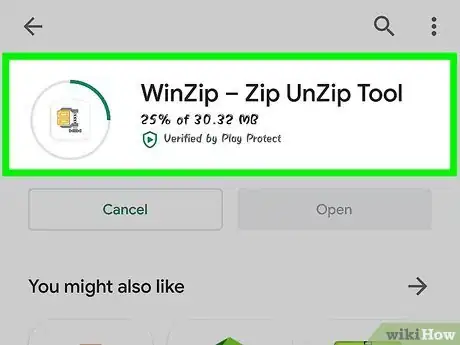
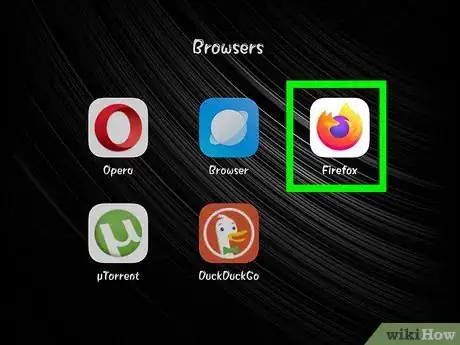
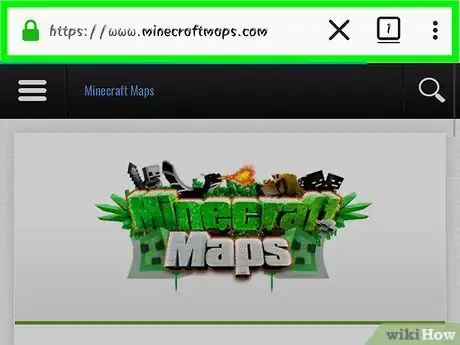
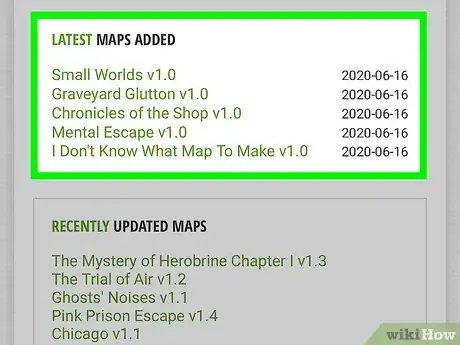
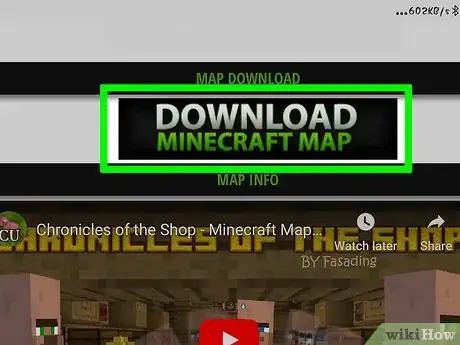
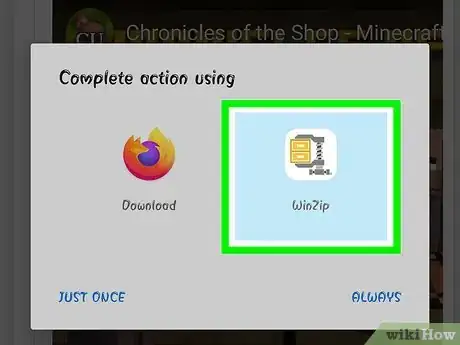
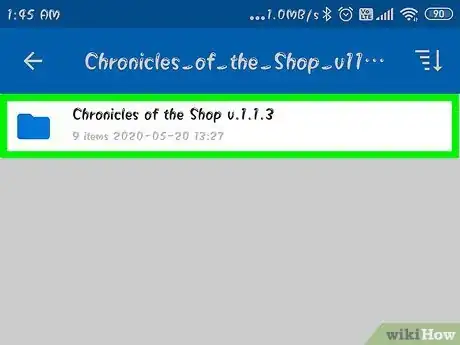
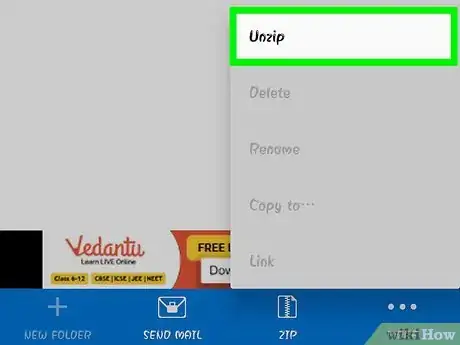
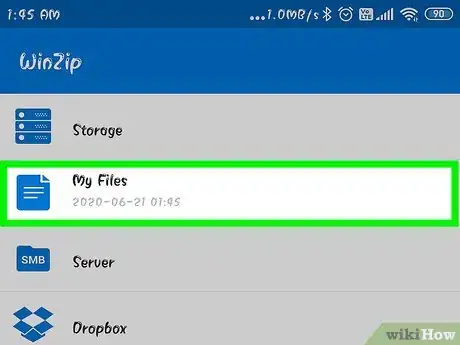
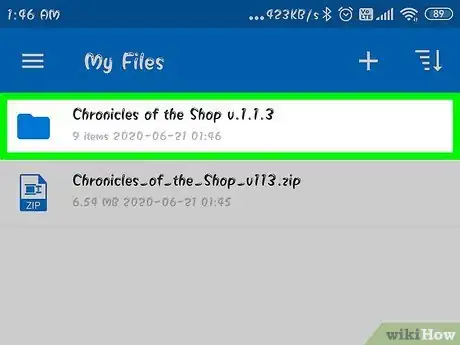
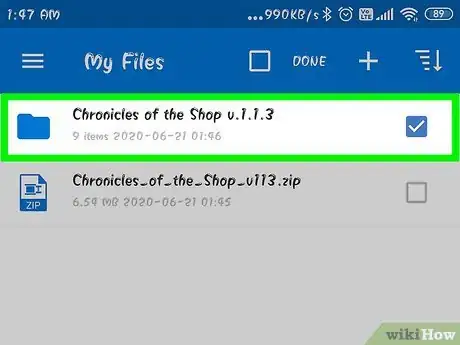
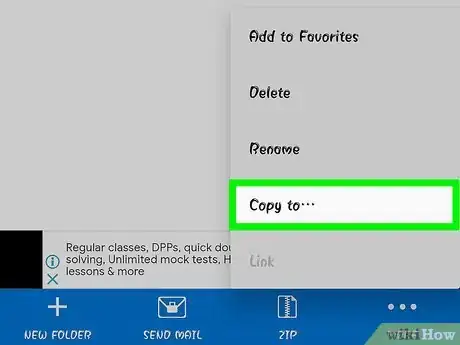
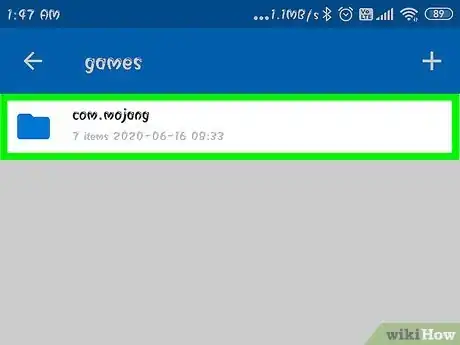
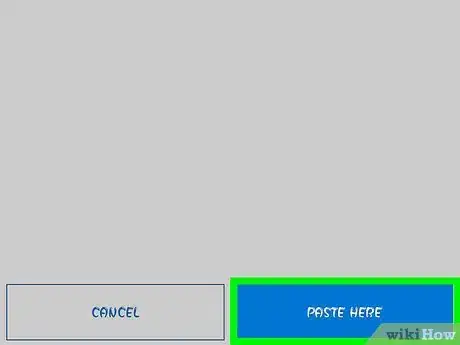

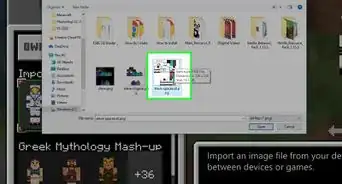
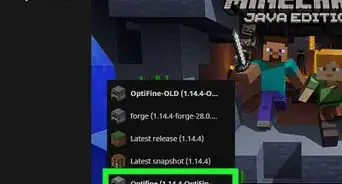
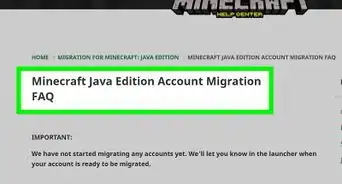
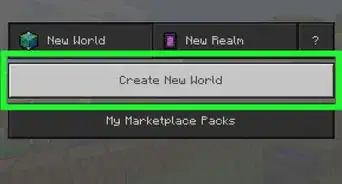
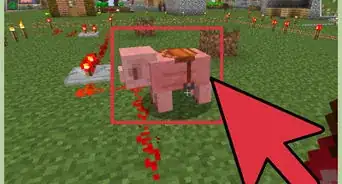
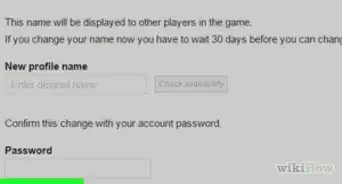
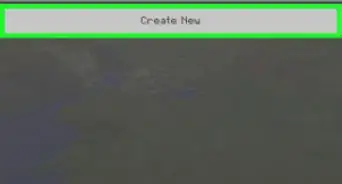
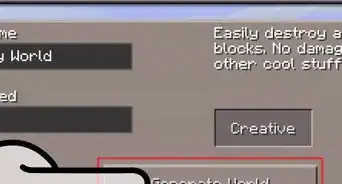
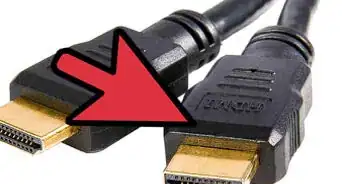
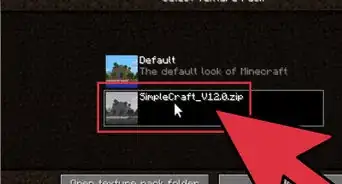
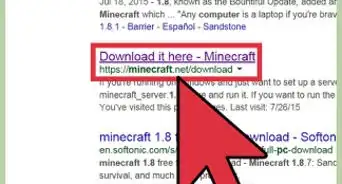

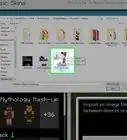
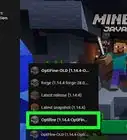
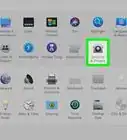

wikiHow's Content Management Team revisa cuidadosamente el trabajo de nuestro personal editorial para asegurar que cada artículo cumpla con nuestros altos estándares de calidad. Este artículo ha sido visto 35 873 veces.