Nuestro equipo de editores e investigadores capacitados han sido autores de este artículo y lo han validado por su precisión y amplitud.
wikiHow's Content Management Team revisa cuidadosamente el trabajo de nuestro personal editorial para asegurar que cada artículo cumpla con nuestros altos estándares de calidad.
Este artículo ha sido visto 110 286 veces.
En este artículo, aprenderás a instalar mods en Minecraft tanto en la versión para computadora como para dispositivo móvil. Ten en cuenta que, si bien no puedes instalar mods en Windows 10 o en las ediciones para consola de Minecraft, tanto la Edición Java como la Pocket Edition son compatibles con ellos. Para poder agregar mods en un iPhone o Android,tendrás que instalar una aplicación de terceros.
Pasos
Método 1
Método 1 de 3:En una computadora de escritorio
-
1Instala Minecraft Forge. Para que puedas ejecutar los mods en tu computadora con Windows o en una computadora Mac, deberás instalar la versión más reciente de Minecraft Forge. Este programa permitirá que Minecraft utilice los mods que descargues.
-
2Descarga un mod que quieras utilizar. Dirígete al sitio web de mods para Minecraft y descarga el que desees. Entre los sitios web más conocidos para este propósito, se encuentran los siguientes:
- http://www.minecraftmods.com/
- http://www.9minecraft.net/
- También puedes escribir un tipo de mod específico (p.ej., “tanques”) seguido de las palabras “mod de minecraft” en el buscador de Google y revisar los resultados.
- Asegúrate de no descargar nada que la comunidad del sitio web no haya verificado como seguro.
-
3Selecciona el archivo del mod. Busca el archivo del mod descargado en la sección de descargas de tu computadora y haz clic en él para copiarlo. El ícono de este archivo debe tener un logo de Java sobre un fondo blanco.
- Si el archivo del mod se descarga en una carpeta ZIP, primero deberás extraerlo antes de seleccionarlo.
-
4Copia el archivo. Para hacerlo, presiona Ctrl+C (Windows) o Comando+C (Mac).
-
5Abre el iniciador de Minecraft. Haz doble clic en el ícono de la aplicación de Minecraft, el cual se parece a un bloque de tierra con paso en la parte superior. El iniciador de Minecraft se abrirá y se actualizará en caso de que no lo esté.
- Hasta la fecha (enero de 2018), la versión más reciente del iniciador es la 1.12.2.
-
6Haz clic en Opciones de inicio. Esta es una pestaña ubicada en la parte superior derecha de la ventana del iniciador.
- Si no ves esta pestaña, primero haz clic en ☰ que se encuentra en la parte superior derecha de la ventana del iniciador.
-
7Haz clic en iniciar la versión más reciente. Este botón se encuentra en el medio de la ventana.
-
8Haz clic en la flecha verde “Directorio del juego”. Esta se encuentra a la derecha de la ventana del iniciador, directamente en frente del interruptor “Directorio de juegos”. Al hacer clic en ella, se abrirá la carpeta en la que se ubican todas las carpetas del juego Minecraft.
-
9Abre la carpeta “mods”. Para ello, haz doble clic en la carpeta “mods”. Si no logras verla, crea una:
- Windows: haz clic en Inicio, luego en Carpeta nueva, escribe mods y presiona ↵ Enter.
- Mac: haz clic en Archivo, luego en Carpeta nueva, escribe mods y presiona la tecla -Retorno.
-
10Copia el archivo del mod. Haz clic en un espacio en blanco en la carpeta “mods” y presiona Ctrl+V (Windows) o Comando+V. The mod file will appear in the folder.
-
11Cierra y vuelve a abrir el iniciador. En este punto, también puedes cerrar la carpeta de mods.
-
12Haz clic en la flecha “Perfil”. Esta se encuentra a la derecha del botón verde gigante REPRODUCIR. Al hacer clic en ella, aparecerá un menú emergente.
-
13Haz clic en la opción “minecraft forge”. Esta opción será el número de versión de Minecraft Forge. Esto te permitirá cargar los mods.
-
14Haz clic en REPRODUCIR. Minecraft se cargará junto con el mod que instalaste en la carpeta “mods”. Al iniciar un juego (en un mundo existente o en uno nuevo), el modo se aplicará de manera automática.
- Si ya no quieres utilizarlo, puedes cambiar al perfil de Minecraft en el iniciador al hacer clic en la flecha “Perfil”, luego en Minecraft y finalmente PLAY.
- Si eliminas un archivo de mod en la carpeta “mods”, también quedará eliminado del juego.
Método 2
Método 2 de 3:En iPhone
-
1Descarga la aplicación MCPE Addons. Para hacerlo, sigue los pasos a continuación:
- Abre la aplicación App Store .
- Pulsa Buscar
- Pulsa la barra de búsqueda en la parte superior de la pantalla.
- Escribe mcpe addons en la barra de búsqueda.
- Pulsa Buscar
- Pulsa OBTENER a la derecha de la aplicación “MCPE Addons - Add-Ons for Minecraft” app.
- Escribe tu contraseña o Touch ID cuando se te indique.
-
2Abre MCPE Addons. Pulsa ABRIR en la App Store o el ícono pixelado de la aplicación MCPE Addons en la pantalla de inicio de tu iPhone.
-
3
-
4Selecciona el mod de tu preferencia. Una vez que encuentres el que quieras descargar, púlsalo para abrir su página.
-
5Pulsa el botón DESCARGAR. Este es un botón de color anaranjado que se encuentra debajo de la foto de vista previa del mod.
- Si hay más de un botón de DESCARGAR, deberás repetir este proceso por cada uno de ellos.
-
6Espera a que salga un anuncio que te permita salir. Por lo general, los anuncios se ejecutan durante 5 o 6 segundos y después aparece una X pequeña en una de las esquinas superiores de la pantalla.
-
7Sal del anuncio. Pulsa la X en la esquina superior derecha o superior izquierda de la pantalla. Esto debe hacerte volver a la página de mods.
-
8Pulsa el botón INSTALAR. Este es un botón de color púrpura y, al pulsarlo, aparecerá un menú emergente.
- Si el archivo tiene varios botones de INSTALAR, deberás volver a esta aplicación después de que se instale el primer archivo y repetir este proceso.
-
9Pulsa Minecraft. Esta opción se encuentra en el menú emergente. Al pulsarla, se abrirá tanto la aplicación de Minecraft como el mod dentro del juego.
- Es posible que debas desplazarte hacia la derecha (deslizar el dedo hacia la izquierda) para ver el ícono de la aplicación de Minecraft.
- Si no ves el ícono de Minecraft en el menú, desplázate completamente hacia la derecha, pulsa Más y luego pulsa el interruptor blanco a la derecha de Minecraft.
-
10Espera a que se instale el mod. Cuando veas el aviso “Importación completada” o “Importación exitosa” en la parte superior de la pantalla, puedes proseguir.
- Si hay varios botones de INSTALAR, presiona dos veces el botón de Inicio, selecciona MCPE Addons en la vista previa de la aplicación, pulsa el siguiente botón de INSTALAR y repite el proceso de instalación.
-
11Crea un mundo nuevo. Cuando Minecraft esté abierto, pulsa Reproducir, Crear nuevo, Crear mundo nuevo, luego desplázate completamente hacia abajo a la izquierda de la pantalla y pulsa Paquetes de recursos (o Paquetes de comportamientos si eso fue lo que descargaste), selecciona el mod descargado, pulsa + en la parte inferior y finalmente Reproducir. A continuación, se cargará el mundo con el mod que hayas instalado.
Método 3
Método 3 de 3:En Android
-
1Habilita las descargas de fuentes desconocidas. Puedes habilitar a tu dispositivo Android para que permita la descarga de archivos de fuentes desconocidas al abrir la aplicación Configuración, pulsar Seguridad y activar la opción Fuentes desconocidas.
-
2
-
3
-
4Dirígete al sitio MCPEDL. Escribe http://mcpedl.com/category/mods/ en la barra de direcciones de Chrome y pulsa el botón ↵ Enter o Buscar.
-
5Descarga un mod. Busca un mod que quieras instalar, desplázate hacia abajo y pulsa el enlace Descargar.
- Algunos mods tienen varios enlaces de descarga, por lo que deberás seleccionar cada uno de ellos.
-
6Pulsa Aceptar cuando se te indique. Chrome te preguntará si quieres descargar el archivo, pues proviene de una fuente desconocida. Pulsa Aceptar para continuar con la descarga.
- Es posible que debas omitir un anuncio publicitario al esperar a que aparezca el botón SALTAR ANUNCIO y pulsarlo antes de hacer lo mismo con el botón Descargar.
-
7Abre BlockLauncher. Pulsa el ícono de la aplicación de BlockLauncher, el cual se asemeja al ícono pixelado de la aplicación de Minecraft. BlockLauncher detectará automáticamente la aplicación de Minecraft PE y también la abrirá.
-
8Pulsa el ícono de la llave inglesa. Este se encuentra en la parte superior de la pantalla. Al pulsarlo, se abrirá el menú de configuración.
-
9Pulsa la opción Gestionar scripts de ModPE. Esta se encuentra en el medio del menú. Al pulsarla, se abrirá una ventana nueva.
-
10Asegúrate de habilitar la gestión de mods. Si el interruptor a la derecha de la opción “Gestionar scripts de ModPE” es de color blanco y dice “APAGADO”, púlsalo.
-
11Pulsa +. Este botón se encuentra en la esquina inferior derecha de la pantalla y, al pulsarlo, se abrirá un menú emergente.
-
12Pulsa Almacenamiento local. Esta opción se encuentra en el menú y, al pulsarla, se abrirá un explorador de archivos para las carpetas de tu dispositivo Android.
-
13Pulsa Descargar. Esta es una carpeta que se encuentra casi en la parte superior de la ventana.
-
14Selecciona el archivo del mod. Busca el archivo del mod que descargaste y luego púlsalo para seleccionarlo.
- Si descargaste más de un archivo, deberás volver a la carpeta Descargas y seleccionar los demás.
-
15Crea un mundo nuevo. Cuando Minecraft esté abierto, pulsa Reproducir, Crear nuevo, Crear mundo nuevo y finalmente Reproducir. El mod se aplicará automáticamente al mundo en el que te encuentras actualmente.
- Los mods también se aplicarán automáticamente a los mundos actuales, pero evita implementarlos en mundos que quieras mantener normales. Esto se debe a que, en ocasiones, los mods arruinarán o alterarán considerablemente un mundo.
Consejos
- Ten en cuenta que los mods no están disponibles para la edición de Minecraft para Windows 10 o las versiones para consola.[1]
- La mayoría de los mods no funcionan en los servidores multijugadores.
Advertencias
- Antes de utilizar algún mod, realiza una copia de seguridad de tus mundos.




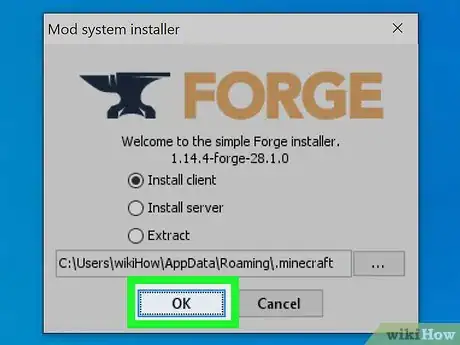
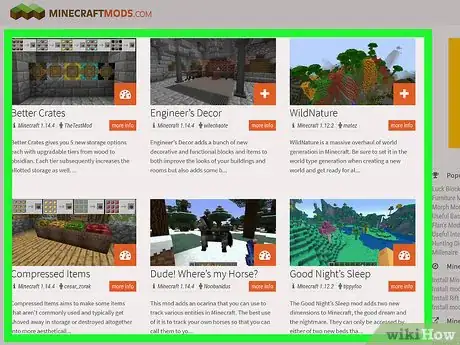
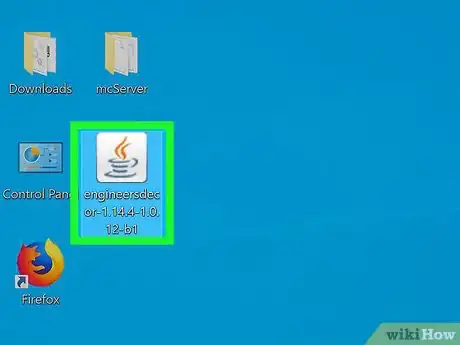
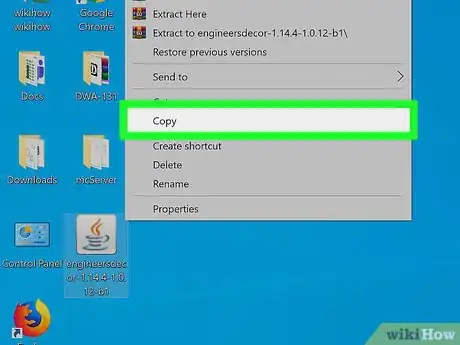
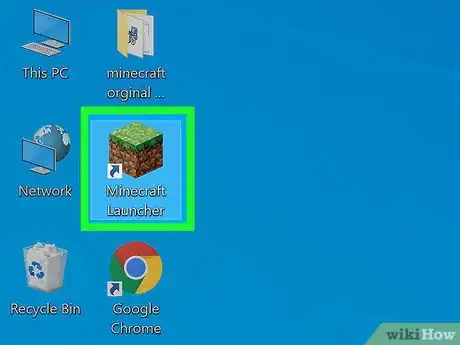
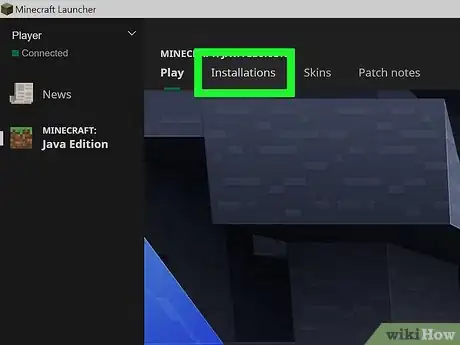
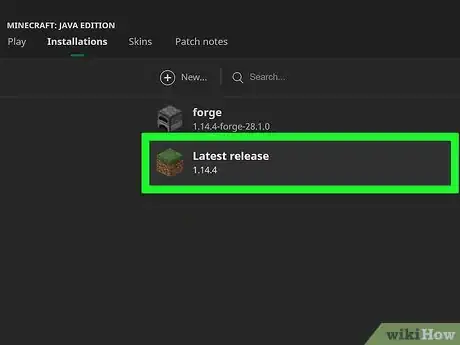
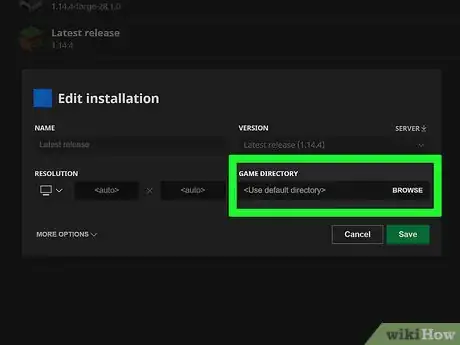
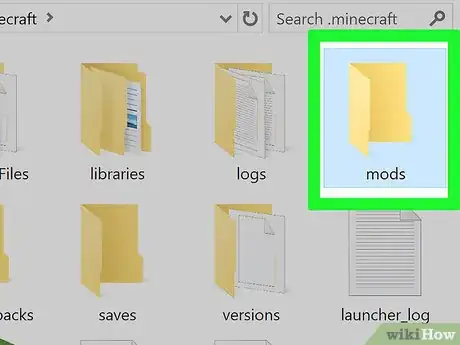
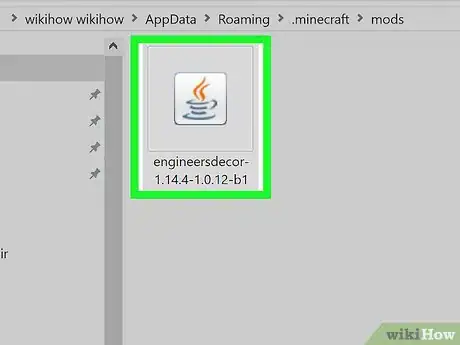
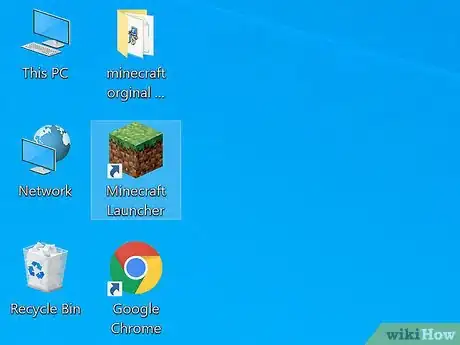
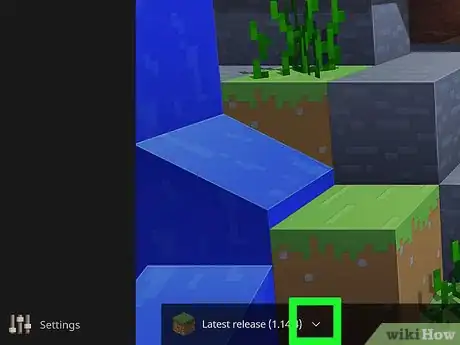
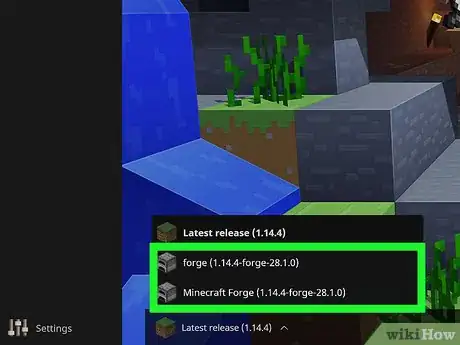
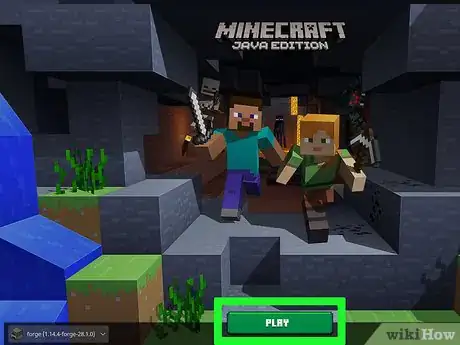
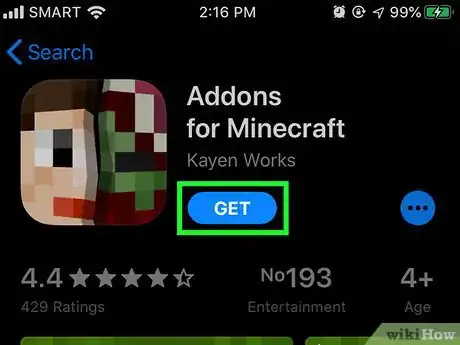
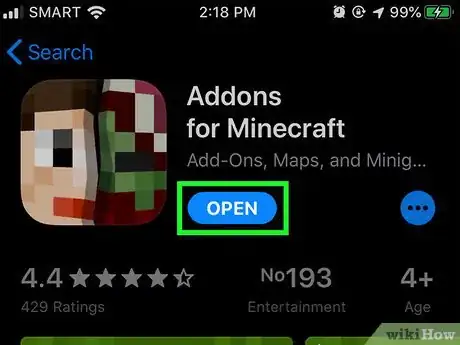
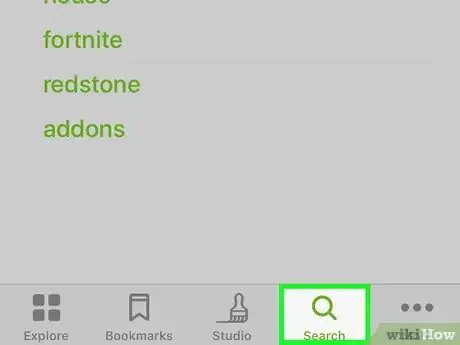

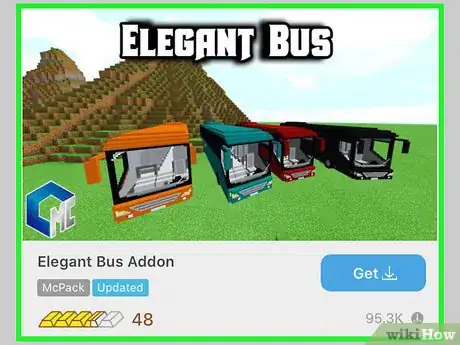
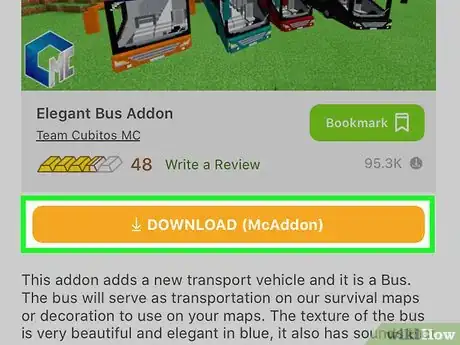
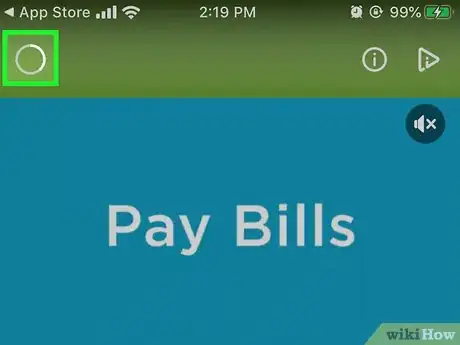
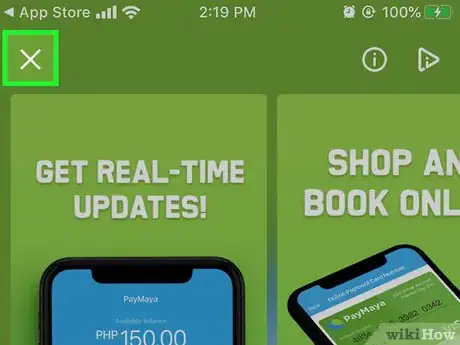
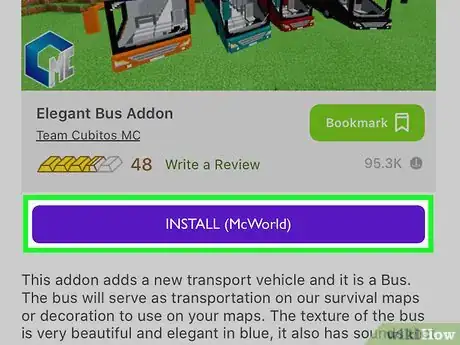
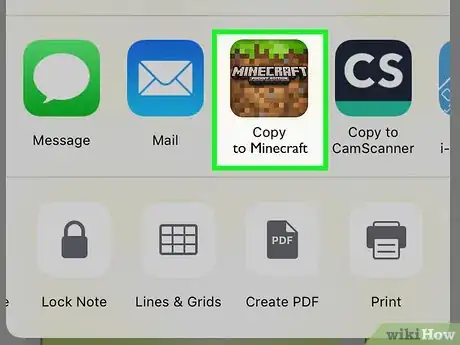
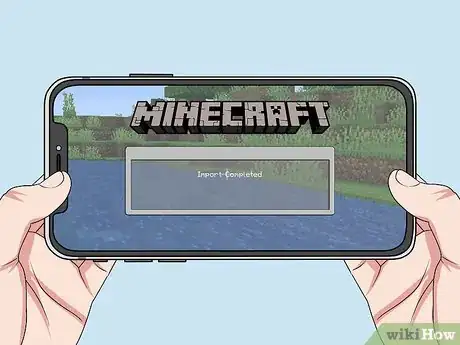
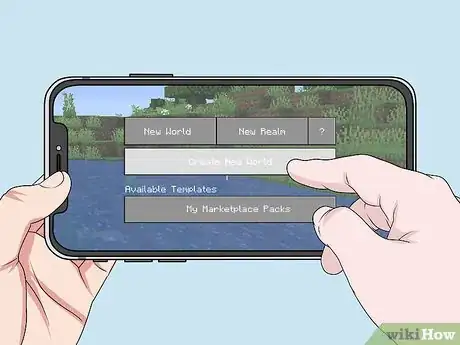
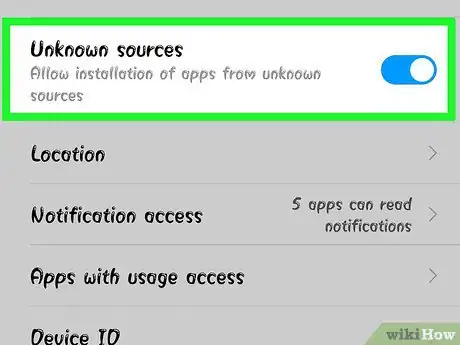
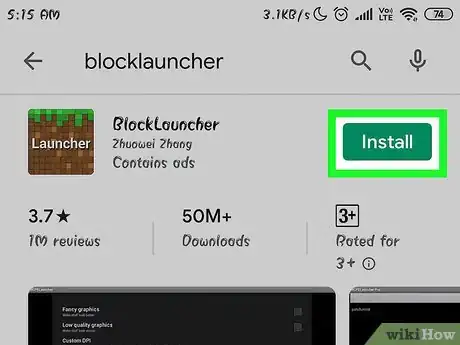

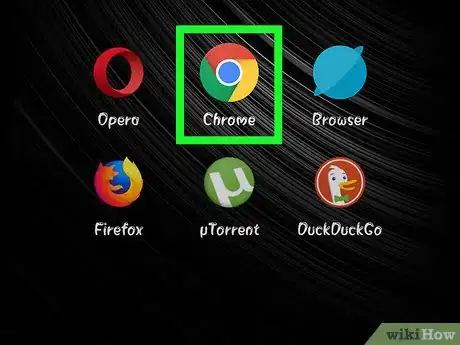

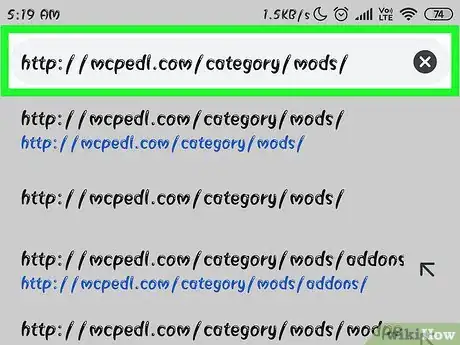
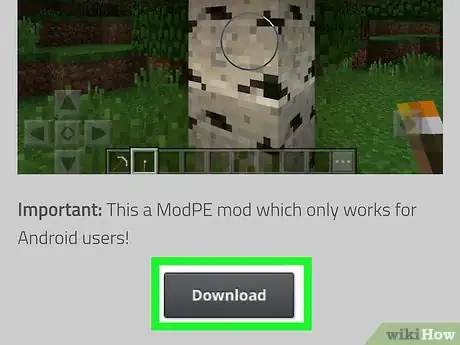

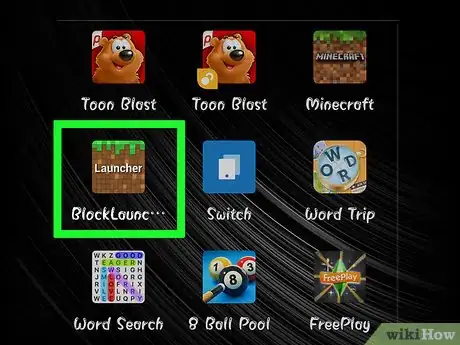
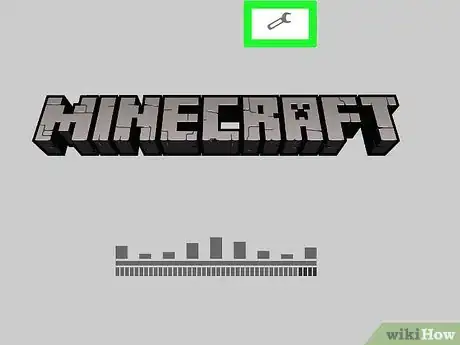
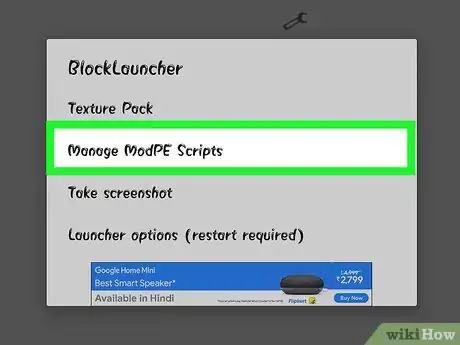
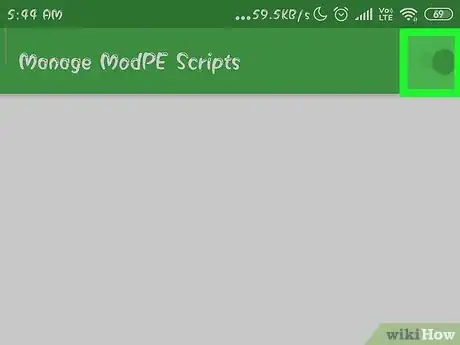
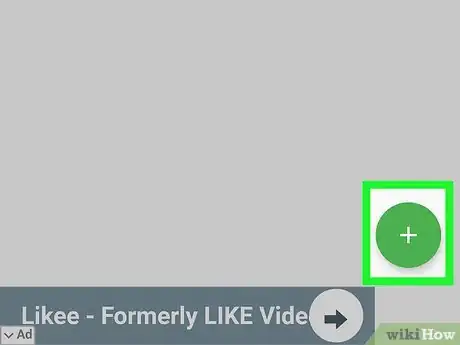
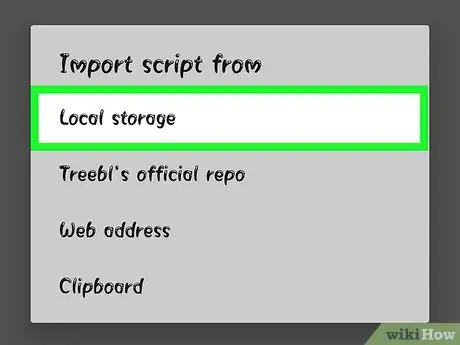
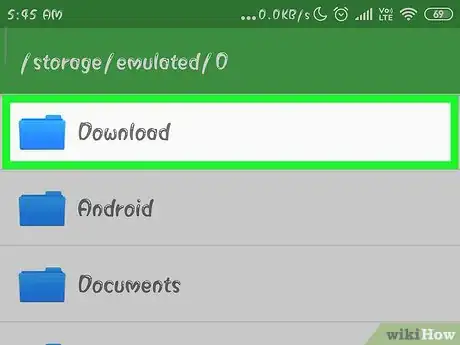
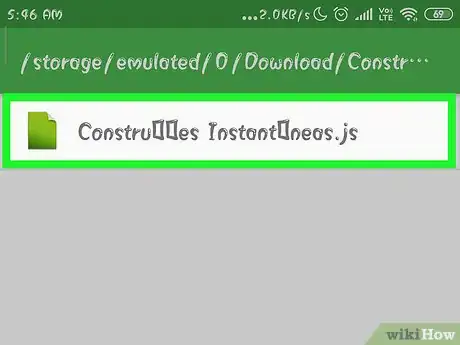
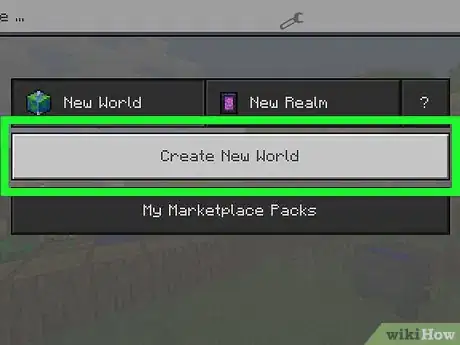

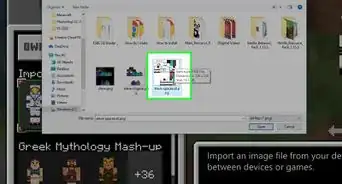
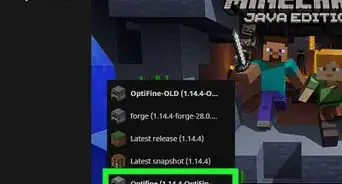
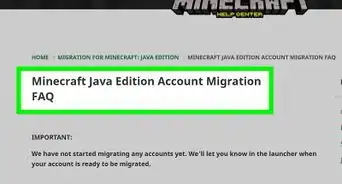
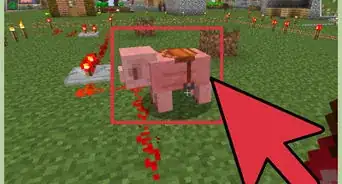
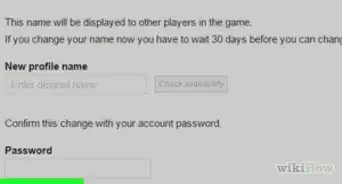
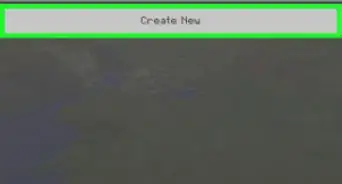
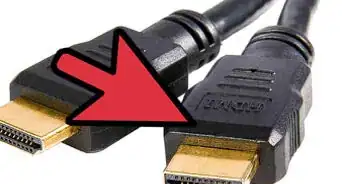
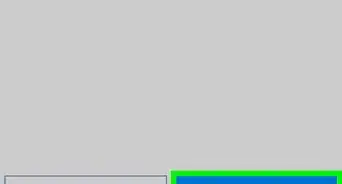
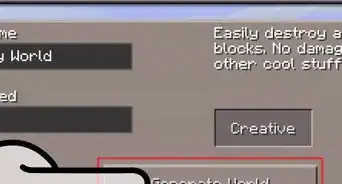
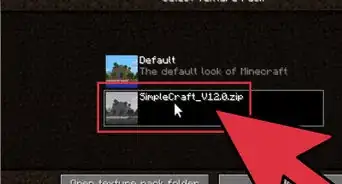
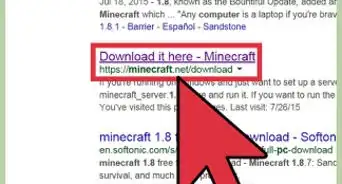

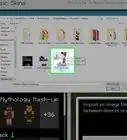
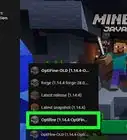
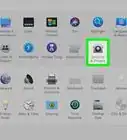

wikiHow's Content Management Team revisa cuidadosamente el trabajo de nuestro personal editorial para asegurar que cada artículo cumpla con nuestros altos estándares de calidad. Este artículo ha sido visto 110 286 veces.