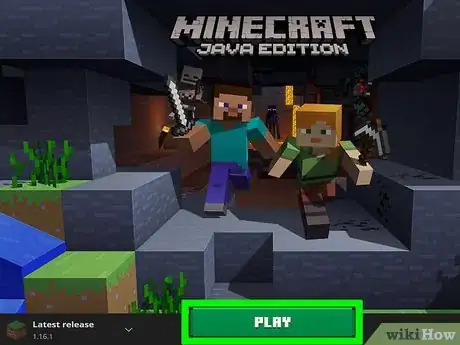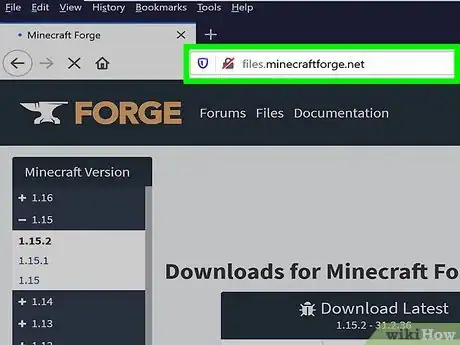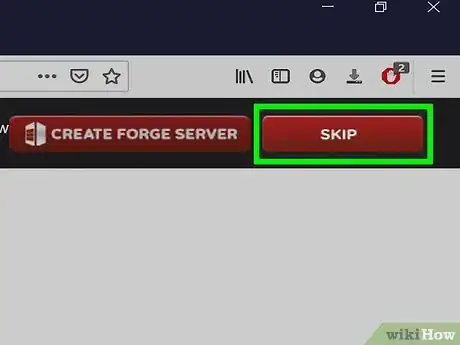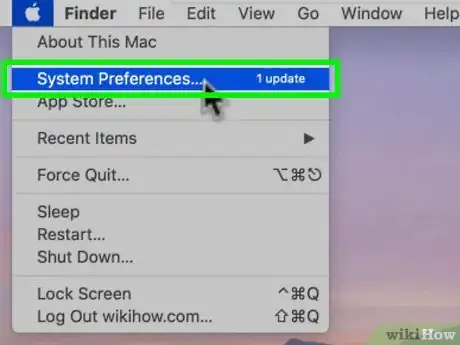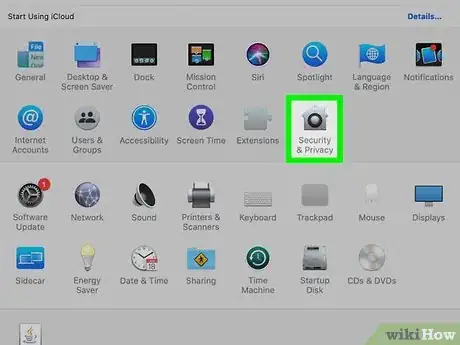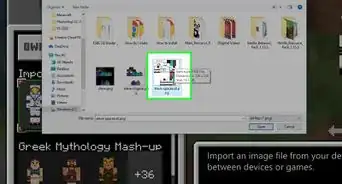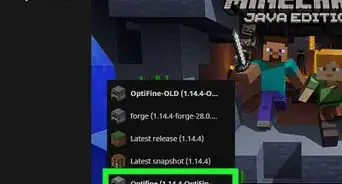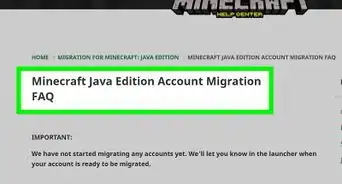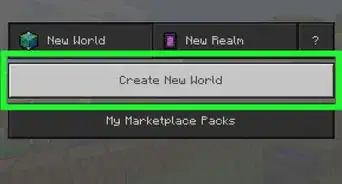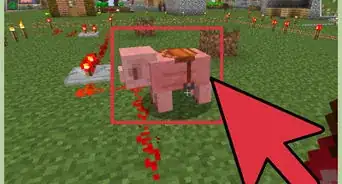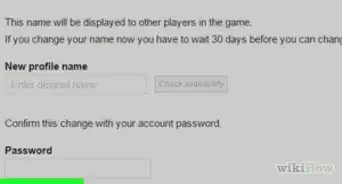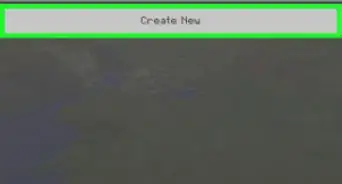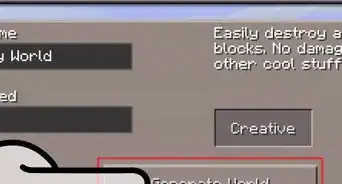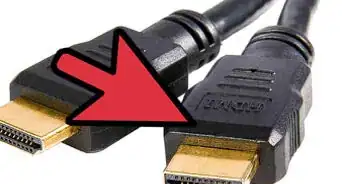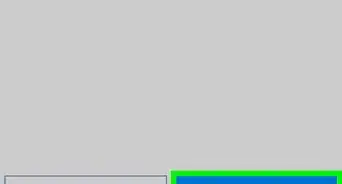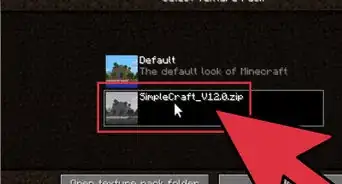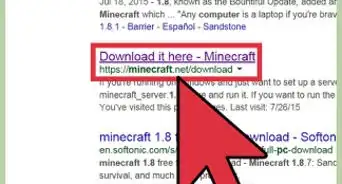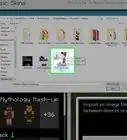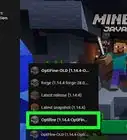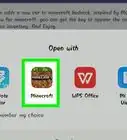X
Este artículo fue coescrito por Travis Boylls. Travis Boylls es un escritor y editor de tecnología para wikiHow. Travis tiene experiencia escribiendo artículos relacionados con tecnología, brindando servicio al cliente de software y en diseño gráfico. Se especializa en plataformas Windows, macOS, Android, iOS y Linux. Estudió diseño gráfico en Pikes Peak Community College.
Este artículo ha sido visto 129 880 veces.
Este wikiHow te enseñará cómo instalar el programa Minecraft Forge en tu computadora Windows o Mac. Forge es una aplicación gratuita y de código abierto que se usa para hacer y crear mods para Minecraft: Java Edition.
Pasos
Parte 1
Parte 1 de 4:Descargar
Parte 1
-
1Asegúrate de tener instalado Minecraft. Para instalar Forge, necesitarás tener instalado Minecraft y haberlo ejecutado al menos una vez. Esto garantizará que todos los archivos necesarios estén en su lugar.
- Minecraft Forge solo funciona para Minecraft: Java Edition. Minecraft para XBox One y PS4 no se puede usar con mods. Puedes usar aplicaciones de smartphone para usar Minecraft con mods en las versiones para Android y iPhone o iPad de Minecraft.
- Si vas a crear un servidor de Forge, no necesitas tener instalado el software de servidor oficial de Minecraft. El instalador de Forge contiene todos los archivos del servidor.
-
2Ve a https://files.minecraftforge.net/ en un navegador web. Esto te llevará a la página de descarga de la última versión recomendada de Minecraft Forge.
- Es recomendable que instales la versión de Minecraft Forge que corresponda a la versión de Minecraft que juegues. Por ejemplo, si juegas Minecraft 1.13, debes descargar Minecraft Forge 1.13. Puedes buscar el enlace a las diferentes versiones de Minecraft Forge en la lista que dice "Versión de Minecraft" de la izquierda.
- La última versión de Minecraft Forge es 1.16.1, pero esta versión de Minecraft Forge ha tenido la menor cantidad de pruebas. La última versión recomendada de Minecraft Forge es la 1.15.2.
- Algunos mods requieren una versión específica de Minecraft Forge. Si el mod que quieres instalar requiere que instales una versión específica de Minecraft Forge, haz clic en Mostrar todas las versiones (Show all versions) para ver todas las versiones de Minecraft Forge.
-
3Haz clic en el botón Instalador que está debajo de "Descarga recomendada". Es el botón que tiene un icono que se parece a un archivador en el cuadro llamado "Descarga recomendada" de la derecha. Esto te llevará al sitio web que aloja el archivo de descarga.
- Advertencia: el sitio web que aloja el archivo de descarga es un sitio web con un muro de anuncios llamado adfoc.us. Este sitio web está lleno de malware y enlaces de descarga falsos. No hagas clic en ningún botón o enlace en este sitio web, sin importar lo que digan. Si ves una alerta que dice que adfoc.us quiere enviarte notificaciones, haz clic en Bloquear.
-
4Espera 6 segundos y haz clic en Omitir. Es el botón rojo que está en la esquina superior derecha de la página adfoc.us. Tendrás que esperar seis segundos antes de que este botón aparezca. Al hacerlo, se descargará el archivo de instalación de Forge.
- Quizás tengas que seleccionar una ubicación para guardar (por ejemplo, el escritorio), o confirmar que deseas descargar el archivo antes de que comience la descarga.
- Quizás veas una notificación que diga que el archivo descargado puede dañar la computadora. Haz clic en Conservar para conservar el archivo. Si el archivo descargado se llama "forge-[número de versión]-installer.jar", es seguro. Si descargas por accidente cualquier otro archivo de adfoc.us, elimínalo de inmediato.
Anuncio
Parte 2
Parte 2 de 4:Instalar Forge en Windows
Parte 2
-
1Haz doble clic en el archivo de Forge. Es un archivo llamado "forge-[número de versión]-installer.jar". Puedes abrir los archivos descargados en tu navegador web o en la carpeta "Descargas".
- Si recibes un mensaje emergente que te dice que instales Java, ve a https://www.java.com/en/download/ en tu navegador, haz clic en Descarga gratuita de Java, haz clic en Aceptar e iniciar descarga gratuita y luego instala Java una vez que se termine de descargar.
-
2Asegúrate de que la opción de selección "Instalar cliente" esté marcada. Si no lo está, haz clic en la casilla o círculo que está al lado de "Instalar cliente" antes de continuar.
-
3Asegúrate de que la ubicación de instalación de Minecraft sea correcta. Por defecto, la ubicación de instalación de Minecraft debe ser "C:\Usuarios\[nombre de usuario]\AppData\Roaming\.minecraft" en Windows. Si la ruta listada en la parte inferior de la ventana del instalador no es correcta, haz clic en ... a la derecha de la ruta. Luego dirígete a la carpeta de instalación de Minecraft y haz clic en Abrir.
-
4Haz clic en Aceptar. Está en la esquina inferior derecha de la página. Al hacerlo, se instalarán los archivos y carpetas del cliente para Minecraft Forge.
- Puedes cambiar la carpeta de destino haciendo clic en ... y luego seleccionando una nueva carpeta.
-
5Haz clic en Aceptar cuando se te indique. Esto completará el proceso de instalación.Anuncio
Parte 3
Parte 3 de 4:Instalar en Mac
Parte 3
-
1Haz doble clic en el archivo de Forge. Es un archivo .jar con la imagen de una taza de café encima.
-
2Haz clic en Aceptar en el mensaje de error. Lo más probable es que recibas un mensaje que explique que Forge es de un desarrollador no identificado. Mac bloquea los archivos de fuentes no identificadas por razones de seguridad. Necesitarás ajustar la configuración de seguridad para permitir que tu Mac ejecute este archivo.
-
3
-
4Haz clic en Preferencias del sistema. Está cerca de la parte superior del menú desplegable.
-
5Haz clic en Seguridad y privacidad. Este es un icono con forma de casa que está en la fila superior del menú "Preferencias del sistema".
-
6Haz clic en el icono del candado. Está en la esquina inferior izquierda de la ventana.
- Tendrás que ingresar tu contraseña de administrador antes de continuar.
-
7Haz clic en Abrir igualmente. Está en la pestaña "General" de "Seguridad y privacidad". Esto abrirá la ventana del instalador de Minecraft Forge.
- Si esta opción no está disponible, abre el Finder y dirígete a la carpeta "Descargas". Haz doble clic en el archivo JAR del instalador de Forge.
-
8Haz clic en Abrir. Esto confirmará que quieres abrir el archivo.
-
9Asegúrate de que la opción de selección "Instalar cliente" esté marcada. Si no lo está, haz clic en la casilla o círculo que está al lado de "Instalar cliente" antes de continuar.
- Si se te pide instalar Java, primero haz clic en Más información... en la ventana emergente, haz clic en Descargar debajo de Java, haz clic en el archivo .dmg de Java, haz doble clic en la carpeta .pkg de Java y sigue las instrucciones en pantalla.
-
10Asegúrate de que la carpeta de instalación para Minecraft sea correcta. Está listada en la parte inferior de la ventana del instalador de Forge. Por defecto, la ubicación de la carpeta de instalación de Minecraft debe ser "/Usuarios/[nombre de usuario]/Library/Application Support/minecraft/". Si esta no es correcta, haz clic en ... al lado de la ubicación del archivo y dirígete a la ubicación de instalación de Minecraft. Luego haz clic en Elegir.
-
11Haz clic en Aceptar. Está en la esquina inferior derecha de la página. Al hacerlo, se instalarán los archivos y carpetas del cliente para Minecraft Forge.
- Puedes cambiar la carpeta de destino haciendo clic en ... sobre Aceptar y luego seleccionando una nueva carpeta.
-
12Haz clic en Aceptar cuando se te indique. Esto completará el proceso de instalación.Anuncio
Parte 4
Parte 4 de 4:Instalar en Linux
Parte 4
-
1Dirígete al archivo descargado. Por defecto, los archivos descargados se pueden encontrar en la carpeta "Descargas". Abre el Gestor de archivos y dirígete a la carpeta "Descargas".
-
2Haz clic derecho en el archivo de instalación de Minecraft Forge y haz clic en Propiedades. Esto abrirá el menú de propiedades para el archivo. Por defecto, el archivo de instalación de Forge es "forge-[número de versión]-installer.jar.
-
3Haz clic en Permisos. Está en la parte superior de la ventana "Propiedades".
-
4Marca la casilla que dice "Permitir la ejecución del archivo como un programa". Esto hará el archivo ejecutable. Sin esto, Linux no te permitirá ejecutar el archivo.
- Para hacer el archivo ejecutable en la Terminal, dirígete a la ubicación de la carpeta y escribe "sudo chmod +x forge-[número de versión]-installer.jar" y presiona Enter.[1]
-
5Haz doble clic en el archivo de instalación de Forge. Esto ejecutará el archivo y abrirá el instalador. Por defecto, el archivo de instalación de Forge es "forge-[número de versión]-installer.jar.
-
6Asegúrate de que la opción de selección "Instalar cliente" esté marcada. Si no lo está, haz clic en la casilla o círculo que está al lado de "Instalar cliente" antes de continuar.
-
7Asegúrate de que la carpeta de instalación de Minecraft sea correcta. En Linux, la carpeta de instalación de Minecraft debe ser "/home/[nombre de usuario]/.minecraft". Si esta no es correcta, haz clic en ... al lado de la ubicación de la carpeta en la parte inferior de la ventana de instalación de Forge. Dirígete a la ubicación de archivo correcto y haz clic en Aceptar.
-
8Haz clic en el botón Aceptar. Esto instalará Forge para Minecraft.
-
9Haz clic en Aceptar. Luego de que la instalación esté completa, verás una ventana con este mensaje.Anuncio
Consejos
- Para usar Forge en Minecraft, seleccionarás Forge desde el recuadro "Perfil" en la página del lanzador de Minecraft.
- Algunos mods añaden dimensiones que no funcionan con otros mods que también añaden dimensiones. Quizás puedas arreglar esto editando el id de dimensión.
Anuncio
Advertencias
- Muchos mods son inestables, y pueden causar inestabilidad o fallos, o incapacidad para jugar Minecraft. Si esto ocurre, simplemente quita el mod de tu carpeta de mods e inicia Minecraft de nuevo.
Anuncio
Acerca de este wikiHow
Anuncio