Nuestro equipo de editores e investigadores capacitados han sido autores de este artículo y lo han validado por su precisión y amplitud.
wikiHow's Content Management Team revisa cuidadosamente el trabajo de nuestro personal editorial para asegurar que cada artículo cumpla con nuestros altos estándares de calidad.
Este artículo ha sido visto 142 472 veces.
Este wikiHow te enseñará cómo cambiar el skin (apariencia) de tu personaje en la versión móvil de Minecraft (anteriormente conocida como Minecraft PE for Pocket Edition). Una de las formas más populares de personalizar Minecraft es cambiando el skin de tu personaje. Aunque algunos skins vienen gratis con el juego, otros necesitarán comprarse.
Pasos
Método 1
Método 1 de 3:Usar la aplicación de Minecraft
-
1Abre la aplicación de Minecraft. La aplicación tiene un icono que se parece a un bloque de tierra de Minecraft.
- Minecraft está disponible para comprar desde la Google Play Store en Android o la App Store en iPhone y iPad.
-
2Pulsa Perfil. Está en el lado derecho de la pantalla de portada, debajo de tu personaje de Minecraft.
- Si no has iniciado sesión en tu cuenta de Minecraft, pulsa Iniciar sesión en el lado izquierdo e inicia sesión con la dirección de correo electrónico y contraseña asociadas con tu cuenta de Microsoft o Xbox.
-
3Pulsa < o > para seleccionar un personaje. Puedes tener diferentes personajes para seleccionar. Pulsa los iconos de las flechas al lado de tu personaje de Minecraft para seleccionar un personaje.
-
4Pulsa Editar personaje. Es el botón que está a la izquierda, debajo de tu personaje. Esto abrirá la pantalla del editor de personajes.
-
5Pulsa el icono que se parece a una cara. Es la primera pestaña que está encima del menú de la izquierda. Esta opción te permitirá personalizar tu personaje.
-
6Pulsa Cuerpo. Esto mostrará las opciones que puedes usar para editar el cuerpo de tu personaje.
-
7Pulsa una parte del cuerpo que quieras editar. Puede editar las siguientes partes del cuerpo.
- base (tono de piel)
- cabello
- ojos
- boca
- vello facial
- brazos
- piernas
- tamaño
-
8Pulsa una parte del cuerpo para seleccionarla. Cuando veas una parte del cuerpo que te guste, púlsala en el menú de la izquierda para seleccionarla.
-
9Selecciona un color para la parte del cuerpo. Para seleccionar un color para la parte del cuerpo, pulsa el icono que se parece a una paleta de pintura que está debajo de tu personaje y a la izquierda. Luego pulsa una de las muestras de colores para seleccionar un color.
-
10Pulsa < para regresar a la pantalla de menú anterior. Es el icono con una flecha apuntando a la izquierda. Está en la esquina superior derecha.
-
11Pulsa Estilo. Es el segundo menú desplegable que está en el menú de la izquierda. Esto mostrará las opciones de ropa que puedes añadirle a tu personaje.
-
12Pulsa una opción de ropa. Esto mostrará las opciones para esa ropa en el menú de la izquierda. Las opciones de ropa son las siguientes:
- camiseta
- pantalón
- ropa de abrigo
- sombreros
- guantes
- calzado
- elemento para la cara
- elemento posterior
-
13Pulsa una opción de ropa. Las opciones de ropa están listadas en el menú de la izquierda. Pulsa una opción de ropa para seleccionarla y añadirla a tu personaje.
- Los artículos que tienen el icono de una moneda dorada en la esquina inferior derecha deben comprarse con Minecoins. Para comprar Minecoins, pulsa el icono de la moneda dorada que está en la esquina superior derecha y selecciona una opción de compra. Luego selecciona una opción de compra. El precio de los Minecoins comienza en $1,99 por 320 Minecoins.
-
14Pulsa < para regresar a la pantalla de menú anterior. Es el icono con una flecha apuntando a la izquierda. Está en la esquina superior derecha.
-
15Pulsa el icono que tiene varios personajes de Minecraft. Es la segunda pestaña de la parte superior del menú de la izquierda. Esto mostrará las opciones para cambiar tu skin.
-
16Pulsa De tu propiedad. Esto mostrará los skins que posees. Estos están listados por paquete y categoría.
- Como alternativa, puedes pulsar Se puede comprar para ver una lista de skins que están disponibles para comprar. Pulsa un skin para ver de qué paquete es parte y cuántas Minecoins cuesta para comprarlo.
-
17Pulsa el número al lado de un pack (grupo) de skins para ver todos los skins de ese pack. El menú mostrará 3 skins de cada pack de skins en el menú de la izquierda. Pulsa el icono con el signo más (+) y un número al lado de los tres skins para ver todos los skins disponibles en ese pack de skins.
-
18Pulsa un skin. Esto seleccionará el skin. Tu personaje vestirá ese skin cuando juegues el juego. Pulsa la flecha de retroceso que está en la esquina superior derecha para volver a la pantalla de portada.Anuncio
Método 2
Método 2 de 3:Usar Skins for Minecraft PE en Android
-
1
-
2Escribe Skins for Minecraft PE en la barra de búsqueda. La barra de búsqueda está en la parte superior de la Google Play Store, o en el centro de la página de búsqueda en la App Store. Esto mostrará una lista de aplicaciones en los resultados de búsqueda.
- Otra aplicación que puedes instalar es Skinseed.
-
3Pulsa Skins for Minecraft PE. Está en la lista de resultados de búsqueda.
-
4Pulsa Instalar al lado de Skins for Minecraft PE. Tiene un icono azul con tres personajes de Minecraft.
-
5Abre Skins for Minecraft PE. Pulsa el icono en la pantalla de inicio o el menú de aplicaciones para abrir Skins for Minecraft. También puedes pulsar Abrir al lado de la aplicación en la Google Play Store o App Store.
-
6Pulsa < o > para explorar skins. Hay varias páginas de skins desde las que puedes escoger. Pulsa < o > para cambiar de página.
-
7Pulsa un skin. Cuando veas un skin que te guste, púlsalo para mostrarlo.
-
8Pulsa Guardar. Es el botón que tiene un icono que se parece a un disco. Está en la parte inferior de la pantalla.
-
9Pulsa Galería. Esto exportará el skin a tu Galería como una imagen plana.
-
10Abre Minecraft. Minecraft en un móvil tiene un icono que se parece a un bloque de tierra. Pulsa el icono en la pantalla de inicio o el menú de aplicaciones para abrir Minecraft.
-
11Pulsa Perfil. Está en el lado derecho de la pantalla de portada, debajo de tu personaje de Minecraft.
- Si no has iniciado sesión en tu cuenta de Minecraft, pulsa Iniciar sesión en el lado izquierdo e inicia sesión con la dirección de correo electrónico y contraseña asociadas con tu cuenta de Microsoft o Xbox.
-
12Pulsa < o > para seleccionar un personaje. Puedes tener diferentes personajes para seleccionar. Pulsa los iconos de las flechas al lado de tu personaje de Minecraft para seleccionar un personaje.
-
13Pulsa Editar personaje. Es el botón de la izquierda, que está debajo de tu personaje. Esto abrirá la pantalla del editor de personajes.
-
14Pulsa el icono que tiene varios personajes de Minecraft. Es la segunda pestaña de la parte superior del menú de la izquierda. Esto mostrará las opciones para cambiar tu apariencia.
-
15Pulsa De tu propiedad. Esto mostrará los skins que posees. Estos están listados por paquete y categoría.
-
16Pulsa Importar. Es la primera opción de la parte superior del menú "Skins de Minecraft" de la izquierda. Esto te permitirá importar un skin de Minecraft.
-
17Pulsa Elegir nuevo aspecto. Es la opción de la parte inferior de la pantalla.
-
18Pulsa la imagen de tu skin. Habrá una imagen que se parece al skin que seleccionaste, pero con todas las piezas extendidas en lugar de en formas cúbicas en 3D.
-
19Pulsa la opción que se vea mejor. Minecraft mostrará dos opciones de cómo se debe vestir el skin. Pulsa la opción que se vea mejor. Esto seleccionará tu skin. Ahora puedes vestirlo en el juego.Anuncio
Método 3
Método 3 de 3:Usar Skinseed en iPhone y iPad
-
1
-
2Pulsa la pestaña Buscar. Está en la esquina inferior derecha.
-
3Escribe Skinseed en la barra de búsqueda. Esto mostrará una lista de aplicaciones que se parecen al resultado de tu búsqueda.
-
4Pulsa OBTENER al lado de Skinseed. Esto instalará la aplicación en tu iPhone o iPad.
-
5Abre Skinseed. Skinseed tiene un icono que se parece a la cabeza de un monstruo verde. Pulsa el icono en la pantalla de inicio o pulsa ABRIR en la tienda de aplicaciones para abrir Skinseed.
- Pulsa el icono de la "X" para cerrar cualquier anuncio que se abra al usar Skinseed.
-
6Explora skins. Hay una variedad de skins en la pantalla de inicio que puedes explorar. Deslízate hacia arriba y abajo para explorar los diferentes skins. Pulsa un skin para mostrarlo.
- Como alternativa, puedes pulsar la pestaña Buscar de la parte inferior de la pantalla y usar la barra de búsqueda para buscar skins de Minecraft por nombre.
- Algunos skins de Minecraft en Skinseed vienen en packs de varios skins. Si pulsas un pack de skins que muestra varios skins, pulsa el skin que quieras para verlo.
-
7Pulsa Exportar. Está debajo de la muestra del skin. Esto mostrará las opciones para exportar el skin.
-
8Pulsa A Minecraft Pocket Edition. Esto exportará un archivo de imagen del skin a tus fotos.
- Quizá se te pida permitir que Skinseed acceda a tus fotos. Pulsa Permitir para darle a Skinseed acceso a tus fotos.
-
9Abre Minecraft. Minecraft en un móvil tiene un icono que se parece a un bloque de tierra. Pulsa el icono en la pantalla de inicio o el menú de aplicaciones para abrir Minecraft.
-
10Pulsa Perfil. Está en el lado derecho de la pantalla de portada, debajo de tu personaje de Minecraft.
- Si no has iniciado sesión en tu cuenta de Minecraft, pulsa Iniciar sesión en el lado izquierdo e inicia sesión con la dirección de correo electrónico y contraseña asociadas con tu cuenta de Microsoft o Xbox.
-
11Pulsa < o > para seleccionar un personaje. Puedes tener diferentes personajes para seleccionar. Pulsa los iconos de las flechas al lado de tu personaje de Minecraft para seleccionar un personaje.
-
12Pulsa Editar personaje. Es el botón de la izquierda, que está debajo de tu personaje. Esto abrirá la pantalla del editor de personajes.
-
13Pulsa el icono que tiene varios personajes de Minecraft. Es la segunda pestaña de la parte superior del menú de la izquierda. Esto mostrará las opciones para cambiar el skin.
-
14Pulsa De tu propiedad. Esto mostrará los skins que posees. Estos están listados por paquete y categoría.
-
15Pulsa Importar. Es la primera opción de la parte superior del menú "Skins de Minecraft" de la izquierda. Esto te permitirá importar un skin de Minecraft.
-
16Pulsa Elegir nuevo aspecto. Es la opción de la parte inferior de la pantalla.
-
17Pulsa la imagen del skin. Será una imagen que se parece al skin que seleccionaste pero con todas las piezas extendidas en lugar de en formas cúbicas en 3D.
-
18Pulsa la opción que se vea mejor. Minecraft mostrará dos opciones de cómo se debe vestir el skin. Pulsa la opción que se vea mejor. Esto seleccionará tu skin. Ahora puedes vestirlo en el juego.Anuncio
- Cambiar de skin en Minecraft
- Transferir tu Minecraft edición de bolsillo de modo creativo a modo supervivencia en Android
- Actualizar Minecraft Pocket Edition




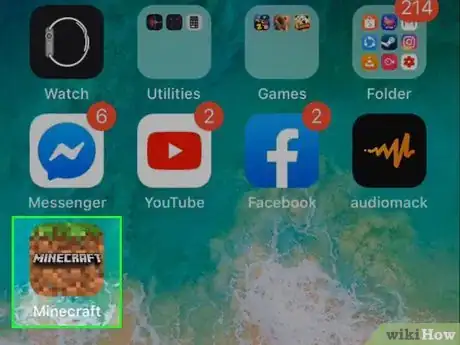
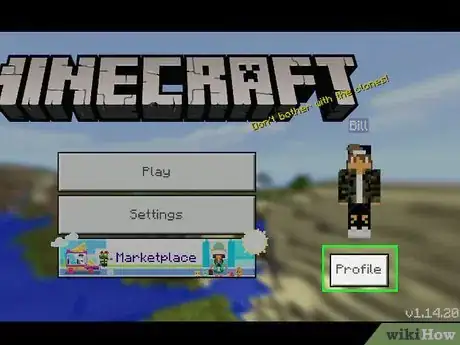
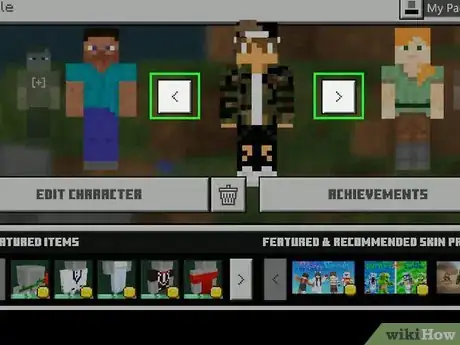
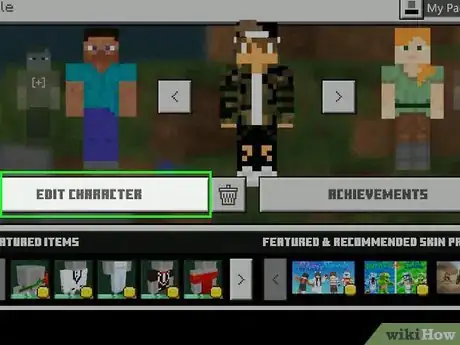
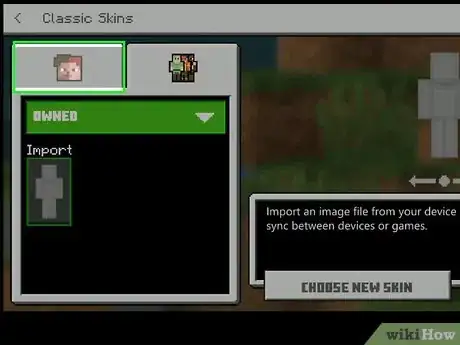
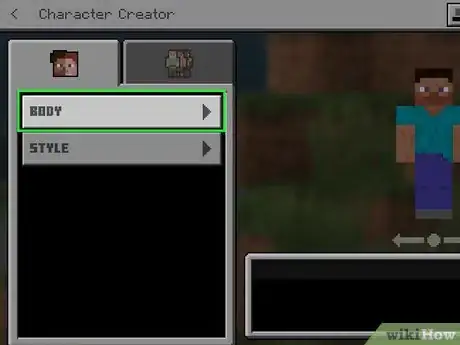
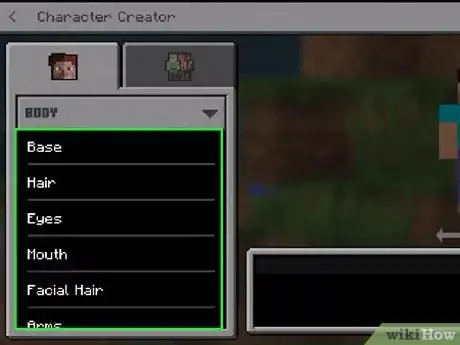
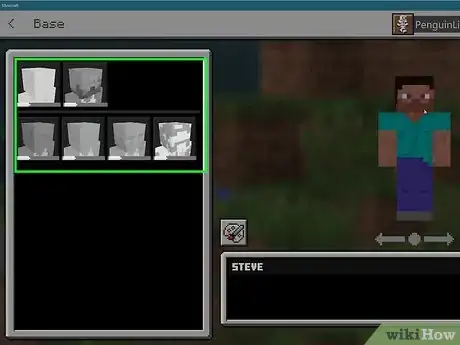
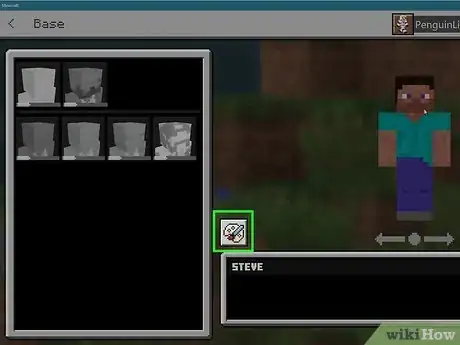
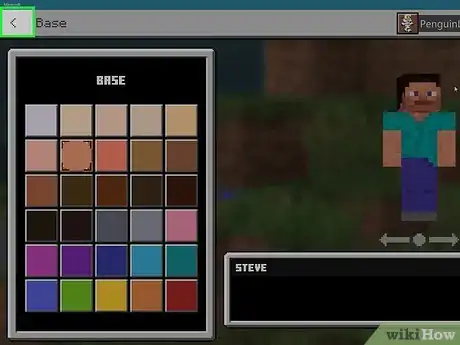
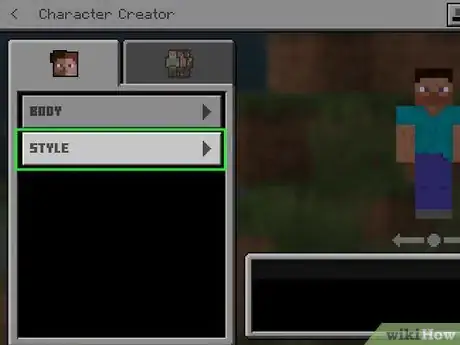
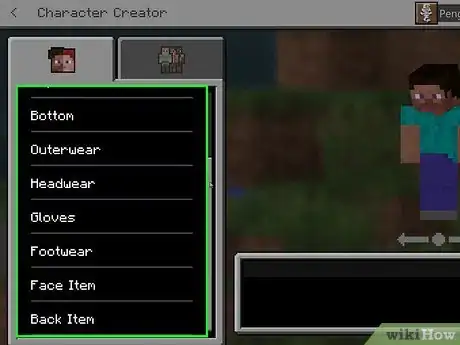
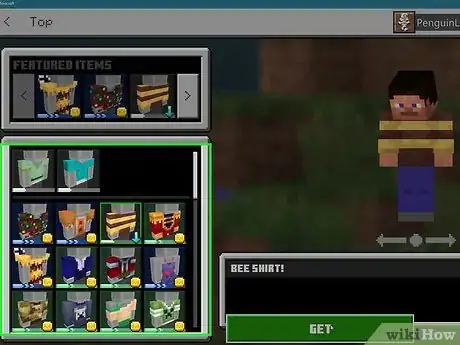
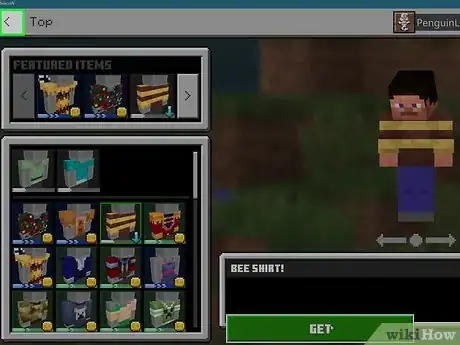
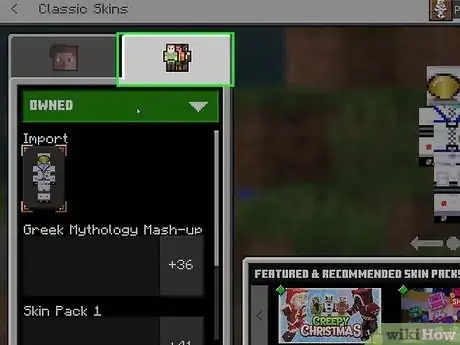
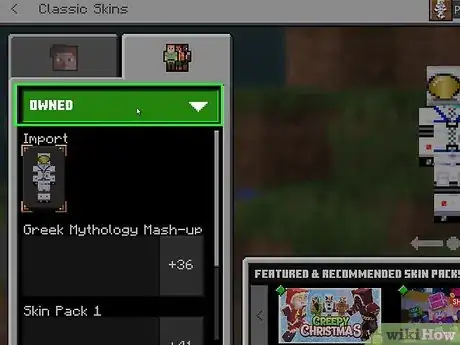
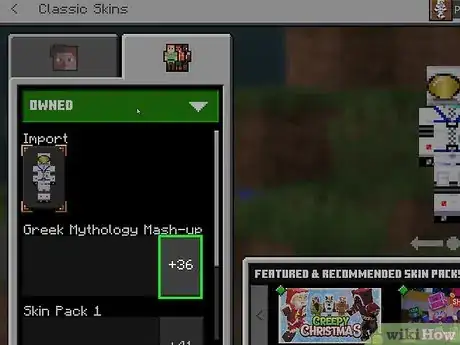
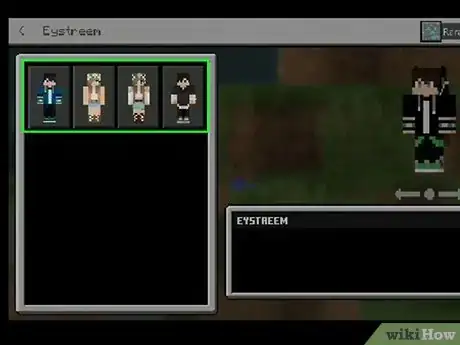
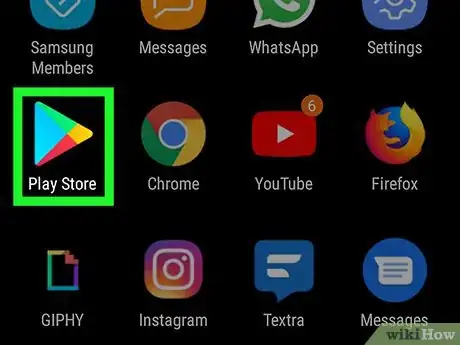

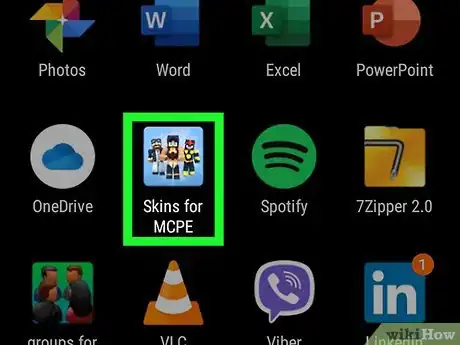
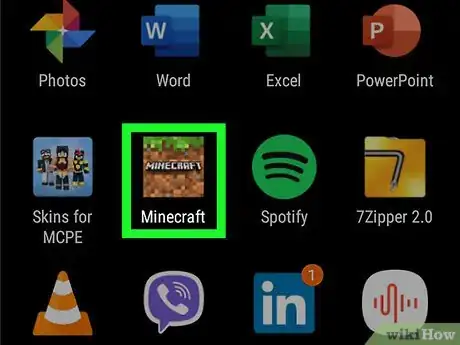
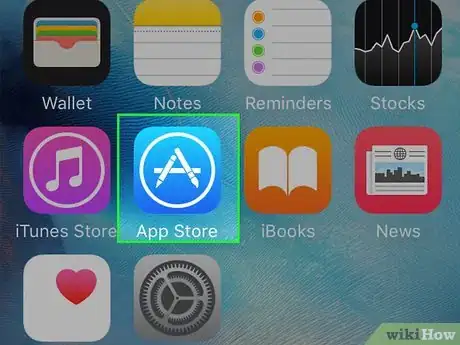
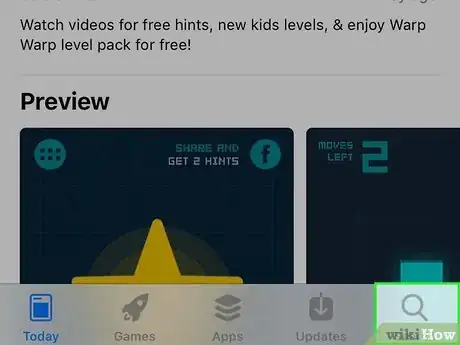
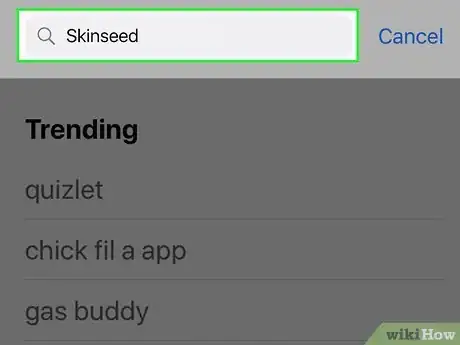
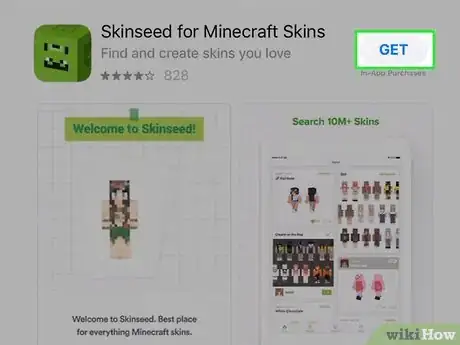
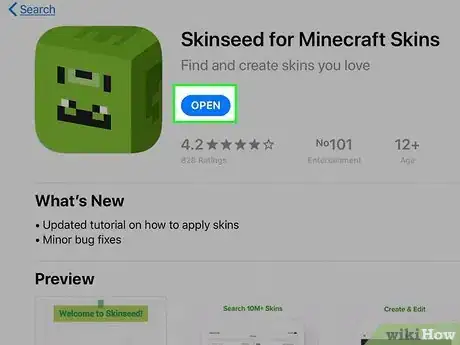
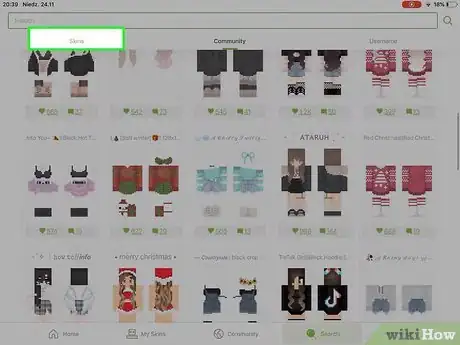
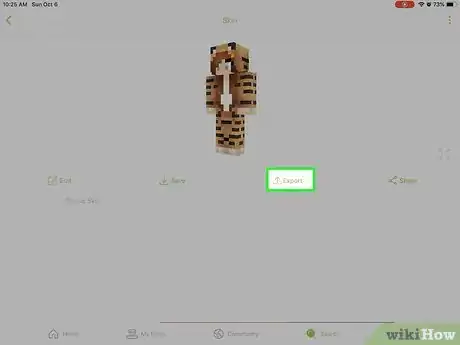
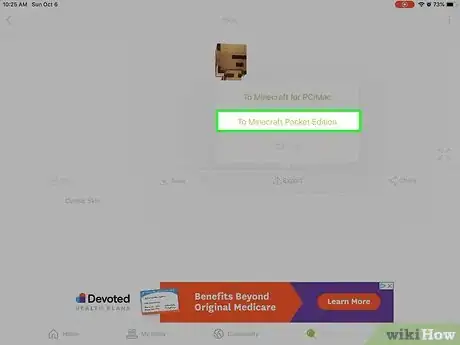
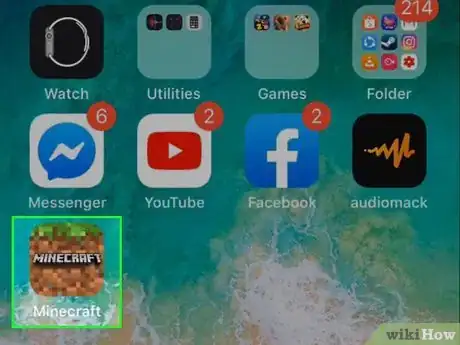
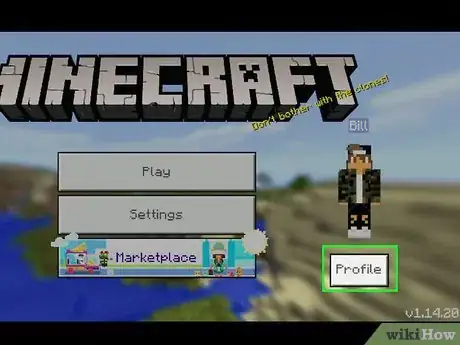
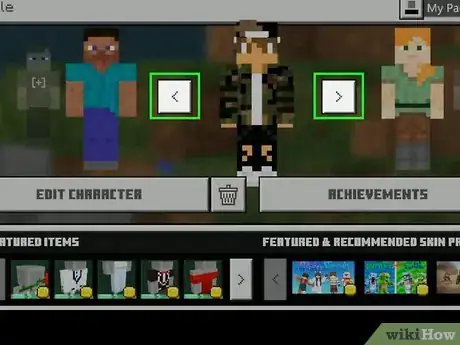
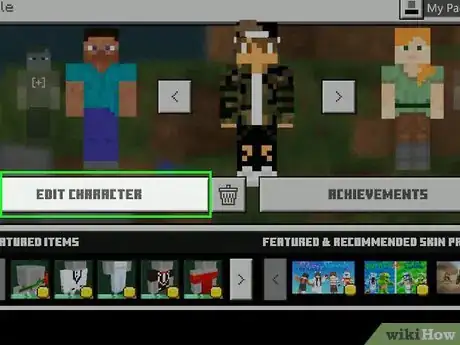
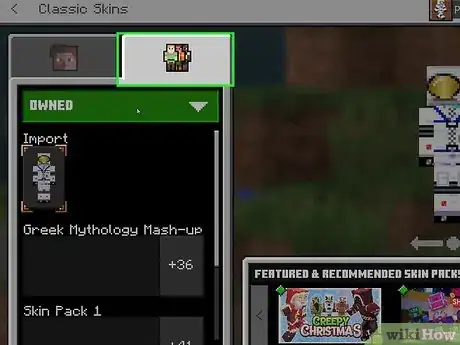
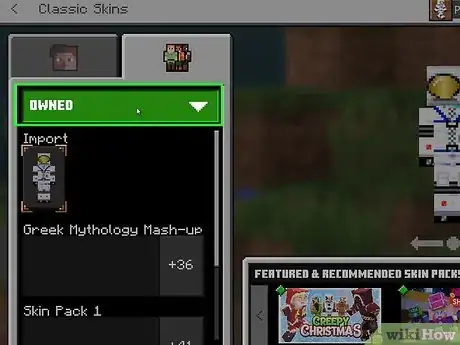
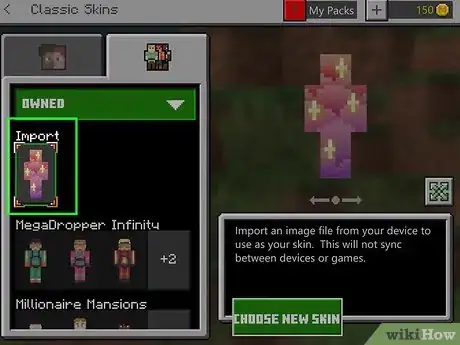
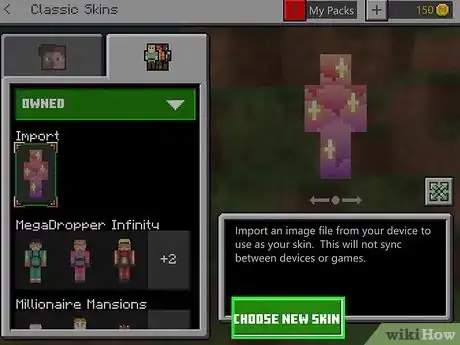
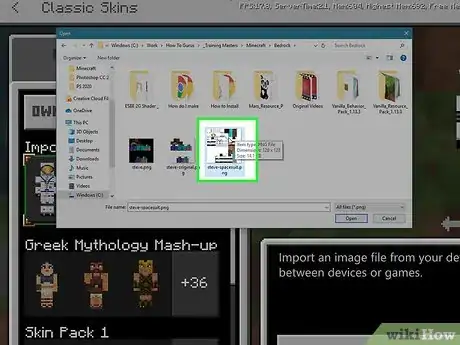

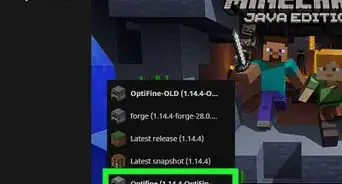
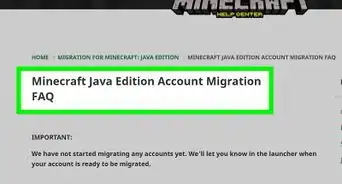
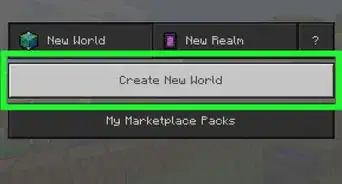
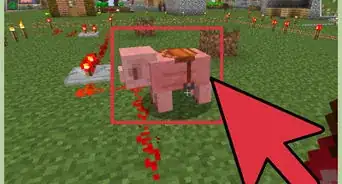
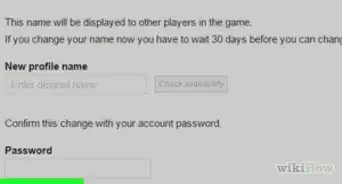
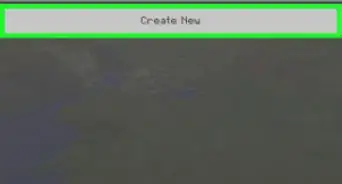
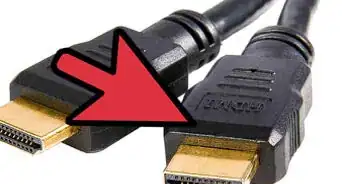
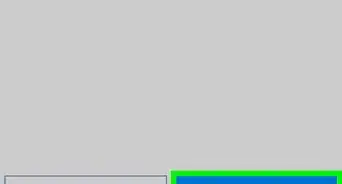
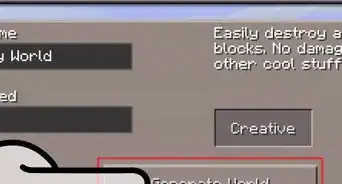
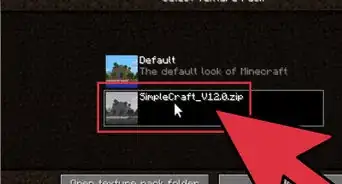
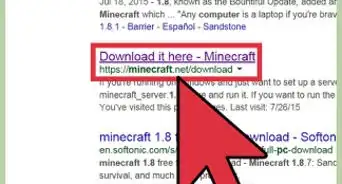

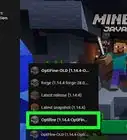
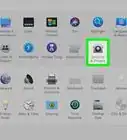
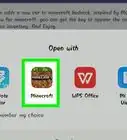

wikiHow's Content Management Team revisa cuidadosamente el trabajo de nuestro personal editorial para asegurar que cada artículo cumpla con nuestros altos estándares de calidad. Este artículo ha sido visto 142 472 veces.